Cara Cek Bit Hp | Satu Manfaat
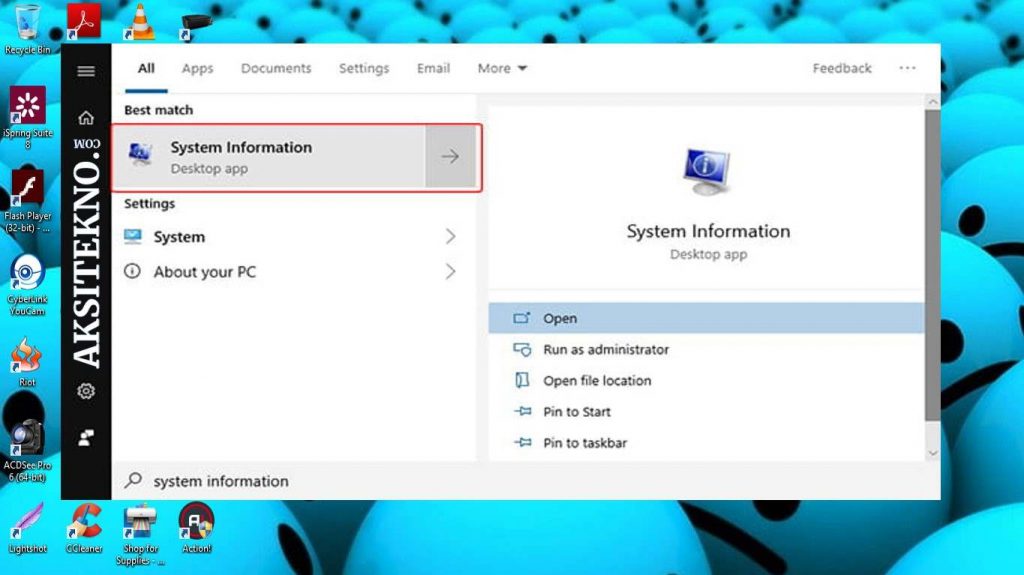
Apa itu bit pada laptop? Bit adalah singkatan dari binary digit atau digit biner. Pada dasarnya, bit digunakan untuk menyatakan jumlah yang terkecil di dalam sistem bilangan biner, yaitu 0 atau 1.
Mengapa penting untuk mengetahui bit pada laptop Anda? Mengetahui bit pada laptop dapat memberikan beberapa keuntungan. Di antaranya, Anda dapat menyesuaikan sistem operasi dan perangkat lunak yang sesuai dengan spesifikasi laptop Anda. Selain itu, mengetahui bit pada laptop juga memungkinkan Anda untuk memahami kompatibilitas perangkat keras dan perangkat lunak yang akan Anda instal pada laptop Anda.
Bagi pengguna laptop, mengetahui cara cek bit pada laptop merupakan hal yang penting. Berikut ini adalah beberapa cara cek bit pada laptop yang dapat Anda coba.
Cara Cek Bit Melalui System Information
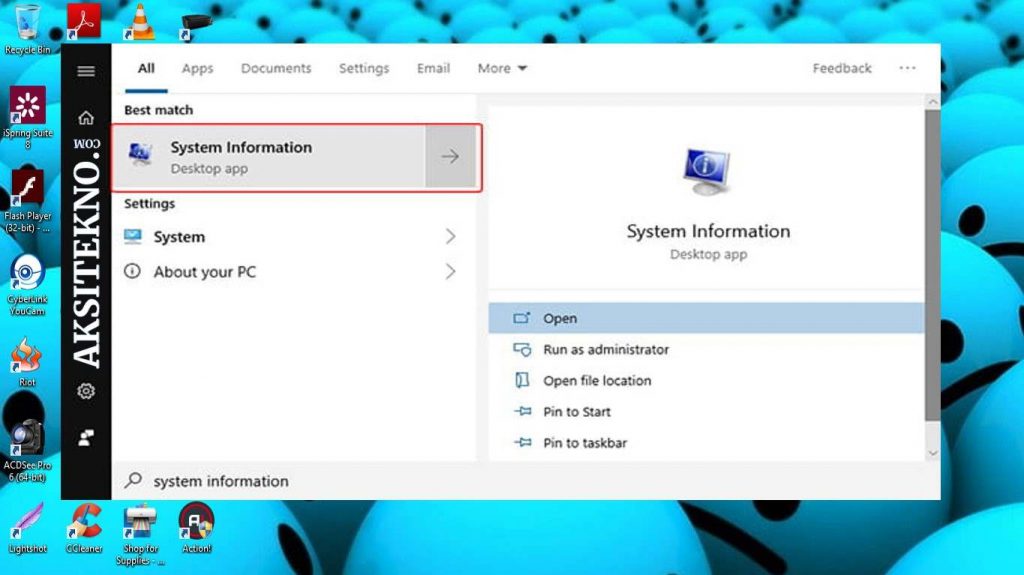
Cara pertama yang dapat Anda coba adalah dengan menggunakan System Information. System Information adalah salah satu fitur yang biasanya sudah terpasang pada sistem operasi Windows. Fitur ini dapat memberikan informasi lengkap mengenai spesifikasi dan konfigurasi hardware yang terdapat pada laptop Anda.
Untuk mengakses System Information, Anda dapat mengikuti langkah-langkah berikut:
- Klik pada tombol “Start” di pojok kiri bawah layar.
- Pilih “Run”.
- Ketikkan “msinfo32” pada kolom yang tersedia, kemudian klik “OK”.
- Setelah itu, akan muncul jendela System Information. Pada jendela ini, Anda dapat melihat informasi mengenai sistem operasi, prosesor, memori, dan lainnya.
- Pada bagian “System Type”, Anda dapat melihat informasi mengenai bit yang digunakan oleh sistem operasi pada laptop Anda. Jika tertulis “x64-based PC”, itu berarti laptop Anda menggunakan sistem operasi 64-bit. Sedangkan jika tertulis “x86-based PC”, maka itu berarti laptop Anda menggunakan sistem operasi 32-bit.
Dengan menggunakan System Information, Anda dapat dengan mudah mengetahui bit yang digunakan oleh sistem operasi pada laptop Anda.
Kelebihan menggunakan System Information untuk cek bit pada laptop adalah kemudahan dalam akses dan informasi yang lengkap. Anda tidak perlu menggunakan perangkat tambahan atau perangkat lunak khusus untuk melakukan cek bit pada laptop Anda. Selain itu, System Information juga memberikan informasi detail mengenai spesifikasi dan konfigurasi hardware lainnya yang terdapat pada laptop Anda.
Namun, ada juga beberapa kekurangan dalam menggunakan System Information. Salah satunya adalah informasi yang diberikan mungkin sulit untuk dipahami oleh pengguna awam. Selain itu, jika laptop Anda menggunakan sistem operasi yang berbeda atau versi yang lebih lama, cara cek bit melalui System Information mungkin tidak berlaku atau tidak memberikan informasi yang akurat.
3 Cara Cek Bit Yang Digunakan Pc, Dijamin Akurat

Bagi pengguna PC, mengetahui bit yang digunakan pada komputer juga sangat penting. Bit pada komputer dapat mempengaruhi kinerja dan kompatibilitas perangkat keras maupun perangkat lunak pada PC Anda.
Berikut ini adalah tiga cara cek bit yang digunakan oleh PC Anda.
Cara Cek Bit Melalui System Properties

Cara pertama yang dapat Anda coba adalah dengan menggunakan System Properties. System Properties merupakan salah satu fitur yang dapat memberikan informasi lengkap mengenai sistem operasi yang terdapat pada PC Anda, termasuk bit yang digunakan.
Untuk mengakses System Properties, Anda dapat mengikuti langkah-langkah berikut:
- Klik kanan pada icon “Computer” atau “This PC” yang terdapat di desktop Anda.
- Pilih “Properties”.
- Setelah itu, akan muncul jendela System Properties. Pada jendela ini, Anda dapat melihat informasi mengenai sistem operasi, prosesor, memori, dan lainnya.
- Pada bagian “System Type”, Anda dapat melihat informasi mengenai bit yang digunakan oleh sistem operasi pada PC Anda. Jika tertulis “64-bit Operating System”, itu berarti PC Anda menggunakan sistem operasi 64-bit. Sedangkan jika tertulis “32-bit Operating System”, maka itu berarti PC Anda menggunakan sistem operasi 32-bit.
Dengan menggunakan System Properties, Anda dapat dengan mudah mengetahui bit yang digunakan oleh sistem operasi pada PC Anda.
Kelebihan menggunakan System Properties untuk cek bit pada PC adalah kemudahan dalam mengakses informasi mengenai sistem operasi. Anda tidak perlu menggunakan perangkat tambahan atau perangkat lunak khusus untuk melihat bit yang digunakan pada PC Anda. Selain itu, informasi yang diberikan oleh System Properties juga cukup lengkap dan mudah dipahami.
Namun, ada beberapa kekurangan dalam menggunakan System Properties. Salah satunya adalah untuk mengakses System Properties, Anda perlu mengklik kanan pada icon “Computer” atau “This PC” yang terdapat di desktop. Jika Anda tidak terbiasa dengan langkah ini, mungkin membutuhkan waktu lebih lama untuk menemukan informasi yang Anda butuhkan.
Cara Cek Bit Melalui Command Prompt

Cara kedua yang dapat Anda coba adalah dengan menggunakan Command Prompt. Command Prompt adalah salah satu fitur yang dapat digunakan untuk menjalankan perintah-perintah tertentu pada sistem operasi Windows secara langsung melalui baris perintah.
Untuk mengakses Command Prompt, Anda dapat mengikuti langkah-langkah berikut:
- Klik pada tombol “Start” di pojok kiri bawah layar.
- Pilih “Run”.
- Ketikkan “cmd” pada kolom yang tersedia, kemudian klik “OK”.
- Setelah itu, akan muncul jendela Command Prompt. Pada jendela ini, Anda dapat mengetikkan perintah-perintah tertentu untuk melihat informasi mengenai sistem operasi.
- Ketikkan perintah “wmic os get osarchitecture” pada Command Prompt, kemudian tekan tombol “Enter”.
Dengan menggunakan Command Prompt, Anda dapat dengan mudah mengetahui bit yang digunakan oleh sistem operasi pada PC Anda.
Kelebihan menggunakan Command Prompt untuk cek bit pada PC adalah kemudahan dalam menjalankan perintah-perintah tertentu untuk melihat informasi mengenai sistem operasi. Anda tidak perlu menggunakan perangkat tambahan atau perangkat lunak khusus untuk melihat bit yang digunakan pada PC Anda. Selain itu, Command Prompt juga memberikan informasi detail mengenai sistem operasi lainnya yang tidak diberikan oleh System Properties.
Namun, ada juga beberapa kekurangan dalam menggunakan Command Prompt. Salah satunya adalah jika Anda tidak terbiasa dengan baris perintah, mungkin membutuhkan waktu lebih lama untuk mengetik dan menjalankan perintah yang sesuai dengan kebutuhan Anda. Selain itu, informasi yang diberikan oleh Command Prompt mungkin sulit untuk dipahami oleh pengguna awam.
Cara Cek Bit Melalui Registry Editor

Cara ketiga yang dapat Anda coba adalah dengan menggunakan Registry Editor. Registry Editor adalah salah satu fitur yang dapat digunakan untuk melihat dan mengubah registri atau database sistem operasi Windows.
Untuk mengakses Registry Editor, Anda dapat mengikuti langkah-langkah berikut:
- Klik pada tombol “Start” di pojok kiri bawah layar.
- Pilih “Run”.
- Ketikkan “regedit” pada kolom yang tersedia, kemudian klik “OK”.
- Setelah itu, akan muncul jendela Registry Editor. Pada jendela ini, Anda dapat melihat dan mengubah registri atau database sistem operasi Windows.
- Pada panel kiri jendela Registry Editor, buka direktori berikut:
HKEY_LOCAL_MACHINESOFTWAREMicrosoftWindows NTCurrentVersion - Pada direktori
CurrentVersion, cari nilaiCurrentVersionpada panel kanan jendela Registry Editor. Nilai ini akan menampilkan versi sistem operasi yang digunakan, termasuk bit yang digunakan.
Dengan menggunakan Registry Editor, Anda dapat dengan mudah mengetahui bit yang digunakan oleh sistem operasi pada PC Anda.
Kelebihan menggunakan Registry Editor untuk cek bit pada PC adalah kemudahan dalam mengakses informasi mengenai sistem operasi. Anda tidak perlu menggunakan perangkat tambahan atau perangkat lunak khusus untuk melihat bit yang digunakan pada PC Anda. Selain itu, Registry Editor juga memberikan informasi detail mengenai registri atau database lainnya yang terdapat pada sistem operasi.
Namun, ada juga beberapa kekurangan dalam menggunakan Registry Editor. Salah satunya adalah untuk mengakses Registry Editor, Anda perlu mengklik kanan pada icon “Computer” atau “This PC” yang terdapat di desktop, kemudian pilih “Properties”. Selain itu, jika Anda tidak terbiasa dengan Registry Editor, mungkin membutuhkan waktu lebih lama untuk menemukan informasi yang Anda butuhkan. Selain itu, mengedit registri atau database sistem operasi dapat berisiko jika tidak dilakukan dengan hati-hati.
5 Cara cek bit laptop program Windows dengan mudah dan cepat
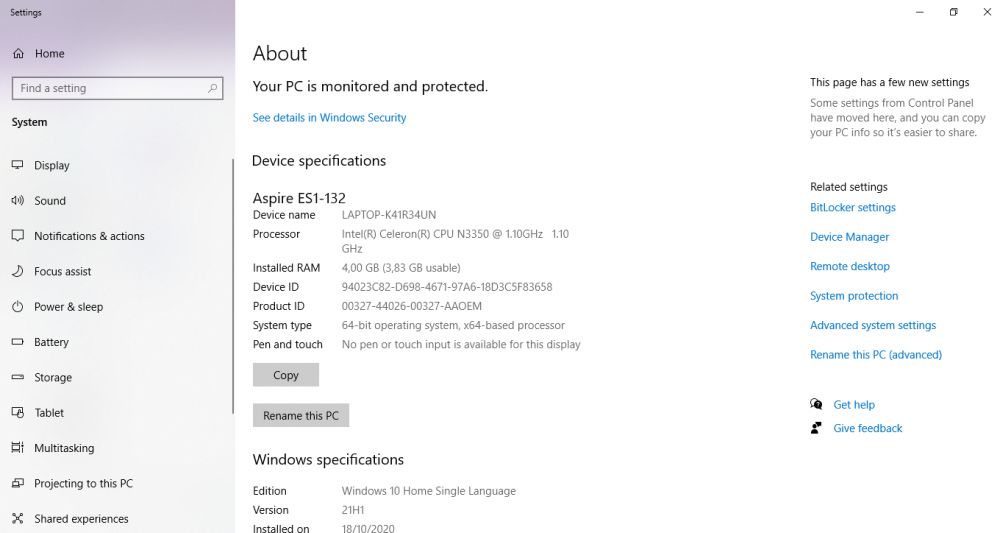
Jika Anda menggunakan laptop, tentu mengetahui bit yang digunakan oleh laptop Anda juga sangat penting. Bit pada laptop dapat mempengaruhi kinerja laptop serta kompatibilitas perangkat keras dan perangkat lunak yang akan diinstal.
Berikut ini adalah lima cara cek bit pada laptop dengan program Windows yang dapat Anda coba.
Cara Cek Bit Melalui Settings
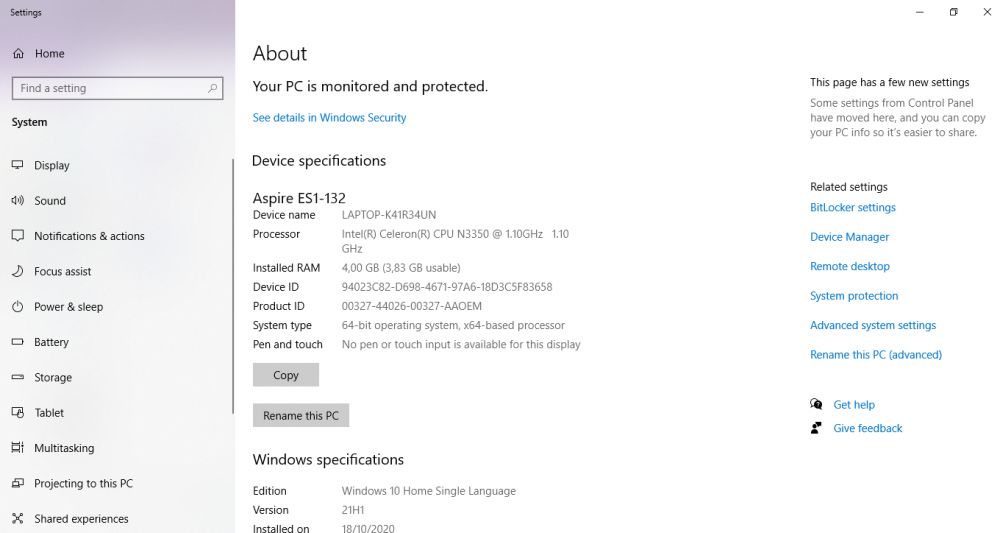
Cara pertama yang dapat Anda coba adalah dengan menggunakan Settings. Settings merupakan salah satu fitur pada sistem operasi Windows 10 yang dapat memberikan akses mudah untuk mengatur pengaturan laptop Anda.
Untuk mengakses Settings, Anda dapat mengikuti langkah-langkah berikut:
- Klik pada tombol “Start” di pojok kiri bawah layar.
- Pilih “Settings” (ikon roda gigi).
- Setelah itu, akan muncul jendela Settings. Pada jendela ini, Anda dapat melihat dan mengatur berbagai pengaturan yang terdapat pada laptop Anda.
- Pilih “System”.
- Pada panel kiri jendela Settings, pilih “About”.
- Pada bagian “Device specifications”, Anda dapat melihat informasi mengenai bit yang digunakan oleh sistem operasi pada laptop Anda. Jika tertulis “64-bit operating system, x64-based processor”, itu berarti laptop Anda menggunakan sistem operasi 64-bit. Sedangkan jika tertulis “32-bit operating system, x64-based processor”, maka itu berarti laptop Anda menggunakan sistem operasi 32-bit.
Dengan menggunakan Settings, Anda dapat dengan mudah mengetahui bit yang digunakan oleh sistem operasi pada laptop Anda.
Kelebihan menggunakan Settings untuk cek bit pada laptop adalah kemudahan dalam mengakses informasi mengenai sistem operasi. Anda tidak perlu menggunakan perangkat tambahan atau perangkat lunak khusus untuk melihat bit yang digunakan pada laptop Anda. Selain itu, informasi yang diberikan oleh Settings juga cukup lengkap dan mudah dipahami.
Namun, ada beberapa kekurangan dalam menggunakan Settings. Salah satunya adalah informasi yang diberikan mungkin kurang detail dibandingkan dengan cara cek bit menggunakan perangkat tambahan atau perangkat lunak khusus. Selain itu, fitur Settings hanya tersedia pada sistem operasi Windows 10, sehingga tidak dapat digunakan pada versi Windows sebelumnya.
Cara Cek Bit Melalui System Information
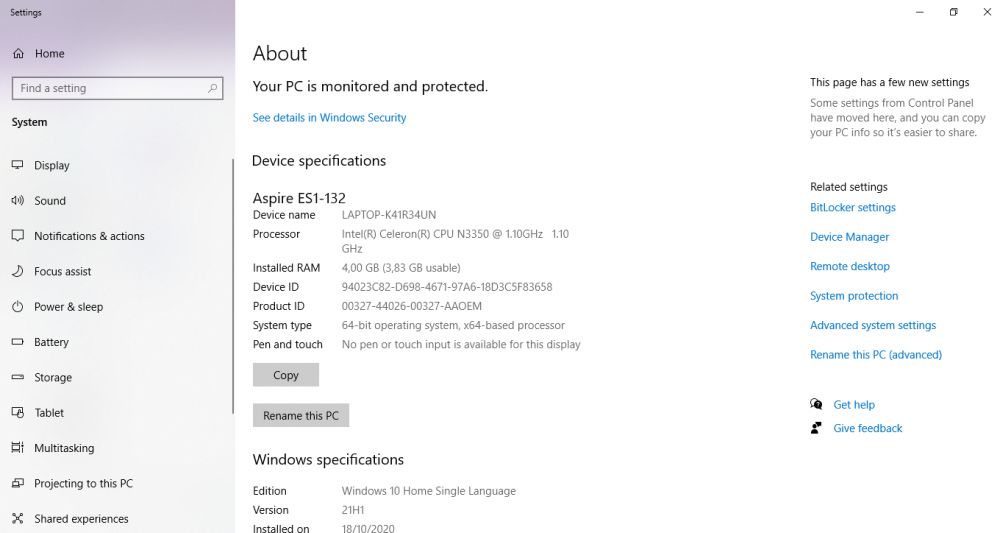
Cara kedua yang dapat Anda coba adalah dengan menggunakan System Information. System Information adalah salah satu fitur yang sudah terpasang pada sistem operasi Windows. Fitur ini dapat memberikan informasi lengkap mengenai spesifikasi dan konfigurasi hardware yang terdapat pada laptop Anda.
Untuk mengakses System Information, Anda dapat mengikuti langkah-langkah berikut:
- Klik pada tombol “Start” di pojok kiri bawah layar.
- Pilih “Windows Administrative Tools”.
- Pilih “System

