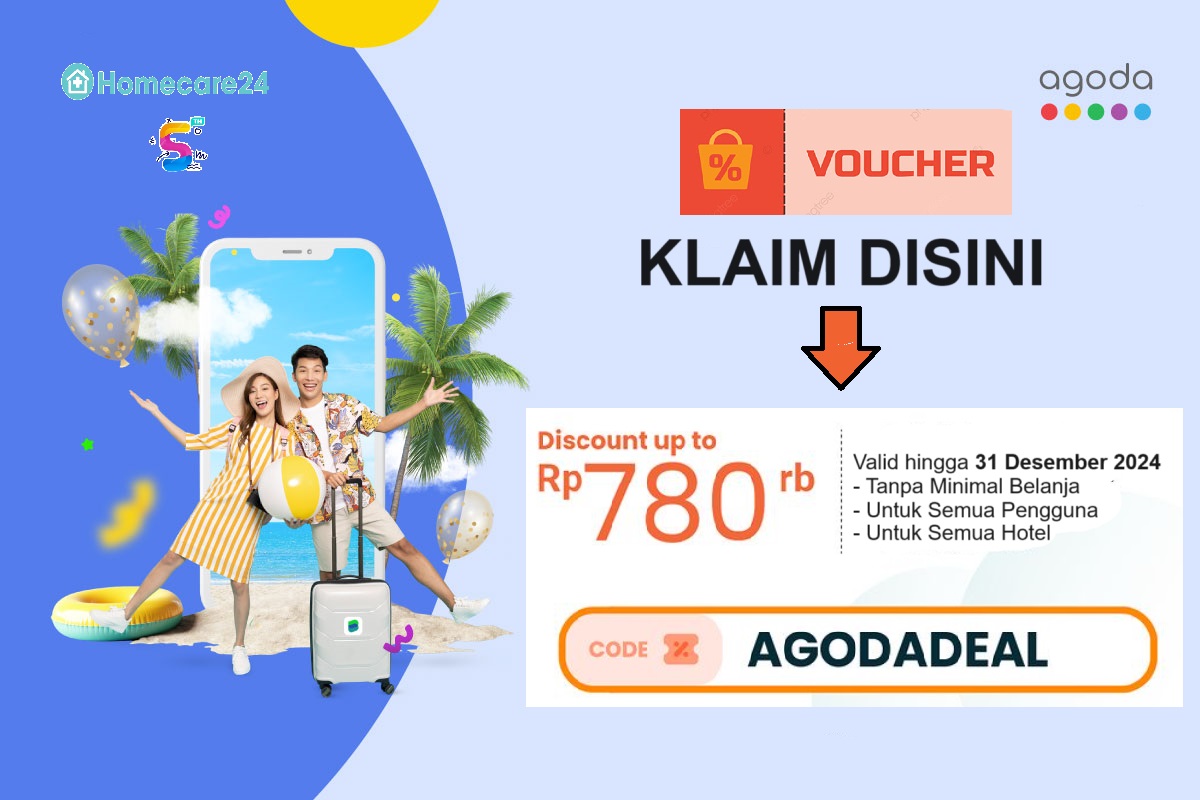Data di bawah ini memberikan panduan tentang cara terhubung ke Wi-Fi menggunakan komputer, serta tips untuk memperbaiki masalah koneksi Wi-Fi. Kami akan menjelaskan cara terhubung ke Wi-Fi dengan sistem operasi Windows 10, Windows 7, dan Windows 8.1. Selain itu, kami juga akan memberikan informasi tentang cara melihat password Wi-Fi di laptop Windows 10. Baca terus artikel ini untuk mendapatkan panduan lengkap!
Cara Connect Wi-Fi ke Komputer di Windows 10, Windows 7, dan Windows 8.1
Jika Anda ingin terhubung ke Wi-Fi dengan komputer yang menggunakan sistem operasi Windows 10, Windows 7, atau Windows 8.1, Anda dapat mengikuti langkah-langkah berikut:
Cara Connect Wi-Fi ke Komputer di Windows 10

Sistem operasi Windows 10 memiliki antarmuka yang cukup mudah digunakan untuk terhubung ke Wi-Fi. Berikut adalah langkah-langkahnya:
- Buka menu “Start” dengan mengklik tombol Windows di pojok kiri bawah layar Anda.
- Pilih “Settings” (ikon berbentuk roda gigi).
- Pilih “Network & Internet”.
- Pada bagian “Wi-Fi”, pastikan bahwa tombol “Wi-Fi” dalam posisi “On”.
- Pilih nama jaringan Wi-Fi yang ingin Anda sambungkan.
- Masukkan kata sandi Wi-Fi jika diminta.
- Tunggu hingga komputer terhubung ke jaringan Wi-Fi.
Dengan mengikuti langkah-langkah di atas, Anda sekarang sudah terhubung ke Wi-Fi menggunakan komputer yang menggunakan sistem operasi Windows 10.
Cara Connect Wi-Fi ke Komputer di Windows 7
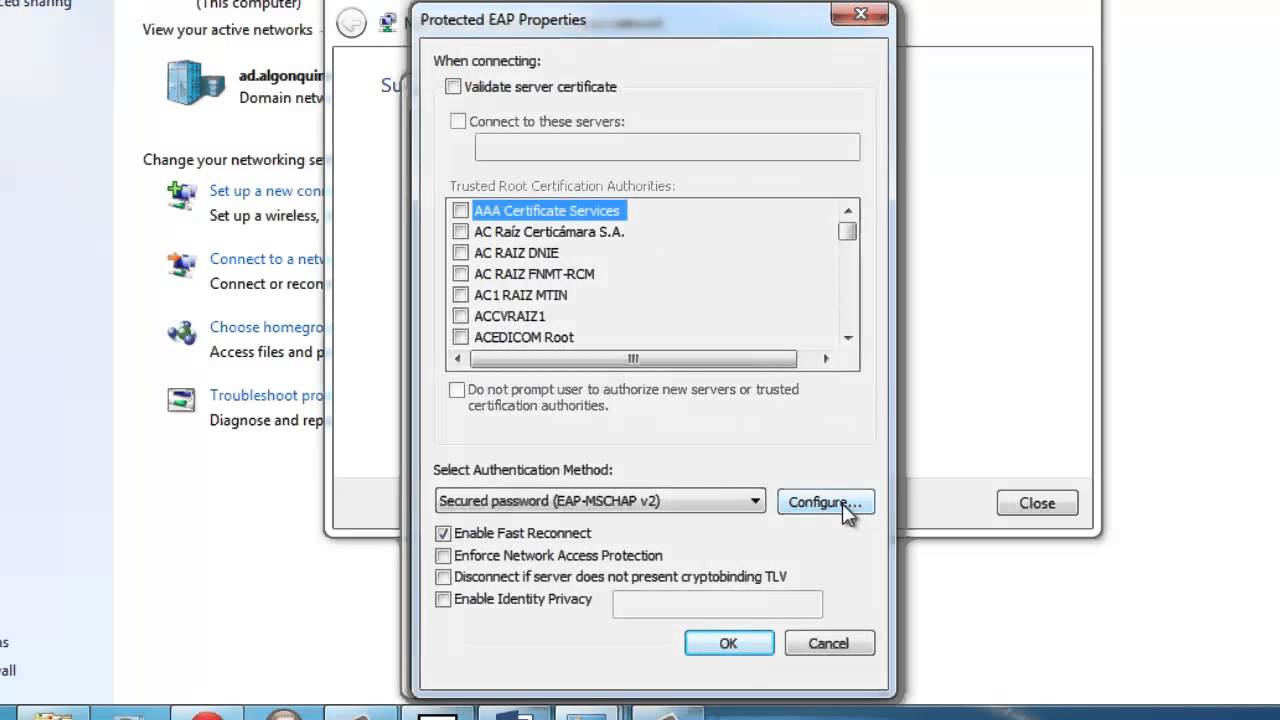
Bagi Anda yang masih menggunakan Windows 7, berikut adalah langkah-langkah untuk terhubung ke Wi-Fi:
- Buka “Control Panel” dengan cara mencarinya melalui menu “Start”.
- Pilih “Network and Internet”.
- Pilih “Network and Sharing Center”.
- Klik “Set up a new connection or network”.
- Pilih “Set up a wireless ad hoc (computer-to-computer) network”.
- Ikuti petunjuk yang muncul untuk menyelesaikan proses pengaturan jaringan.
Setelah Anda menyelesaikan langkah-langkah di atas, komputer dengan sistem operasi Windows 7 Anda akan terhubung ke jaringan Wi-Fi yang telah Anda atur.
Cara Connect Wi-Fi ke Komputer di Windows 8.1
Jika Anda menggunakan Windows 8.1, ikuti langkah-langkah di bawah ini untuk terhubung ke Wi-Fi:
- Buka layar “Start” dengan menekan tombol Windows di keyboard atau dengan menggeser jari Anda dari pinggir kanan layar ke dalam.
- Klik kanan pada ikon Wi-Fi di kanan bawah layar Anda.
- Pilih jaringan Wi-Fi yang ingin Anda sambungkan.
- Masukkan kata sandi Wi-Fi jika diminta.
- Tunggu hingga komputer terhubung ke jaringan Wi-Fi.
Jika Anda mengikuti langkah-langkah di atas dengan benar, komputer dengan sistem operasi Windows 8.1 Anda kini terhubung ke Wi-Fi.
Cara Mengetahui Password Wi-Fi di Laptop Windows 10

Jika Anda ingin mengetahui password Wi-Fi yang telah terhubung ke laptop dengan sistem operasi Windows 10, Anda dapat mengikuti langkah-langkah berikut:
- Buka “Settings” dengan mengklik ikon roda gigi di menu “Start”.
- Pilih “Network & Internet”.
- Pilih “Wi-Fi” di panel sebelah kiri.
- Pilih jaringan Wi-Fi yang ingin Anda lihat passwordnya.
- Pilih “Show Password” dan masukkan kata sandi akun pengguna Anda jika diminta.
Setelah Anda mengikuti langkah-langkah di atas, password Wi-Fi akan ditampilkan di samping opsi “Show Password”. Dengan begitu, Anda dapat dengan mudah melihat password Wi-Fi yang telah tersimpan di laptop dengan sistem operasi Windows 10 Anda.
Dengan mengetahui cara terhubung ke Wi-Fi menggunakan komputer dan juga cara melihat password Wi-Fi di laptop Windows 10, Anda dapat mengelola koneksi Wi-Fi dengan lebih baik. Pastikan Anda memasukkan kata sandi Wi-Fi dengan benar untuk menghindari masalah koneksi. Selain itu, jika Anda mengalami masalah koneksi Wi-Fi, ada beberapa tips yang dapat Anda coba untuk memperbaikinya. Berikut adalah beberapa tips yang mungkin dapat membantu:
1. Periksa Koneksi Wi-Fi
Jika Anda tidak dapat terhubung ke Wi-Fi, pertama-tama periksa apakah perangkat Wi-Fi yang terhubung sudah dalam keadaan menyala dan terhubung dengan jaringan dengan baik. Pastikan juga Anda berada dalam jangkauan sinyal Wi-Fi yang cukup kuat.
2. Periksa Pengaturan Wi-Fi
Jika perangkat Wi-Fi sudah dalam keadaan menyala, periksa pengaturan Wi-Fi pada perangkat Anda. Pastikan mode pesawat atau pengaturan serupa tidak aktif, karena dapat menghentikan koneksi Wi-Fi.
3. Restart Perangkat
Jika Anda masih mengalami masalah koneksi Wi-Fi, mencoba me-restart perangkat dapat membantu. Matikan perangkat komputer Anda, cabut kabel daya, tunggu beberapa saat, lalu pasang kembali kabel daya dan hidupkan perangkat. Cobalah untuk terhubung ke Wi-Fi setelah me-restart perangkat.
4. Ganti Kabel Jaringan
Jika Anda terhubung ke jaringan Wi-Fi melalui kabel jaringan, periksa apakah kabel jaringan dalam kondisi baik dan terhubung dengan benar. Jika kabel terlihat rusak atau cedera, ganti dengan kabel yang baru.
5. Perbarui Driver Wi-Fi
Jika Anda menggunakan komputer dengan Windows, perbarui driver Wi-Fi Anda ke versi terbaru. Driver yang tidak terbaru dapat menyebabkan masalah koneksi Wi-Fi. Anda dapat mengunduh driver terbaru dari situs web produsen perangkat keras komputer Anda.
Cara Connect Wi-Fi ke Smartphone
Setelah Anda mengetahui bagaimana cara terhubung ke Wi-Fi menggunakan komputer, tidak ada salahnya mengetahui juga cara terhubung ke Wi-Fi menggunakan smartphone Anda. Berikut adalah langkah-langkahnya:
- Buka “Settings” di layar smartphone Anda.
- Pilih “Wi-Fi”.
- Pastikan bahwa opsi “Wi-Fi” dalam posisi “On”.
- Pilih jaringan Wi-Fi yang ingin Anda sambungkan.
- Masukkan kata sandi Wi-Fi jika diminta.
- Tunggu hingga smartphone terhubung ke jaringan Wi-Fi.
Dengan mengikuti langkah-langkah di atas, smartphone Anda sekarang sudah terhubung ke jaringan Wi-Fi. Pastikan Anda memasukkan kata sandi Wi-Fi dengan benar untuk menghindari masalah koneksi.
Penutup
Dengan mengetahui cara terhubung ke Wi-Fi menggunakan komputer dan tips untuk memperbaiki masalah koneksi Wi-Fi, Anda dapat memaksimalkan penggunaan jaringan Wi-Fi Anda. Selain itu, dengan memahami cara melihat password Wi-Fi di laptop Windows 10, Anda juga dapat mengelola koneksi Wi-Fi dengan lebih baik. Jaga keamanan kata sandi Wi-Fi Anda dan pastikan Anda hanya terhubung ke jaringan Wi-Fi yang terpercaya. Semoga panduan ini dapat membantu Anda!