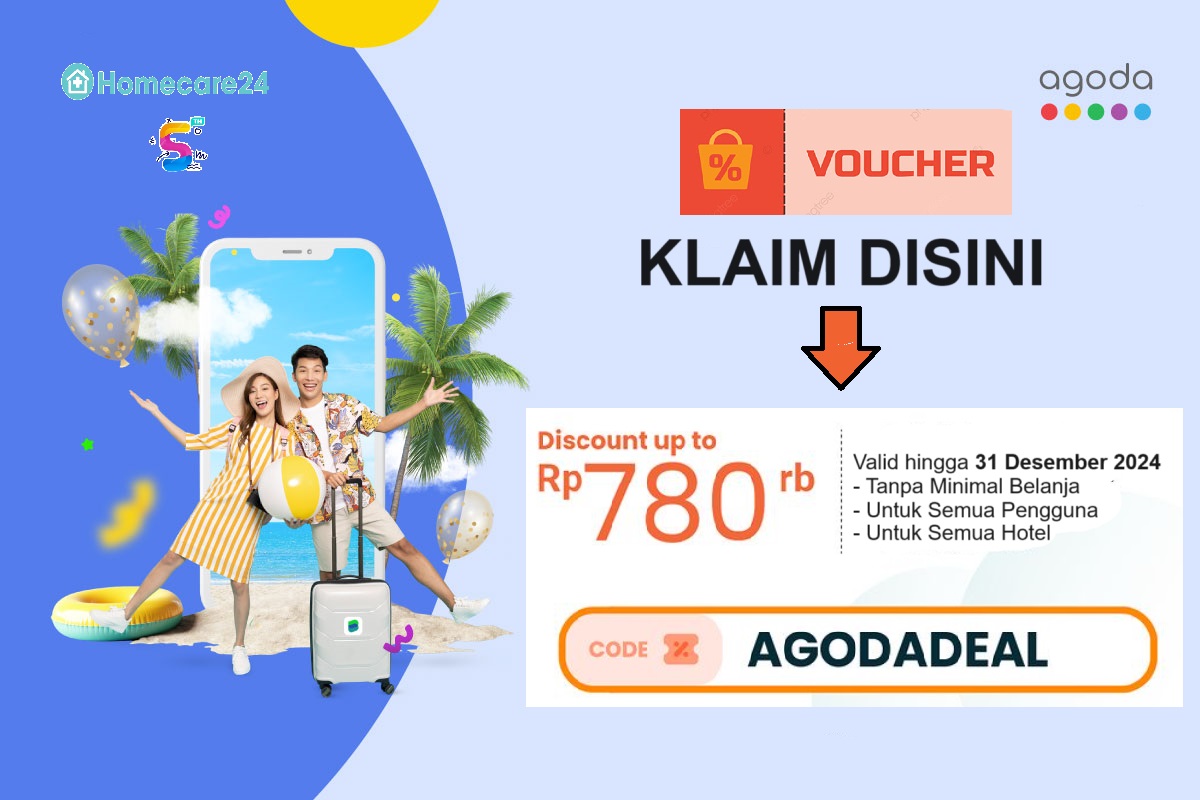Cara Memindahkan Data dari iPhone Lama ke iPhone Baru Tanpa iCloud

Apa itu?
Memindahkan data dari iPhone lama ke iPhone baru tanpa menggunakan iCloud adalah proses transfer data antara dua perangkat iPhone tanpa melalui layanan cloud milik Apple. Dengan menggunakan metode ini, pengguna dapat memindahkan data seperti kontak, pesan, foto, dan aplikasi dari iPhone lama ke iPhone baru tanpa harus menggunakan koneksi internet.
Kelebihan:
1. Tidak memerlukan koneksi internet: Dengan memindahkan data tanpa menggunakan iCloud, pengguna tidak perlu terhubung ke internet. Ini sangat berguna jika akses internet tidak tersedia atau koneksi internet sedang lambat.
2. Cepat dan efisien: Proses transfer data secara langsung antara iPhone lama dan iPhone baru memungkinkan transfer data yang cepat dan efisien tanpa adanya ketergantungan pada kecepatan internet.
Kekurangan:
1. Memerlukan kabel USB: Proses transfer data menggunakan metode ini memerlukan penggunaan kabel USB untuk menghubungkan kedua perangkat iPhone. Hal ini dapat menjadi sedikit merepotkan jika kabel USB tidak tersedia.
2. Membutuhkan waktu yang lebih lama: Proses transfer data melalui kabel USB mungkin membutuhkan waktu yang lebih lama dibandingkan dengan transfer data melalui koneksi internet yang cepat.
Cara:
1. Persiapkan kedua perangkat iPhone Anda, yaitu iPhone lama dan iPhone baru. Pastikan keduanya memiliki daya baterai yang cukup dan tersambung ke sumber daya listrik saat melakukan proses transfer data.
2. Hubungkan iPhone lama ke komputer menggunakan kabel USB yang sesuai. Buka aplikasi iTunes jika tidak terbuka secara otomatis.
3. Pada aplikasi iTunes, pilih iPhone lama Anda di bagian atas layar.
4. Klik pada tab “Ringkasan” di panel sebelah kiri.
5. Klik pada tombol “Cadangkan Sekarang” untuk membuat cadangan penuh dari iPhone lama Anda.
6. Tunggu hingga proses pencadangan selesai. Proses ini mungkin memakan waktu tergantung pada jumlah data yang ada di iPhone lama Anda.
7. Setelah proses pencadangan selesai, lepaskan iPhone lama dari komputer.
8. Hubungkan iPhone baru ke komputer menggunakan kabel USB yang sesuai. Buka aplikasi iTunes jika tidak terbuka secara otomatis.
9. Pada aplikasi iTunes, pilih iPhone baru Anda di bagian atas layar.
10. Klik pada tab “Ringkasan” di panel sebelah kiri.
11. Klik pada tombol “Pulihkan Cadangan” dan pilih cadangan yang telah Anda buat dari iPhone lama Anda.
12. Klik pada tombol “Pulihkan” untuk memulai proses transfer data dari cadangan ke iPhone baru Anda.
13. Tunggu hingga proses transfer data selesai. Proses ini mungkin memakan waktu tergantung pada jumlah data yang ada di cadangan.
14. Setelah proses transfer data selesai, Anda dapat memutuskan hubungan antara iPhone baru dan komputer.
15. Nyalakan iPhone baru dan ikuti langkah-langkah pengaturan awal seperti memilih bahasa, menghubungkan ke Wi-Fi, dan masuk dengan akun Apple yang sama dengan akun yang digunakan pada iPhone lama Anda.
16. Setelah selesai, Anda akan menemukan semua data dari iPhone lama telah berhasil dipindahkan ke iPhone baru Anda.
Spesifikasi:
– Kompatibilitas: Metode ini dapat digunakan untuk memindahkan data antara semua model iPhone yang mendukung aplikasi iTunes.
– Persyaratan perangkat lunak: Anda perlu menginstal versi terbaru dari iTunes pada komputer Anda untuk menggunakan metode ini.
– Persyaratan sistem: Komputer Anda harus memiliki sistem operasi yang kompatibel dengan versi iTunes yang diinstal.
– Kapasitas penyimpanan: Kapasitas penyimpanan iPhone baru Anda harus cukup besar untuk menampung semua data yang ingin Anda pindahkan dari iPhone lama.
Merk dan Harga:
Apple menyediakan berbagai macam model iPhone baru dengan harga yang bervariasi tergantung pada spesifikasinya. Beberapa model iPhone terbaru termasuk iPhone 13, iPhone 13 Pro, iPhone 13 mini, dan iPhone 13 Pro Max. Harga iPhone baru juga akan bervariasi tergantung pada kapasitas penyimpanan yang dipilih. Untuk informasi lebih lanjut tentang harga iPhone terbaru, dapat dilihat di situs resmi Apple atau toko resmi Apple terdekat.
5 Cara Memindahkan Data dari iPhone ke iPhone Baru Hanya dengan
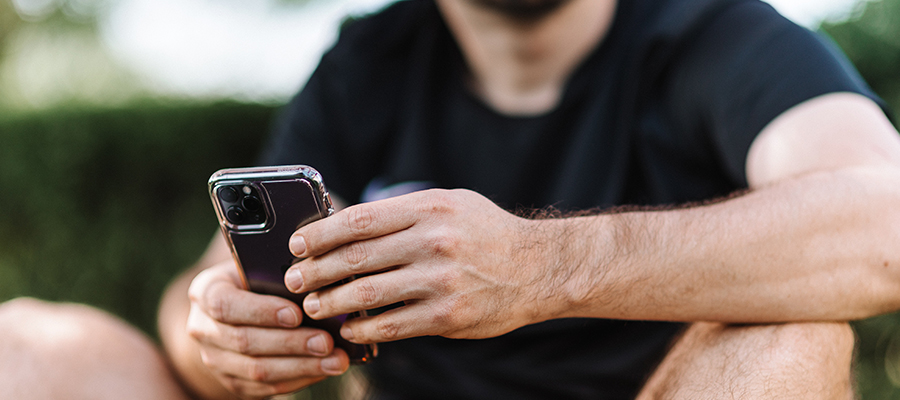
Apa itu?
Memindahkan data dari iPhone lama ke iPhone baru dengan menggunakan cara-cara tertentu tanpa melalui iCloud adalah proses transfer data antara dua perangkat iPhone. Dalam artikel ini, akan dijelaskan 5 cara yang dapat Anda gunakan untuk memindahkan data dari iPhone lama ke iPhone baru tanpa harus menggunakan layanan cloud milik Apple.
Kelebihan:
1. Tidak memerlukan koneksi internet: Dengan menggunakan cara-cara yang akan dijelaskan, Anda dapat memindahkan data dari iPhone lama ke iPhone baru tanpa harus terhubung ke internet.
2. Fleksibilitas: Memindahkan data dengan cara-cara ini memberikan Anda lebih banyak pilihan dan fleksibilitas untuk memilih metode yang sesuai dengan kebutuhan Anda.
Kekurangan:
1. Memerlukan waktu dan usaha: Beberapa metode memindahkan data mungkin membutuhkan waktu dan usaha yang lebih banyak daripada menggunakan iCloud.
2. Memerlukan perangkat atau kabel tambahan: Beberapa metode mungkin memerlukan penggunaan perangkat atau kabel tambahan untuk memindahkan data antara perangkat iPhone.
Cara:
1. Menggunakan Metode “Pindahkan ke iPhone Baru” saat Pengaturan Awal
Jika Anda memiliki iPhone baru dan masih berada dalam pengaturan awal, Anda dapat menggunakan metode “Pindahkan ke iPhone Baru” untuk langsung memindahkan data dari iPhone lama ke iPhone baru:
– Nyalakan iPhone baru dan ikuti langkah-langkah pengaturan awal hingga Anda mencapai layar “Apps & Data”.
– Pilih opsi “Pindahkan Data dari iPhone Lama” dan pastikan iPhone lama Anda berada dalam jangkauan iPhone baru.
– Ketuk pada opsi “Lanjutkan” dan gunakan kamera iPhone baru untuk memindai apa yang terlihat pada iPhone lama Anda.
– Jika Anda tidak dapat menggunakan kamera, Anda juga dapat meminta kode verifikasi pada iPhone lama dan memasukkannya secara manual pada iPhone baru.
– Setelah kode terverifikasi, Anda dapat memilih data yang ingin Anda pindahkan dari iPhone lama ke iPhone baru, seperti kontak, pesan, foto, dan lainnya.
– Setelah Anda memilih data, tunggu hingga proses transfer selesai.
– Setelah selesai, Anda dapat melanjutkan pengaturan awal pada iPhone baru dan akan menemukan semua data yang telah berhasil dipindahkan dari iPhone lama.
2. Menggunakan Aplikasi “Pindah ke iOS”
Jika Anda sudah menyelesaikan pengaturan awal pada iPhone baru, Anda dapat menggunakan aplikasi “Pindah ke iOS” untuk memindahkan data dari iPhone lama ke iPhone baru:
– Unduh aplikasi “Pindah ke iOS” melalui App Store pada iPhone lama Anda.
– Aktifkan iPhone baru dan ikuti langkah-langkah pengaturan awal hingga Anda mencapai layar “Apps & Data”.
– Pilih opsi “Pindah Data dari Android” dan ketuk pada opsi “Lanjutkan”.
– Buka aplikasi “Pindah ke iOS” pada iPhone lama Anda dan ikuti instruksi untuk menghubungkan kedua perangkat iPhone melalui Wi-Fi.
– Setelah terhubung, Anda dapat memilih data yang ingin Anda pindahkan dari iPhone lama ke iPhone baru.
– Tunggu hingga proses transfer selesai.
– Setelah selesai, Anda dapat melanjutkan pengaturan awal pada iPhone baru dan akan menemukan semua data yang telah berhasil dipindahkan dari iPhone lama.
3. Menggunakan Aplikasi Pihak Ketiga
Ada beberapa aplikasi pihak ketiga yang dapat Anda gunakan untuk memindahkan data antara iPhone lama dan iPhone baru. Beberapa aplikasi populer termasuk AnyTrans, iMobie, dan Syncios Data Transfer:
– Unduh dan instal aplikasi pihak ketiga yang Anda pilih melalui App Store.
– Buka aplikasi tersebut pada kedua perangkat iPhone.
– Ikuti instruksi pada aplikasi untuk menghubungkan kedua perangkat iPhone melalui Wi-Fi atau kabel USB.
– Setelah kedua perangkat terhubung, Anda dapat memilih data yang ingin Anda pindahkan dari iPhone lama ke iPhone baru.
– Tunggu hingga proses transfer selesai.
– Setelah selesai, Anda dapat menutup aplikasi dan semua data yang dipilih akan berhasil dipindahkan dari iPhone lama ke iPhone baru.
4. Menggunakan Aplikasi “Files” dan Layanan Penyimpanan File
Jika Anda ingin memindahkan file khusus seperti dokumen, foto, atau video, Anda dapat menggunakan aplikasi “Files” dengan memanfaatkan layanan penyimpanan file seperti Dropbox, Google Drive, atau OneDrive:
– Unduh dan instal aplikasi penyimpanan file yang Anda pilih melalui App Store dan log masuk ke akun Anda.
– Buka aplikasi “Files” pada kedua perangkat iPhone.
– Pada iPhone lama, pilih file yang ingin Anda pindahkan dan gunakan opsi berbagi untuk menyimpan file ke salah satu layanan penyimpanan file yang Anda gunakan.
– Pada iPhone baru, buka aplikasi “Files” dan masuk ke akun layanan penyimpanan file yang sama dibandingkan dengan iPhone lama.
– Tunggu hingga proses sinkronisasi selesai untuk memastikan semua file yang telah Anda simpan pada layanan penyimpanan file tersedia pada iPhone baru.
5. Menggunakan Metode “Tarik dan Lepas” melalui Komputer
Metode terakhir yang dapat Anda gunakan adalah dengan menggunakan komputer sebagai perantara untuk memindahkan data dari iPhone lama ke iPhone baru:
– Hubungkan iPhone lama ke komputer menggunakan kabel USB yang sesuai.
– Buka aplikasi iTunes atau aplikasi “Finder” pada Mac terbaru.
– Pada iTunes atau “Finder”, pilih iPhone lama Anda di bagian atas layar.
– Klik pada tab “Ringkasan” di panel sebelah kiri.
– Pada bagian “Cadangan”, klik pada tombol “Cadangkan Sekarang” untuk membuat cadangan penuh dari iPhone lama Anda.
– Tunggu hingga proses pencadangan selesai. Proses ini mungkin memakan waktu tergantung pada jumlah data yang ada di iPhone lama Anda.
– Setelah proses pencadangan selesai, lepaskan iPhone lama dari komputer.
– Hubungkan iPhone baru ke komputer menggunakan kabel USB yang sesuai.
– Buka aplikasi iTunes atau aplikasi “Finder” pada Mac terbaru.
– Pada iTunes atau “Finder”, pilih iPhone baru Anda di bagian atas layar.
– Klik pada tab “Ringkasan” di panel sebelah kiri.
– Klik pada tombol “Pulihkan Cadangan” dan pilih cadangan yang telah Anda buat dari iPhone lama Anda.
– Klik pada tombol “Pulihkan” untuk memulai proses transfer data dari cadangan ke iPhone baru Anda.
– Tunggu hingga proses transfer data selesai. Proses ini mungkin memakan waktu tergantung pada jumlah data yang ada di cadangan.
– Setelah proses transfer data selesai, Anda dapat memutuskan hubungan antara iPhone baru dan komputer.
– Nyalakan iPhone baru dan ikuti langkah-langkah pengaturan awal seperti memilih bahasa, menghubungkan ke Wi-Fi, dan masuk dengan akun Apple yang sama dengan akun yang digunakan pada iPhone lama Anda.
– Setelah selesai, Anda akan menemukan semua data dari iPhone lama telah berhasil dipindahkan ke iPhone baru Anda.
Gunakan Finder atau iTunes untuk mentransfer data dari perangkat iOS
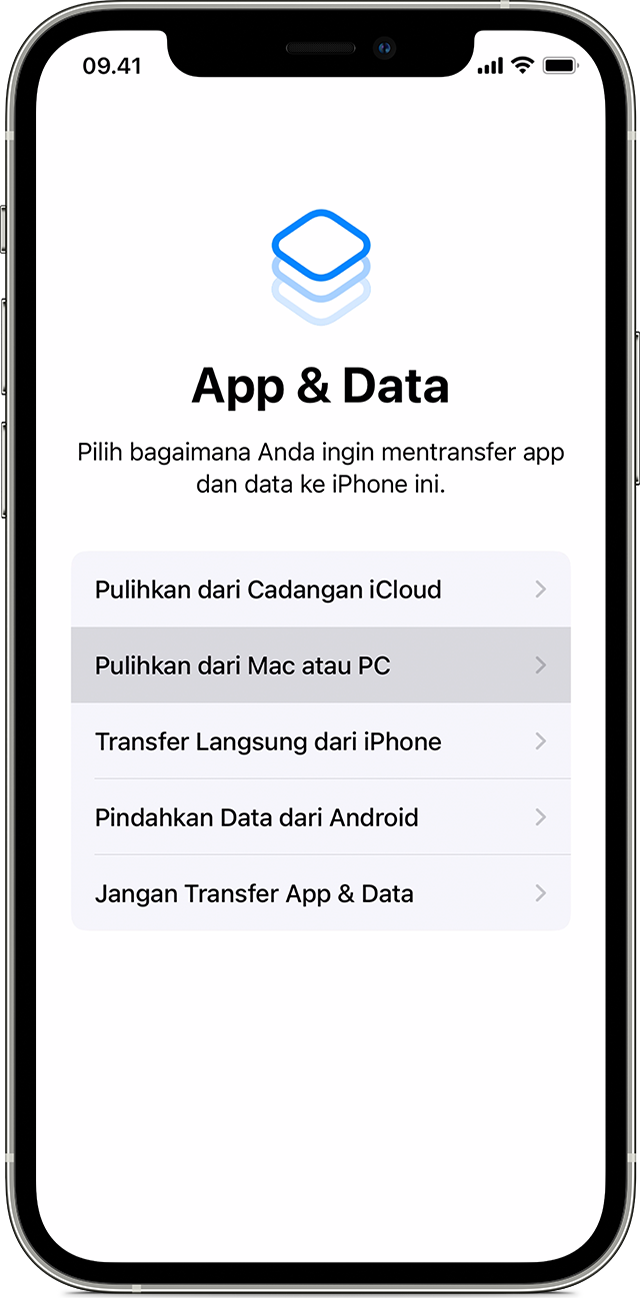
Apa itu?
Mentransfer data dari perangkat iOS ke perangkat lain, seperti iPhone baru atau komputer, dapat dilakukan dengan menggunakan aplikasi Finder atau iTunes. Metode ini memungkinkan pengguna untuk melakukan transfer data seperti kontak, pesan, foto, dan aplikasi dengan mudah dan cepat.
Kelebihan:
1. Transfer data yang lengkap: Dengan menggunakan aplikasi Finder atau iTunes, pengguna dapat mentransfer data secara keseluruhan dari perangkat iOS ke perangkat lain atau komputer.
2. Backup data secara penuh: Menggunakan aplikasi Finder atau iTunes memungkinkan pengguna untuk membuat backup penuh dari perangkat iOS, termasuk pengaturan, data aplikasi, dan file multimedia.
Kekurangan:
1. Memerlukan komputer: Proses transfer data menggunakan aplikasi Finder atau iTunes memerlukan koneksi ke komputer yang dapat menjadi keterbatasan bagi beberapa pengguna yang tidak memiliki akses ke komputer.
2. Memerlukan kabel USB: Untuk menghubungkan perangkat iOS ke komputer, pengguna memerlukan kabel USB yang sesuai, yang mungkin tidak selalu praktis atau tersedia.
Cara:
1. Pastikan komputer Anda memiliki versi terbaru dari sistem operasi macOS atau Windows yang kompatibel dengan aplikasi Finder atau iTunes.
2. Sambungkan perangkat iOS Anda ke komputer menggunakan kabel USB yang sesuai.
3. Jika menggunakan komputer dengan sistem operasi macOS Catalina atau yang lebih baru, buka aplikasi Finder. Jika menggunakan komputer dengan sistem operasi Windows atau macOS sebelum Catalina, buka aplikasi iTunes.
4. Pada aplikasi Finder atau iTunes, pilih perangkat iOS Anda di bagian atas