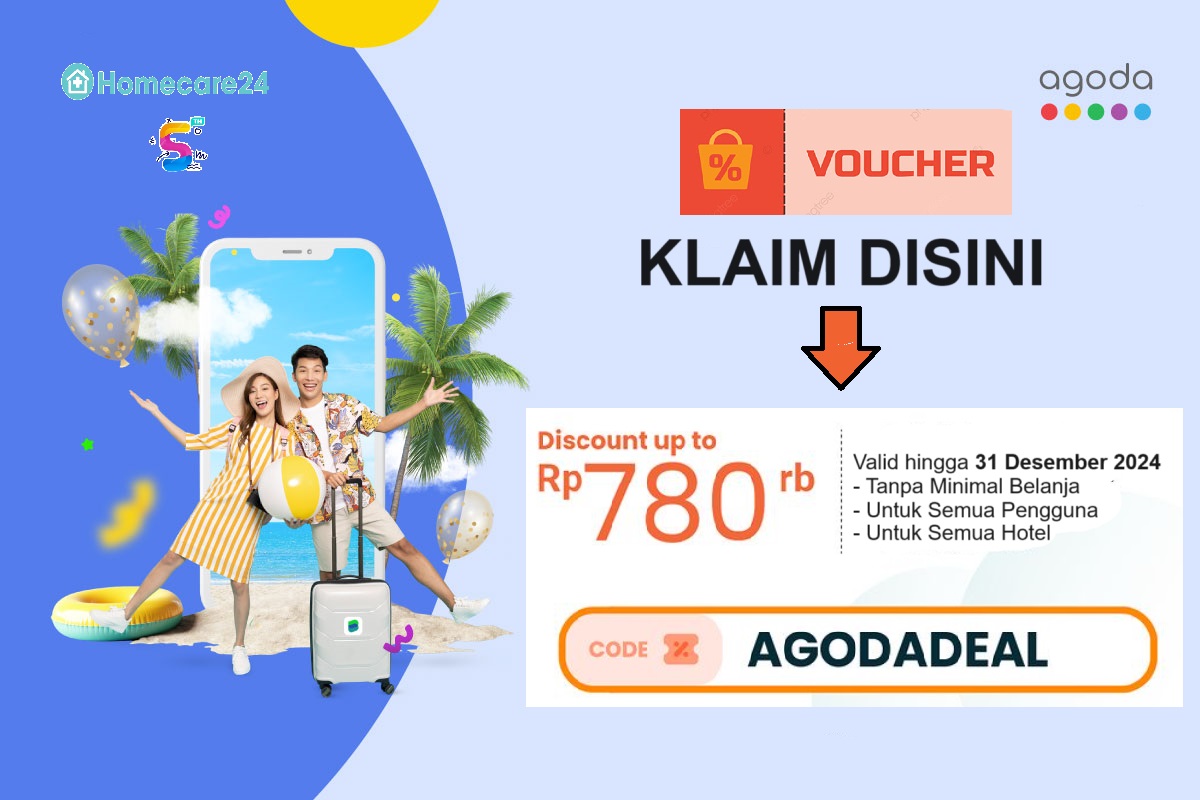Cara Memindahkan File Dari Hp Ke Laptop
Cara Memindahkan File Dari Hp Ke Laptop dengan Mudah

Apa itu Hp dan Laptop?
Hp atau Handphone adalah perangkat elektronik yang digunakan untuk berkomunikasi dengan menggunakan fitur telepon dan bisa digunakan juga untuk mengakses internet. Laptop atau komputer jinjing adalah perangkat yang berfungsi seperti komputer namun dengan ukuran yang lebih ringkas dan bisa dibawa-bawa kemana saja.
Kelebihan Hp dan Laptop
Hp memiliki keunggulan portabilitas yang tinggi, sehingga memungkinkan kita untuk tetap terhubung dengan dunia maya di mana pun kita berada. Selain itu, hp juga dilengkapi dengan berbagai aplikasi dan fitur yang memudahkan kita dalam menjalankan berbagai aktivitas sehari-hari seperti chatting, membuka email, menjalankan aplikasi sosial media, dan masih banyak lagi.
Sementara laptop memiliki keunggulan dalam hal kerja yang lebih efisien karena memiliki ruang penyimpanan yang lebih besar, layar yang lebih lebar, serta keyboard dan mouse yang nyaman digunakan. Selain itu, laptop juga memiliki daya tahan baterai yang lebih lama dibandingkan dengan hp.
Kekurangan Hp dan Laptop
Meskipun hp memiliki portabilitas yang tinggi, namun memiliki layar yang lebih kecil dibandingkan dengan laptop sehingga tidak cocok untuk digunakan dalam pekerjaan yang membutuhkan tampilan yang lebih besar seperti desain grafis atau editing video. Selain itu, kekuatan baterainya juga terbatas sehingga seringkali harus sering diisi ulang.
Laptop juga memiliki kekurangan dalam hal portabilitas yang lebih rendah dibandingkan dengan hp. Ukurannya yang lebih besar dan bobot yang lebih berat membuatnya kurang praktis untuk dibawa-bawa ke mana-mana. Selain itu, laptop juga memiliki harga yang lebih tinggi dibandingkan dengan hp.
Cara Memindahkan File Dari Hp Ke Laptop menggunakan Kabel Data

Kabel data adalah salah satu cara yang paling umum digunakan untuk memindahkan file antara hp dan laptop. Berikut ini adalah langkah-langkahnya:
- Pastikan hp dan laptop dalam keadaan menyala dan terhubung ke jaringan Wi-Fi.
- Sambungkan hp dan laptop dengan kabel data yang sesuai (biasanya kabel USB-C atau Micro-USB ke USB-A).
- Pada hp, buka pengaturan dan cari opsi “Transfer File” atau “Menggunakan USB untuk” dan pilih “Transfer File”.
- Pada laptop, buka Windows Explorer atau File Explorer.
- Pada Windows Explorer atau File Explorer, Anda akan melihat hp Anda terhubung sebagai salah satu drive atau perangkat eksternal.
- Klik dua kali pada drive atau perangkat eksternal tersebut untuk membukanya.
- Anda sekarang dapat menyalin dan memindahkan file antara hp dan laptop seperti yang Anda lakukan dengan folder dan file biasa.
Apa Itu USB OTG?
USB OTG (On-The-Go) adalah fitur yang memungkinkan perangkat mobile seperti hp untuk berfungsi sebagai host dan terhubung dengan perangkat-perangkat lain seperti mouse, keyboard, dan flash drive. Dengan menggunakan kabel OTG, Anda dapat memindahkan file dari hp ke perangkat flash drive dengan mudah.
Kelebihan Menggunakan USB OTG untuk Memindahkan File
Menggunakan USB OTG memiliki beberapa kelebihan, antara lain:
- Kemudahan Penggunaan: USB OTG sangat mudah digunakan, Anda hanya perlu menghubungkan hp Anda dengan perangkat flash drive menggunakan kabel OTG, dan Anda dapat langsung memindahkan file.
- Kapasitas Penyimpanan Eksternal: Dengan menggunakan USB OTG, Anda dapat menggunakan perangkat flash drive sebagai perangkat penyimpanan eksternal untuk hp Anda. Hal ini sangat berguna jika Anda memiliki banyak file yang ingin Anda pindahkan dari hp ke laptop.
- Portabilitas: Flash drive memiliki ukuran yang kecil dan mudah dibawa-bawa, sehingga Anda dapat dengan mudah membawa file-file penting Anda ke mana pun Anda pergi.
Kekurangan Menggunakan USB OTG untuk Memindahkan File
Meskipun USB OTG memiliki beberapa kelebihan, namun ada juga beberapa kekurangan yang perlu Anda pertimbangkan sebelum memutuskan untuk menggunakannya:
- Keterbatasan Kompatibilitas: Beberapa hp mungkin tidak kompatibel dengan USB OTG. Sebelum Anda memutuskan untuk menggunakan USB OTG, pastikan hp Anda mendukung fitur ini.
- Kapasitas Terbatas: Kapasitas penyimpanan flash drive terbatas, jadi jika Anda memiliki banyak file yang ingin Anda pindahkan dari hp ke laptop, Anda mungkin perlu menggunakan beberapa flash drive.
- Keamanan: Flash drive dapat hilang atau rusak, sehingga ada risiko kehilangan data. Pastikan Anda membuat salinan cadangan file-file penting sebelum Anda memindahkannya menggunakan USB OTG.
Cara Memindahkan File Dari Hp Ke Laptop dengan USB OTG

Berikut ini adalah langkah-langkah untuk memindahkan file dari hp ke laptop menggunakan USB OTG:
- Pastikan hp Anda mendukung fitur USB OTG.
- Cari dan beli kabel USB OTG yang sesuai dengan hp Anda.
- Sambungkan kabel USB OTG ke hp Anda.
- Sambungkan flash drive ke kabel USB OTG.
- Buka file manager atau aplikasi file di hp Anda.
- Pilih file atau folder yang ingin Anda pindahkan ke laptop.
- Tekan dan tahan file atau folder tersebut, lalu pilih opsi “Salin” atau “Pindahkan”.
- Buka file manager di laptop Anda.
- Pilih lokasi di laptop Anda untuk menyimpan file atau folder tersebut.
- Tekan dan tahan area kosong di folder tersebut, lalu pilih opsi “Tempel”.
- File atau folder akan mulai dipindahkan dari hp ke laptop.
Apa itu USB-C?
USB-C adalah standar konektivitas yang digunakan pada banyak perangkat terbaru seperti hp dan laptop. Kabel USB-C memiliki konektor yang serba guna dan dapat digunakan untuk menghubungkan perangkat USB-C ke perangkat-perangkat lain seperti laptop, hp, dan flash drive.
Kelebihan Menggunakan Kabel Data USB-C untuk Memindahkan File
USB-C memiliki beberapa kelebihan, antara lain:
- Kecepatan Transfer yang Tinggi: Kabel Data USB-C mendukung kecepatan transfer data yang sangat tinggi, hingga 10 Gbps. Hal ini memungkinkan Anda untuk memindahkan file dengan cepat dan efisien dari hp ke laptop.
- Kompatibilitas yang Tinggi: Kabel Data USB-C kompatibel dengan banyak perangkat, termasuk hp dan laptop terbaru. Anda tidak perlu repot mencari kabel yang sesuai dengan perangkat Anda.
- Daya Pengisian Cepat: Kabel Data USB-C juga mendukung daya pengisian yang cepat untuk hp Anda. Anda dapat mengisi daya hp Anda dengan cepat menggunakan kabel Data USB-C saat Anda sedang memindahkan file.
Kekurangan Menggunakan Kabel Data USB-C untuk Memindahkan File
Meskipun Kabel Data USB-C memiliki banyak kelebihan, namun ada juga beberapa kekurangan yang perlu Anda pertimbangkan sebelum memutuskan untuk menggunakannya:
- Keterbatasan Kompatibilitas: Tidak semua hp dan laptop mendukung kabel Data USB-C. Pastikan hp dan laptop Anda kompatibel dengan kabel ini sebelum Anda membelinya.
- Harga yang Lebih Mahal: Kabel Data USB-C cenderung memiliki harga yang lebih mahal dibandingkan dengan kabel data lainnya. Jika Anda memiliki anggaran terbatas, Anda mungkin perlu mencari alternatif lain.
- Keamanan yang Kurang: Kabel Data USB-C kurang aman dibandingkan dengan kabel data lainnya seperti USB-C atau Micro-USB. Ini karena konektor USB-C dapat rusak dengan mudah jika tidak digunakan dengan hati-hati.
Cara Menyambungkan Hp Ke Laptop Dengan Kabel Data

Berikut ini adalah langkah-langkah untuk menyambungkan hp ke laptop menggunakan kabel data:
- Pastikan hp dan laptop dalam keadaan menyala.
- Sambungkan hp dan laptop dengan kabel data yang sesuai (misalnya USB-C to USB-A).
- Pada hp, pastikan Anda telah mengaktifkan fitur “Transfer File” atau “Menggunakan USB untuk”. Anda dapat menemukan fitur ini di pengaturan hp Anda.
- Pada laptop, buka Windows Explorer atau File Explorer.
- Pada Windows Explorer atau File Explorer, Anda akan melihat hp Anda terhubung sebagai salah satu drive atau perangkat eksternal.
- Klik dua kali pada drive atau perangkat eksternal tersebut untuk membukanya.
- Anda sekarang dapat menyalin dan memindahkan file antara hp dan laptop dengan cara yang sama seperti Anda mentransfer file antara hard drive atau flash drive biasa.
Apa Itu WiFi Direct?
WiFi Direct adalah fitur yang memungkinkan hp dan laptop untuk terhubung satu sama lain melalui jaringan Wi-Fi langsung, tanpa perlu menggunakan router atau hotspot. Dengan menggunakan WiFi Direct, Anda dapat memindahkan file dari hp ke laptop secara nirkabel dengan cepat dan mudah.
Kelebihan Menggunakan WiFi Direct untuk Memindahkan File
WiFi Direct memiliki beberapa kelebihan, antara lain:
- Kemudahan Penggunaan: WiFi Direct sangat mudah digunakan, Anda hanya perlu mengaktifkan fitur ini pada hp dan laptop Anda, lalu menghubungkan keduanya melalui jaringan Wi-Fi langsung.
- Kecepatan Transfer yang Cepat: WiFi Direct mendukung kecepatan transfer data yang tinggi, hingga 250 Mbps. Hal ini memungkinkan Anda untuk memindahkan file dengan cepat tanpa perlu menggunakan kabel data atau flash drive.
- Tidak Memerlukan Akses Internet: Dengan WiFi Direct, Anda dapat mentransfer file antara hp dan laptop tanpa perlu terhubung ke internet. Ini sangat berguna jika Anda berada di tempat yang tidak memiliki sinyal Wi-Fi atau tidak ingin menggunakan kuota data.
Kekurangan Menggunakan WiFi Direct untuk Memindahkan File
Meskipun WiFi Direct memiliki banyak kelebihan, namun ada juga beberapa kekurangan yang perlu Anda pertimbangkan sebelum memutuskan untuk menggunakannya:
- Konsumsi Baterai yang Tinggi: Menggunakan WiFi Direct untuk memindahkan file dapat menghabiskan baterai hp dengan cepat. Pastikan Anda memiliki daya yang cukup sebelum menggunakan fitur ini.
- Keterbatasan Jarak: WiFi Direct memiliki jarak operasi yang terbatas, biasanya sekitar 100 meter. Jika hp dan laptop Anda terlalu jauh, koneksi WiFi Direct dapat terputus.
- Keterbatasan Keamanan: WiFi Direct tidak memiliki keamanan yang kuat seperti jaringan Wi-Fi pada umumnya. Oleh karena itu, pastikan Anda hanya menggunakan fitur ini di tempat yang aman dan tidak terhubung dengan jaringan yang tidak dikenal.
Cara Memindahkan File Dari Hp Ke Laptop Menggunakan WiFi Direct
Langkah-langkah berikut ini akan membantu Anda memindahkan file dari hp ke laptop menggunakan WiFi Direct:
- Pastikan hp dan laptop Anda memiliki fitur WiFi Direct yang aktif.
- Di hp, buka pengaturan WiFi dan cari opsi “WiFi Direct” atau “Hotspot Wi-Fi Wi-Fi Direct”. Aktifkan fitur ini.
- Dalam daftar perangkat yang terhubung, cari nama laptop Anda dan tekan untuk terhubung.
- Pada laptop, buka pengaturan jaringan Wi-Fi dan cari opsi “WiFi Direct” atau “Hotspot Wi-Fi Wi-Fi Direct”. Aktifkan fitur ini.
- Pada hp, buka aplikasi File Manager atau Galeri.
- Pilih file atau folder yang ingin Anda pindahkan ke laptop.
- Pada toolbar atau menu opsi, cari opsi “Bagikan” atau “Kirim melalui” dan pilih “WiFi Direct” atau “Wi-Fi Direct”.
- Pilih laptop Anda dari daftar perangkat yang terhubung.
- Tekan tombol “Kirim” atau “Bagikan” untuk memulai transfer file.
- Anda akan melihat status transfer file di layar hp dan laptop Anda.
- Tunggu hingga transfer file selesai.
Apa Itu Bluetooth?
Bluetooth adalah teknologi nirkabel yang digunakan untuk mentransfer data antara perangkat-perangkat yang berdekatan. Dengan menggunakan Bluetooth, Anda dapat memindahkan file dari hp ke laptop tanpa perlu menggunakan kabel data atau WiFi.
Kelebihan Menggunakan Bluetooth untuk Memindahkan File
Bluetooth memiliki beberapa kelebihan, antara lain:
- Kemudahan Penggunaan: Bluetooth sangat mudah digunakan, Anda hanya perlu mengaktifkan fitur ini pada hp dan laptop Anda, lalu menghubungkan keduanya melalui jaringan Bluetooth.
- Keamanan yang Tinggi: Bluetooth memiliki keamanan yang cukup tinggi. Sebelum hp dan laptop Anda dapat saling terhubung, mereka harus memiliki kode pin yang sama dan Anda perlu memasukkan kode pin ini saat pertama kali menghubungkan perangkat.
- Konsum