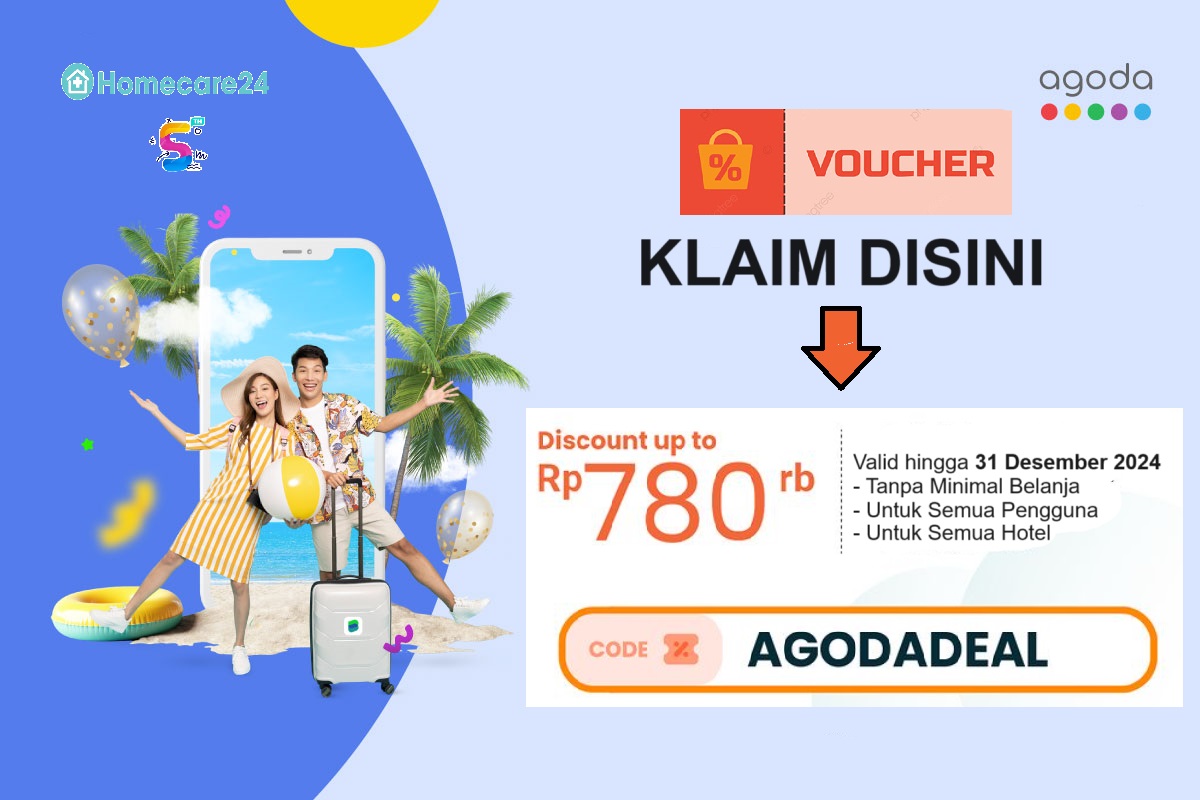Sudah menjadi hal yang umum bagi banyak orang untuk mengandalkan Wifi dalam kehidupan sehari-hari. Namun, ada momen ketika kita menghadapi masalah dengan Wifi pada perangkat kita. Salah satunya adalah ketika Wifi laptop tidak bisa terhubung ke jaringan. Tidak perlu khawatir, karena dalam artikel ini kami akan memberikan 4 cara yang mudah untuk memperbaiki masalah tersebut.
Cara Memperbaiki WiFi Laptop yang Tidak Bisa Connect
1. Memeriksa Koneksi WiFi

Apa itu:
Koneksi WiFi adalah proses menghubungkan perangkat laptop dengan jaringan WiFi yang tersedia. Saat laptop tidak bisa terhubung ke WiFi, biasanya ada masalah dengan koneksi itu sendiri.
Mengapa:
Ada beberapa alasan mengapa laptop tidak bisa terhubung ke jaringan WiFi. Salah satunya adalah karena sinyal WiFi terlalu lemah atau tidak ada sinyal sama sekali. Selain itu, masalah dengan kartu WiFi pada laptop atau masalah dengan router juga dapat menjadi penyebab masalah ini.
Kelebihan:
Jika Anda berhasil memperbaiki masalah koneksi WiFi pada laptop, Anda dapat mengakses internet tanpa gangguan dan melanjutkan aktivitas online Anda seperti biasa.
Kekurangan:
Membahas kemungkinan kekurangan dalam memperbaiki masalah koneksi WiFi pada laptop, akan ada saat-saat di mana Anda tidak berhasil menyelesaikan masalah dan perlu mencari bantuan ahli.
Cara:
Langkah pertama yang perlu Anda lakukan adalah memeriksa apakah ada masalah dengan koneksi WiFi di daerah sekitar Anda. Coba lakukan langkah-langkah berikut:
- Pastikan router WiFi dalam keadaan menyala dan terhubung dengan sumber listrik.
- Periksa apakah ada lampu indikator WiFi pada router yang menunjukkan adanya koneksi WiFi yang tersedia.
- Pindahkan laptop Anda ke dekat router untuk memastikan bahwa tidak ada gangguan sinyal yang menghalangi koneksi.
- Coba nyalakan ulang router dengan mematikan listrik dan kemudian menghidupkannya kembali setelah beberapa detik.
Jika setelah melakukan langkah-langkah di atas, Anda masih tidak bisa terhubung ke WiFi, lanjutkan ke langkah berikutnya.
2. Mengatur Ulang Kartu WiFi

Apa itu:
Kartu WiFi adalah komponen pada laptop yang bertanggung jawab untuk menghubungkan perangkat ke jaringan WiFi. Dalam langkah ini, kita akan mengatur ulang kartu WiFi untuk memperbaiki masalah koneksi.
Mengapa:
Kartu WiFi pada laptop dapat mengalami kegagalan atau bisa saja terjadi kesalahan konfigurasi yang menghambat koneksi laptop ke WiFi.
Kelebihan:
Mengatur ulang kartu WiFi pada laptop dapat membantu memperbaiki masalah koneksi WiFi yang tidak stabil atau tidak bisa terhubung ke jaringan.
Kekurangan:
Kekurangan dari langkah ini adalah jika kartu WiFi pada laptop mengalami kerusakan fisik yang serius, langkah ini mungkin tidak berhasil dan perlu dilakukan perbaikan atau penggantian.
Cara:
Berikut adalah langkah-langkah untuk mengatur ulang kartu WiFi pada laptop:
- Akses Device Manager pada laptop Anda. Caranya adalah dengan menekan tombol “Windows” + “R” pada keyboard, kemudian ketik “devmgmt.msc” dan tekan “Enter”.
- Cari dan klik “Network Adapters” untuk melihat daftar perangkat jaringan yang terhubung ke laptop.
- Cari kartu WiFi pada daftar perangkat jaringan. Biasanya namanya akan mencantumkan “Wireless” atau “WiFi”.
- Klik kanan pada kartu WiFi dan pilih opsi “Uninstall” atau “Hapus”.
- Terkadang, akan muncul kotak dialog konfirmasi. Pastikan untuk memilih opsi “Delete the driver software for this device” atau “Hapus perangkat lunak driver untuk perangkat ini” jika muncul.
- Tunggu proses penghapusan selesai.
- Setelah penghapusan selesai, restart laptop Anda.
- Setelah laptop menyala kembali, perangkat akan mendeteksi dan menginstal ulang kartu WiFi secara otomatis.
Jika setelah melakukan langkah-langkah di atas, Anda masih menghadapi masalah koneksi WiFi, Anda dapat melanjutkan ke langkah berikutnya.
3. Menggunakan Troubleshooter Bawaan

Apa itu:
Troubleshooter bawaan adalah fitur yang disediakan oleh sistem operasi laptop untuk membantu mengidentifikasi dan memperbaiki masalah koneksi WiFi.
Mengapa:
Jika masalah koneksi WiFi pada laptop Anda tidak dapat diselesaikan dengan langkah-langkah manual, menggunakan troubleshooter bawaan dapat membantu Anda mengidentifikasi akar permasalahan dan memberikan solusi yang tepat.
Kelebihan:
Kelebihan dari menggunakan troubleshooter bawaan adalah kemudahan penggunaan dan kemampuannya untuk secara otomatis menemukan masalah dan memberikan solusi yang sesuai.
Kekurangan:
Ada kemungkinan bahwa troubleshooter bawaan tidak dapat menyelesaikan masalah koneksi WiFi pada laptop Anda. Dalam hal ini, Anda perlu mencari metode alternatif untuk memperbaiki masalah tersebut.
Cara:
Langkah-langkah menggunakan troubleshooter bawaan akan berbeda tergantung pada sistem operasi laptop Anda. Berikut adalah langkah-langkah umum yang dapat Anda ikuti:
- Buka “Settings” di laptop Anda.
- Cari dan klik opsi “Network & Internet” atau “Network Settings”.
- Pilih opsi “Troubleshoot” atau “Troubleshooting”.
- Pilih opsi “Internet Connections” atau “Network Adapter” untuk memperbaiki masalah koneksi WiFi.
- Ikuti petunjuk troubleshooter untuk menyelesaikan masalah koneksi WiFi pada laptop Anda.
Jika langkah-langkah di atas tidak berhasil memperbaiki masalah, Anda dapat mencoba langkah terakhir.
4. Reset Router WiFi

Apa itu:
Reset router WiFi adalah proses mengembalikan pengaturan router ke setelan awal pabrik. Dalam langkah ini, kita akan melakukan reset untuk memperbaiki masalah koneksi WiFi.
Mengapa:
Beberapa masalah koneksi WiFi dapat terjadi karena konfigurasi yang salah pada router. Dengan mereset router ke setelan awal pabrik, masalah tersebut dapat teratasi.
Kelebihan:
Mengatur ulang router WiFi dapat membantu memperbaiki masalah koneksi WiFi pada laptop Anda dan memastikan router berfungsi dengan baik.
Kekurangan:
Ketika Anda mereset router ke setelan awal pabrik, semua pengaturan dan konfigurasi yang telah Anda lakukan pada router akan hilang. Anda perlu mengatur ulang router sesuai kebutuhan Anda setelah meresetnya.
Cara:
Berikut adalah langkah-langkah untuk mereset router WiFi:
- Cari tombol reset pada router WiFi Anda. Biasanya tombol ini terletak di belakang router atau di bagian bawahnya.
- Dengan menggunakan benda tajam seperti peniti atau lidi, tekan tombol reset selama 10-15 detik.
- Tunggu beberapa saat sampai lampu indikator router berhenti berkedip atau berubah warna.
- Nyalakan kembali router WiFi dan tunggu hingga lampu indikator WiFi menyala dengan stabil.
Setelah mereset router WiFi, laptop Anda harus dapat terhubung ke jaringan WiFi dengan baik. Jika masalah masih terjadi, Anda mungkin perlu memeriksa router atau mencari bantuan dari penyedia layanan internet Anda.
Kesimpulan
Ketika laptop Anda tidak bisa terhubung ke jaringan WiFi, itu tentu bisa menjadi masalah yang menjengkelkan. Namun, dengan mengikuti langkah-langkah yang telah disebutkan di atas, Anda dapat memperbaiki masalah tersebut dengan mudah. Ingatlah untuk memeriksa koneksi WiFi, mengatur ulang kartu WiFi, menggunakan troubleshooter bawaan, dan mereset router WiFi jika diperlukan. Dengan begitu, Anda akan dapat terhubung kembali ke internet dan melanjutkan aktivitas online Anda tanpa gangguan. Selamat mencoba!