Cara Memutar Layar Laptop Hp
Data
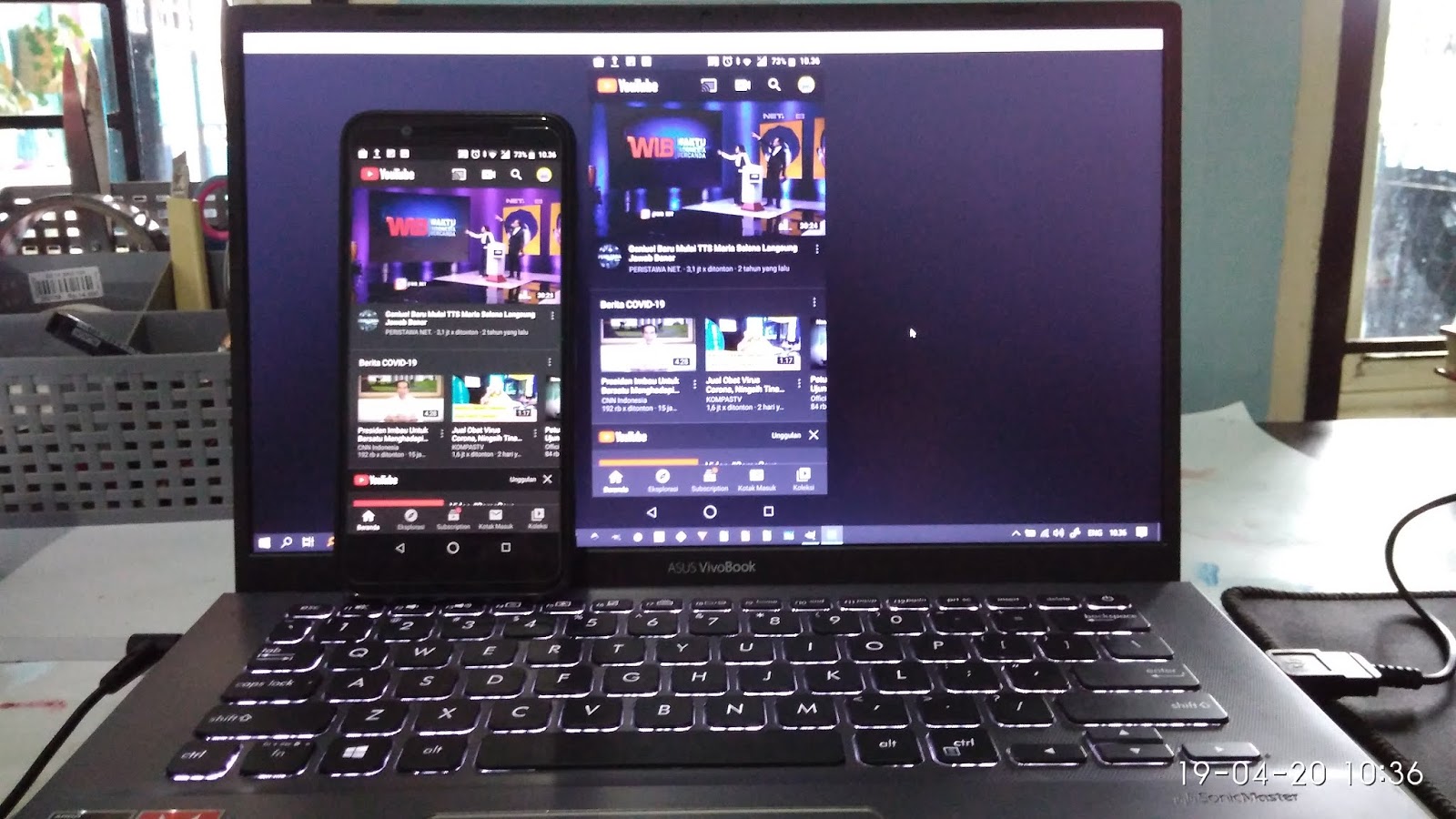
Apa itu cara memutar layar laptop Hp?
Cara memutar layar laptop Hp adalah proses atau tindakan untuk menampilkan layar Hp di laptop. Dengan menggunakan cara ini, Anda dapat melihat dan mengontrol layar Hp Anda langsung melalui layar laptop. Hal ini dapat berguna dalam berbagai situasi seperti presentasi, bermain game dengan layar yang lebih besar, atau bahkan untuk memperluas tampilan Anda saat bekerja. Ada beberapa metode yang dapat Anda gunakan untuk melakukan ini, dan kami akan membahasnya lebih lanjut dalam artikel ini.
Mengapa harus menggunakan cara memutar layar laptop Hp?
Terdapat beberapa alasan mengapa Anda mungkin ingin menggunakan cara memutar layar laptop Hp. Diantaranya adalah:
- Tampilan yang lebih besar: Salah satu keuntungan utama dari memutar layar Hp ke laptop adalah Anda akan mendapatkan tampilan yang lebih besar. Dengan menggunakan layar laptop yang lebih besar, Anda dapat melihat detail layar Hp dengan lebih jelas dan nyaman.
- Kemudahan aksesibilitas: Dengan menggunakan metode ini, Anda dapat mengakses layar Hp Anda langsung melalui laptop. Ini membuatnya lebih mudah untuk mengontrol dan mengoperasikan Hp Anda tanpa harus terus-menerus menggenggam Hp di tangan Anda.
- Penyajian konten yang lebih baik: Jika Anda menggunakan cara memutar layar laptop Hp saat melakukan presentasi atau menonton video, Anda dapat menampilkan konten Anda dengan lebih baik di layar yang lebih besar. Ini akan membantu Anda dalam menjelaskan informasi dengan lebih jelas dan memberikan pengalaman yang lebih baik bagi penonton.
- Kompatibilitas yang baik: Banyak metode memutar layar laptop Hp yang kompatibel dengan berbagai model Hp dan laptop. Ini berarti Anda dapat menggunakan cara ini meskipun Anda memiliki model yang berbeda-beda.
- Kenyamanan multitasking: Dengan memutar layar Hp ke laptop, Anda dapat menggunakan layar laptop untuk melakukan pekerjaan lain sementara Anda tetap dapat melihat dan mengendalikan Hp Anda secara bersamaan. Ini memberikan fleksibilitas dalam menjalankan berbagai tugas sekaligus.
Kelebihan cara memutar layar laptop Hp:
Ada beberapa kelebihan atau manfaat yang didapatkan dengan menggunakan cara memutar layar laptop Hp. Beberapa kelebihan tersebut antara lain:
- Mendapatkan tampilan yang lebih besar dengan layar laptop.
- Lebih mudah mengontrol dan mengoperasikan layar Hp melalui layar laptop.
- Penyajian konten yang lebih baik saat melakukan presentasi atau menonton video.
- Memiliki kompatibilitas yang baik dengan berbagai model Hp dan laptop.
- Mengaktifkan kemampuan multitasking sehingga Anda dapat menjalankan beberapa tugas secara bersamaan.
Kekurangan cara memutar layar laptop Hp:
Tentu saja, selain kelebihan, ada juga beberapa kelemahan yang perlu Anda pertimbangkan ketika menggunakan cara memutar layar laptop Hp. Beberapa kekurangan tersebut adalah:
- Potensi perubahan resolusi dan tampilan yang mungkin terjadi saat memutar layar Hp ke laptop. Beberapa konten atau aplikasi mungkin tidak tampil dengan optimal di layar laptop.
- Dalam beberapa kasus, Anda mungkin membutuhkan koneksi internet yang baik untuk menggunakan cara ini, terutama jika Anda ingin melakukan streaming konten dari Hp ke laptop.
- Dalam beberapa metode, ada kemungkinan terbatasnya kontrol atau fungsi yang dapat Anda lakukan pada layar Hp melalui laptop. Ini tergantung pada metode yang Anda gunakan.
Cara memutar layar laptop Hp:
Ada beberapa cara yang dapat Anda coba untuk memutar layar Hp ke laptop. Berikut adalah beberapa metode yang dapat Anda gunakan:
1. Menggunakan kabel HDMI

Cara pertama yang dapat Anda gunakan adalah dengan menghubungkan Hp Anda ke laptop menggunakan kabel HDMI. Berikut adalah langkah-langkahnya:
- Pastikan laptop Anda memiliki port HDMI yang tersedia. Jika tidak, Anda mungkin perlu menggunakan adaptor tambahan untuk menghubungkan kabel HDMI.
- Sambungkan satu ujung kabel HDMI ke port HDMI di laptop Anda.
- Sambungkan ujung lain kabel HDMI ke port HDMI di Hp Anda.
- Nyalakan Hp dan laptop Anda.
- Setelah kabel HDMI terhubung, atur input video di laptop Anda untuk menampilkan layar Hp. Anda dapat melakukannya dengan melihat pengaturan tampilan eksternal di laptop Anda.
- Setelah pengaturan selesai, Anda sekarang dapat melihat layar Hp Anda di layar laptop.
2. Menggunakan koneksi nirkabel

Metode lain yang dapat Anda gunakan adalah dengan menghubungkan Hp ke laptop secara nirkabel. Salah satu cara untuk melakukannya adalah dengan menggunakan fitur Miracast. Berikut adalah langkah-langkahnya:
- Pastikan Hp Anda mendukung fitur Miracast. Jika tidak, Anda mungkin perlu menggunakan perangkat tambahan seperti Miracast dongle.
- Buka pengaturan Hp Anda dan cari opsi “Display” atau “Screen mirroring”.
- Pilih opsi untuk menampilkan layar Anda secara nirkabel.
- Pada laptop Anda, buka pengaturan tampilan eksternal dan cari opsi untuk menghubungkan ke perangkat eksternal melalui Miracast.
- Pilih Hp Anda dari daftar perangkat yang tersedia.
- Ikuti petunjuk untuk menyambungkan Hp Anda ke laptop.
- Setelah terhubung, Anda sekarang dapat melihat layar Hp Anda di layar laptop.
3. Menggunakan aplikasi pihak ketiga
Selain menggunakan kabel HDMI atau koneksi nirkabel, Anda juga dapat memanfaatkan aplikasi pihak ketiga untuk memutar layar Hp ke laptop. Berikut adalah beberapa aplikasi yang dapat Anda coba:
AirDroid

AirDroid adalah aplikasi yang memungkinkan Anda untuk mengakses dan mengontrol Hp Anda melalui laptop atau perangkat lain. Dengan menggunakan AirDroid, Anda dapat memutar layar Hp ke layar laptop dengan mudah. Berikut adalah langkah-langkahnya:
- Unduh dan instal aplikasi AirDroid pada Hp Anda melalui Google Play Store.
- Daftar akun AirDroid atau masuk dengan menggunakan akun Google Anda.
- Setelah berhasil masuk, Anda akan melihat antarmuka aplikasi AirDroid.
- Buka browser di laptop Anda dan kunjungi situs web AirDroid (web.airdroid.com).
- Pada layar laptop, Anda akan melihat kode QR yang perlu Anda pindai menggunakan kamera Hp Anda.
- Pindai kode QR dengan menggunakan fitur kamera pada aplikasi AirDroid di Hp Anda.
- Setelah kode QR terbaca, Hp Anda akan terhubung ke laptop melalui aplikasi AirDroid.
- Pada antarmuka AirDroid di laptop, Anda akan melihat opsi untuk memutar layar Hp ke laptop. Klik opsi tersebut.
- Setelah itu, Anda sekarang dapat melihat layar Hp Anda di layar laptop.
Vysor
Vysor adalah aplikasi lain yang dapat Anda gunakan untuk memutar layar Hp ke laptop. Dengan menggunakan Vysor, Anda dapat melihat dan mengendalikan layar Hp melalui laptop. Berikut adalah langkah-langkahnya:
- Unduh dan instal aplikasi Vysor pada Hp Anda melalui Google Play Store.
- Buka aplikasi Vysor pada Hp Anda.
- Sambungkan Hp Anda ke laptop menggunakan kabel USB.
- Pastikan mode pengembang diaktifkan pada Hp Anda. Anda dapat melakukannya dengan membuka pengaturan Hp dan mencari opsi “Mode pengembang”. Aktifkan mode ini dan nyalakan USB debugging.
- Pada laptop Anda, unduh dan instal ekstensi Vysor untuk Chrome.
- Buka Google Chrome di laptop Anda dan cari ekstensi Vysor yang sudah diinstal.
- Pilih Hp Anda dari daftar perangkat yang muncul di ekstensi Vysor.
- Akan muncul tampilan layar Hp Anda di layar laptop.
Sayangnya, ada kekurangan menggunakan aplikasi pihak ketiga seperti AirDroid atau Vysor. Beberapa kekurangan tersebut adalah:
- Membutuhkan instalasi dan pengaturan tambahan di Hp dan laptop Anda.
- Dalam beberapa kasus, kualitas tampilan dan respons kontrol mungkin tidak sebaik menggunakan kabel HDMI atau koneksi nirkabel bawaan.
- Beberapa aplikasi atau konten mungkin tidak kompatibel atau tidak berfungsi dengan baik melalui aplikasi pihak ketiga.
- Dalam beberapa kasus, Anda mungkin perlu membeli versi premium atau berlangganan untuk mendapatkan fitur tambahan atau pengalaman yang lebih baik.
Semoga informasi di atas dapat membantu Anda dalam memutar layar Hp ke laptop dengan cara yang sesuai dengan kebutuhan dan preferensi Anda.
Contoh cara memutar layar laptop Hp
Berikut adalah beberapa contoh cara memutar layar laptop Hp dengan menggunakan metode yang telah dijelaskan sebelumnya:
Contoh 1: Memutar layar Hp ke laptop menggunakan kabel HDMI
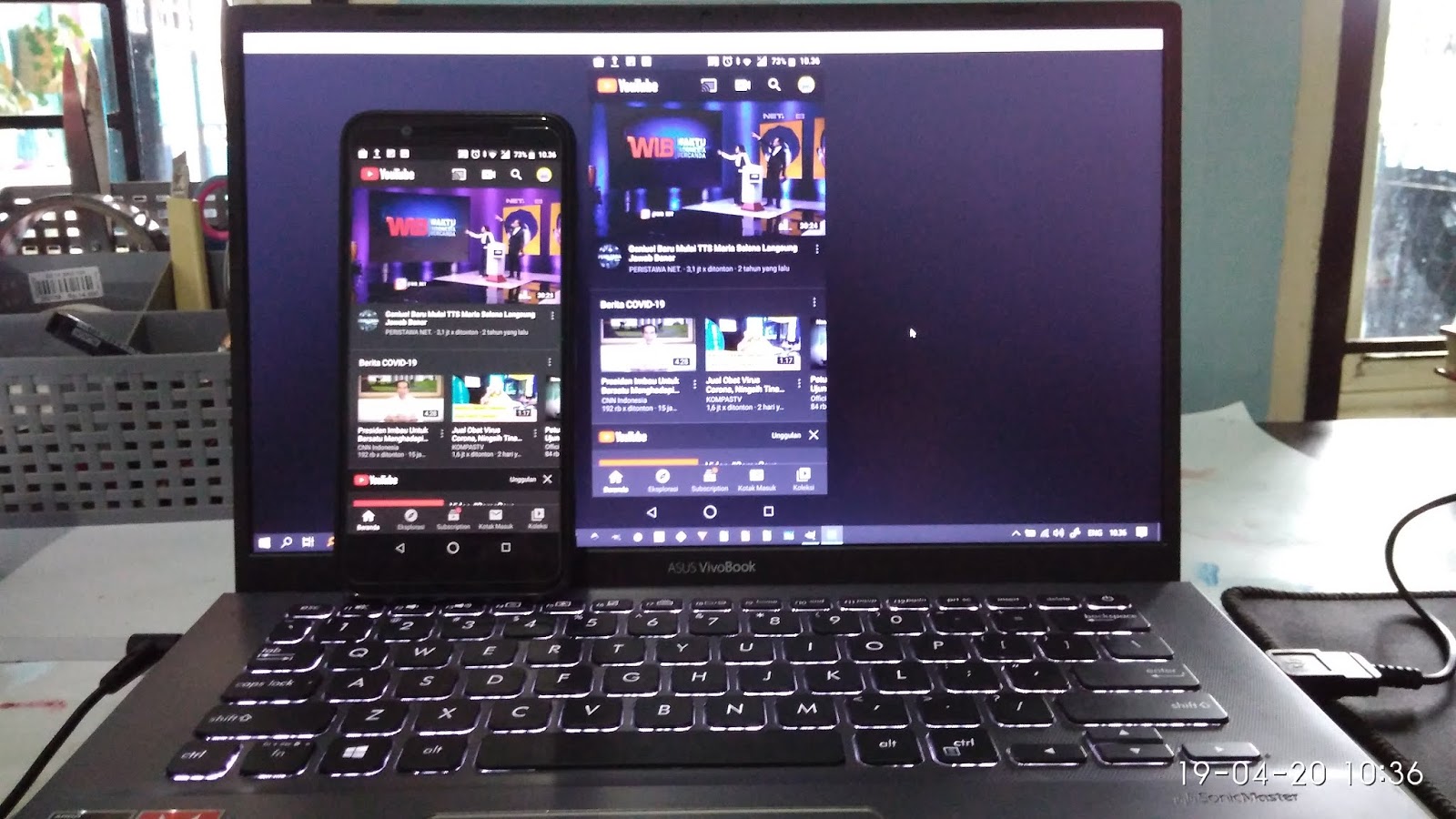
Anda dapat menggunakan kabel HDMI untuk memutar layar Hp ke laptop. Berikut adalah contoh langkah-langkahnya:
- Sambungkan ujung satu kabel HDMI ke port HDMI di laptop Anda.
- Sambungkan ujung lain kabel HDMI ke port HDMI di Hp Anda.
- Nyalakan Hp dan laptop Anda.
- Pastikan input video di laptop Anda diatur untuk menampilkan layar Hp.
- Anda sekarang dapat melihat layar Hp Anda di layar laptop.
Contoh 2: Memutar layar Hp ke laptop menggunakan koneksi nirkabel

Jika Hp Anda mendukung fitur Miracast, Anda dapat menghubungkannya ke laptop secara nirkabel. Berikut adalah contoh langkah-langkahnya:
- Di Hp Anda, pergi ke pengaturan dan cari opsi “Display” atau “Screen mirroring”.
- Pilih opsi untuk menampilkan layar Anda secara nirkabel.
- Di laptop Anda, buka pengaturan tampilan eksternal dan cari opsi untuk menghubungkan ke perangkat melalui Miracast.
- Pilih Hp Anda dari daftar perangkat yang tersedia.
- Ikuti petunjuk untuk menyambungkan Hp Anda ke laptop.
- Anda sekarang dapat melihat layar Hp Anda di layar laptop.
Contoh 3: Memutar layar Hp ke laptop menggunakan aplikasi AirDroid

Anda juga dapat menggunakan aplikasi AirDroid untuk memutar layar Hp ke laptop. Berikut adalah contoh langkah-langkahnya:
- Unduh dan instal aplikasi AirDroid pada Hp Anda melalui Google Play Store.
- Daftar akun AirDroid atau masuk dengan menggunakan akun Google Anda.
- Lakukan pemindaian kode QR pada situs web AirDroid di laptop Anda menggunakan fitur kamera pada aplikasi di Hp Anda.
- Anda sekarang dapat melihat layar Hp Anda di layar laptop melalui aplikasi AirDroid.
Itulah beberapa contoh cara memutar layar Hp ke laptop menggunakan metode yang telah dijelaskan sebelumnya. Pilihlah metode yang paling sesuai dengan perangkat Anda dan ikuti langkah-langkahnya secara hati-hati.




