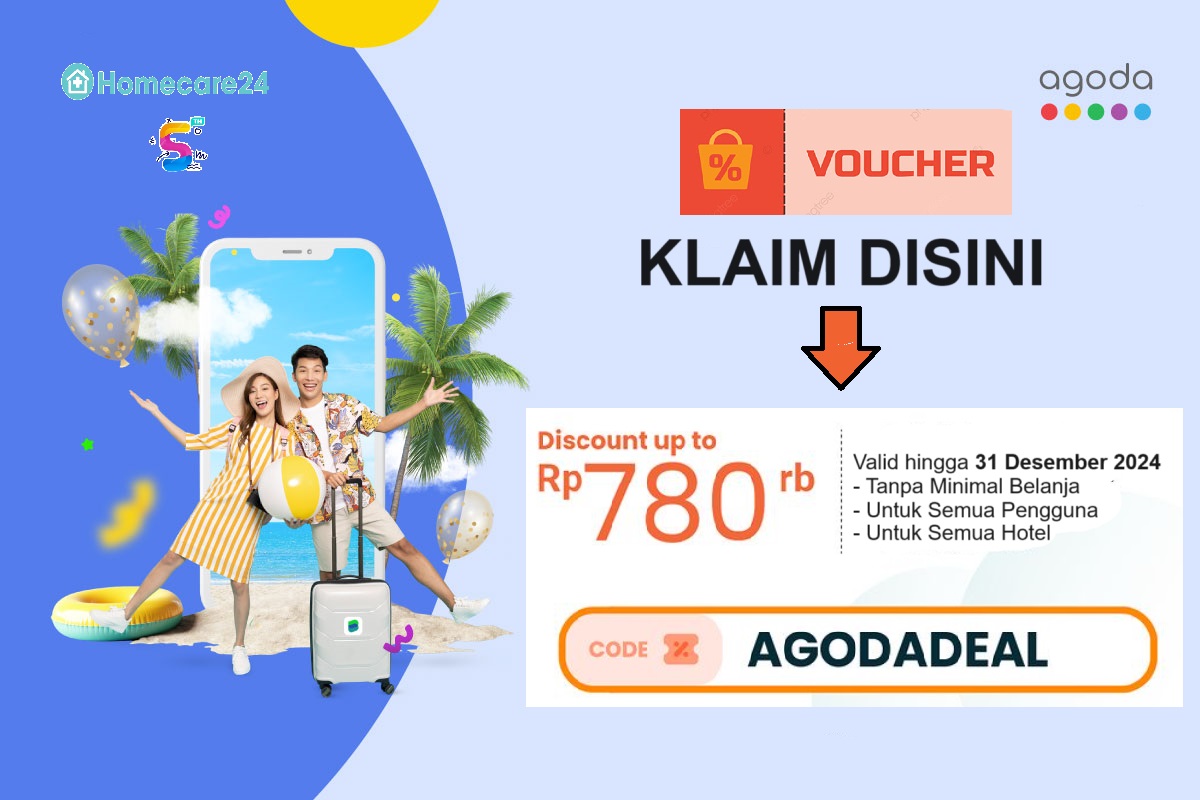Font Komputer Lengkap – Radea
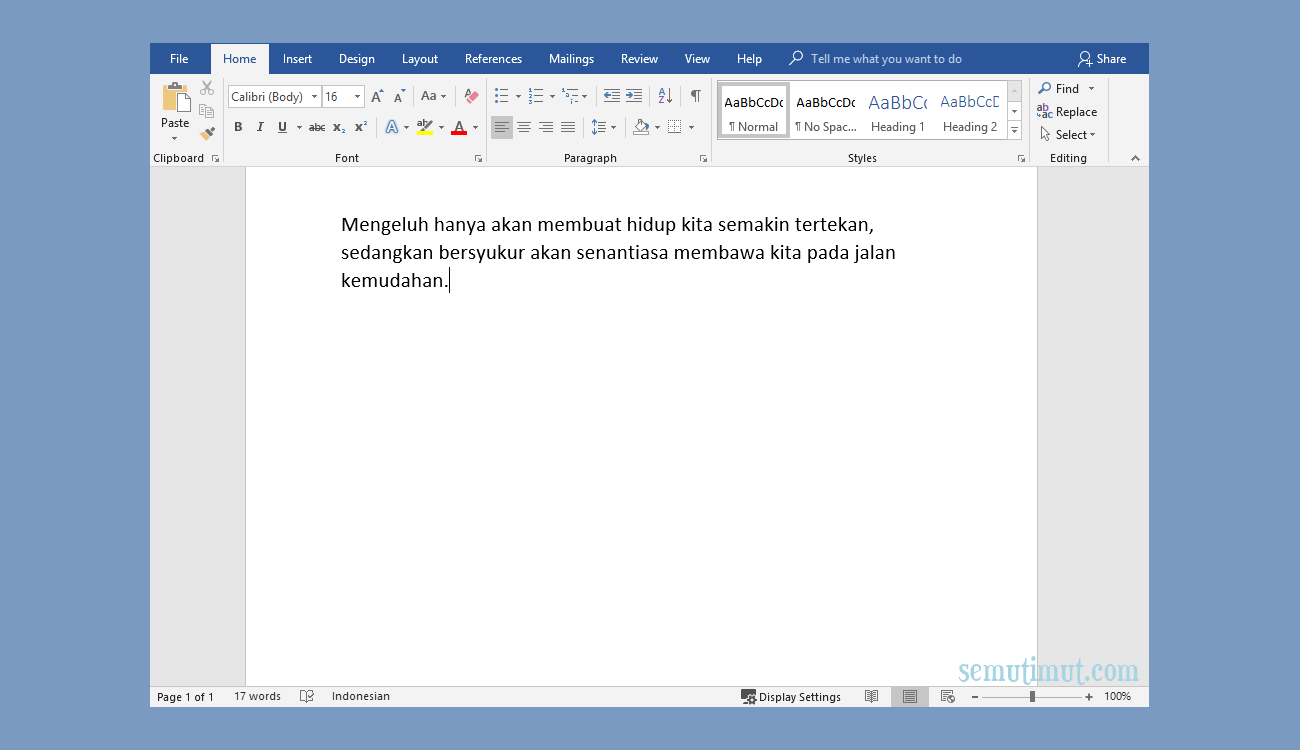
Apa itu Font Komputer?
Font Komputer adalah kumpulan karakter huruf, angka, dan simbol yang digunakan dalam pemrosesan kata dan desain grafis pada komputer. Font ini membuat tulisan-tulisan kita lebih menarik, variatif, dan mudah dibaca. Dalam Microsoft Word 2010, terdapat berbagai cara untuk membuat tulisan di atas gambar. Pada tulisan ini, kita akan membahas bagaimana cara membuat tulisan di atas gambar menggunakan program Microsoft Word 2010.
Kelebihan Font Komputer:
- Memiliki berbagai gaya tulisan yang beragam
- Meningkatkan tampilan dan estetika tulisan
- Mudah dibaca oleh pembaca
- Memungkinkan pemilihan font yang sesuai dengan tema tulisan
- Bisa menggambarkan emosi dan suasana melalui font yang dipilih
Kekurangan Font Komputer:
- Beberapa font memiliki ukuran yang besar dan dapat mempengaruhi ukuran file dokumen
- Beberapa font mungkin tidak kompatibel dengan program tertentu
- Terlalu banyak variasi font dapat membuat pembaca bingung dan sulit fokus
Cara Membuat Tulisan di Atas Gambar di Microsoft Word 2010:
- Buka program Microsoft Word 2010
- Pilih tab “Insert” di menu bar atas
- Pada grup “Text”, klik “Text Box” untuk membuat kotak teks di atas gambar
- Tempatkan kotak teks di atas gambar
- Masukkan teks yang diinginkan di dalam kotak teks
- Pilih teks di dalam kotak teks
- Pilih font yang diinginkan dari menu “Font” di toolbar atas
- Atur ukuran, warna, dan gaya tulisan sesuai preferensi
- Pindahkan dan sesuaikan posisi kotak teks jika diperlukan
- Simpan atau cetak dokumen yang telah selesai
Spesifikasi Font Komputer:
| Font | Keunggulan | Kekurangan |
|---|---|---|
| Times New Roman | – Mudah dibaca oleh pembaca | – Terlalu sering digunakan sehingga kurang unik |
| Arial | – Sederhana dan bersih | – Kurang istimewa dan kreatif |
| Calibri | – Modern dan elegan | – Mudah terlupakan karena terlalu umum |
| Verdana | – Mudah dibaca di layar komputer | – Tidak cocok untuk cetakan tebal atau kecil |
Merk dan Harga Font Komputer:
- Adobe Fonts – Berbagai jenis font dengan harga berlangganan mulai dari Rp50.000/bulan
- Google Fonts – Koleksi font gratis yang bisa digunakan tanpa biaya
- Microsoft Office – Font default yang sudah disertakan dalam aplikasi Microsoft Office
Cara Menaruh Foto Di Word
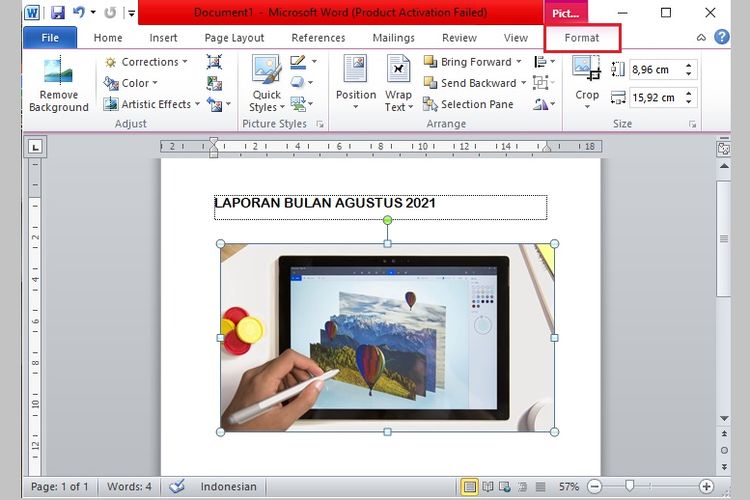
Apa itu Cara Menaruh Foto Di Word?
Cara Menaruh Foto Di Word adalah metode atau teknik dalam menambahkan foto atau gambar ke dalam dokumen Word. Dalam dunia perkantoran, sering kali kita perlu menyisipkan foto atau gambar ke dalam dokumen Word untuk keperluan presentasi, laporan, atau dokumentasi. Dengan mengikuti langkah-langkah yang benar, kita dapat dengan mudah menaruh foto di Word dengan tampilan yang rapi dan profesional.
Kelebihan Cara Menaruh Foto Di Word:
- Memperkaya konten dokumen dengan gambar visual yang menarik
- Meningkatkan pemahaman pembaca melalui ilustrasi gambar
- Memberikan kesan profesional dan rapi pada dokumen
- Memudahkan dalam penyajian informasi secara visual
Kekurangan Cara Menaruh Foto Di Word:
- Menggunakan foto atau gambar berkualitas rendah dapat mengurangi kejelasan dan kesan profesional dokumen
- Penyisipan dan penataan yang salah dapat mengganggu tampilan dokumen dan mengurangi kredibilitas
- Penggunaan gambar tanpa hak cipta atau izin dapat melanggar hak kekayaan intelektual
Cara Menaruh Foto Di Word:
- Buka dokumen Word yang ingin ditambahkan foto
- Pada tab “Insert”, pilih “Pictures” untuk memilih foto dari komputer
- Cari foto yang diinginkan dan klik “Insert”
- Sesuaikan ukuran dan posisi foto sesuai kebutuhan
- Atur pengaturan tata letak dan pemformatan gambar
- Sesuaikan teks dan paragraf jika diperlukan
- Simpan dokumen jika telah selesai
Spesifikasi Cara Menaruh Foto Di Word:
| Ukuran Foto | Tipe File | Rasio Aspek |
|---|---|---|
| 4×6 inch | JPG, PNG | 3:2 |
| 5×7 inch | JPG, PNG | 7:5 |
| 8×10 inch | JPG, PNG | 5:4 |
| Full HD | JPG, PNG | 16:9 |
Merk dan Harga Cara Menaruh Foto Di Word:
- Microsoft Office – Dilengkapi dengan fitur penataan foto yang lengkap (berlangganan mulai dari Rp50.000/bulan)
- Adobe Photoshop – Program desain grafis profesional untuk menyisipkan dan mengedit foto (berlangganan mulai dari Rp170.000/bulan)
- LibreOffice Writer – Aplikasi pengolah kata gratis dengan fitur penataan gambar sederhana
Cara Membuat Daftar Isi Di Word Agar Rapi
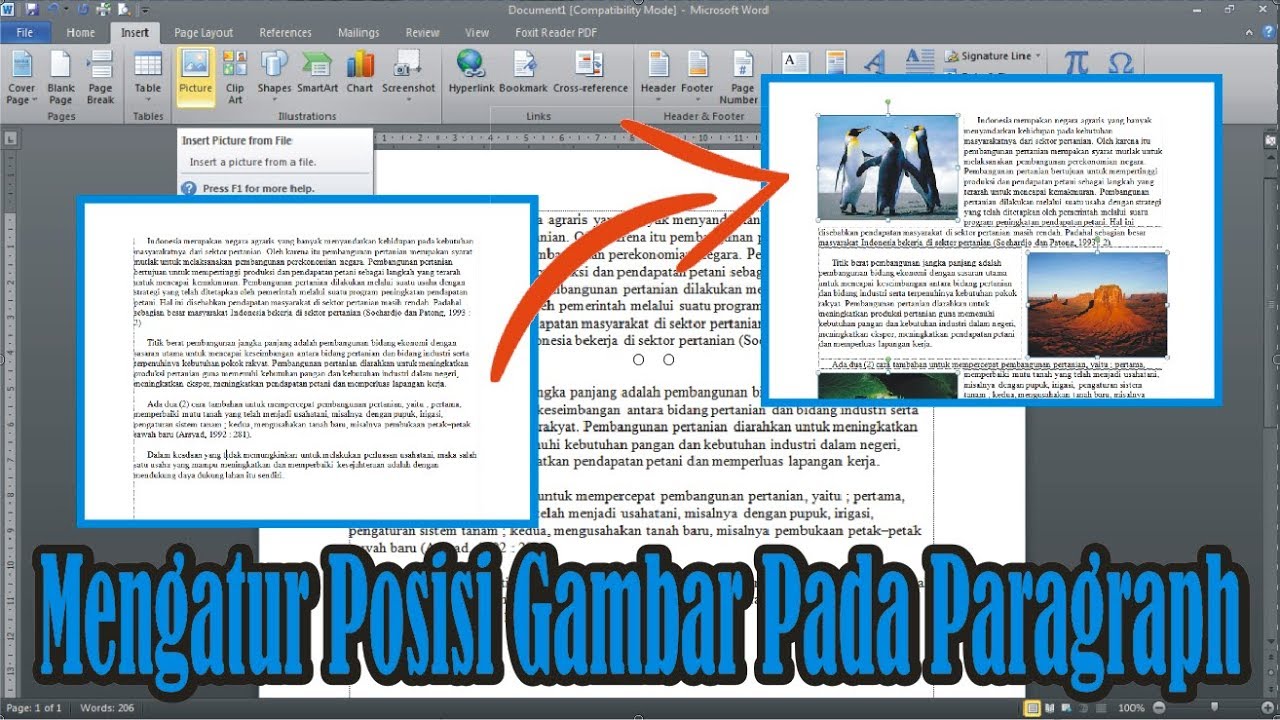
Apa itu Daftar Isi di Word Agar Rapi?
Daftar Isi di Word Agar Rapi adalah fitur yang memungkinkan pengguna untuk membuat daftar isi dalam dokumen Word agar tampilan lebih terstruktur, rapi, dan mudah dipahami. Dengan menggunakan daftar isi, pembaca dapat dengan mudah menavigasi dan menemukan bagian-bagian penting dalam dokumen, seperti judul, subjudul, dan isi lainnya. Selain itu, daftar isi juga memudahkan pengguna dalam membuat perubahan dan penyesuaian struktur dokumen dengan hanya mengubah format teks.
Kelebihan Membuat Daftar Isi di Word Agar Rapi:
- Membantu pembaca menavigasi dokumen dengan lebih mudah
- Meningkatkan tampilan dokumen dan memberikan kesan profesional
- Mudah diperbarui dan diubah saat ada perubahan di dalam dokumen
- Menghemat waktu dalam menyusun dokumen dengan format yang rapi
Kekurangan Membuat Daftar Isi di Word Agar Rapi:
- Memerlukan waktu dan ketelitian dalam pengaturan format teks
- Kompleksitas dokumen yang tinggi dapat membuat proses pembuatan daftar isi menjadi rumit
- Format dan tampilan daftar isi dapat bervariasi tergantung pada template atau tema dokumen
Cara Membuat Daftar Isi di Word Agar Rapi:
- Pilih posisi di dalam dokumen yang ingin ditambahkan daftar isi
- Pada tab “References”, klik “Table of Contents” dan pilih jenis daftar isi yang diinginkan
- Daftar isi akan muncul di dokumen dan otomatis terhubung dengan judul dan subjudul
- Gunakan gaya “Heading” untuk judul dan subjudul dokumen secara konsisten
- Anda dapat mengatur format, tampilan, dan tingkat kedalaman daftar isi dengan mengklik kanan pada daftar isi dan memilih “Update Field”
- Simpan dokumen yang telah selesai
Spesifikasi Cara Membuat Daftar Isi di Word Agar Rapi:
| Jenis Daftar Isi | Tingkat Kedalaman | Format |
|---|---|---|
| Daftar Isi dengan Angka | 3 tingkat (Heading 1, Heading 2, Heading 3) | 1. Judul Utama 1.1. Subjudul Pertama 1.2. Subjudul Kedua |
| Daftar Isi dengan Bullet | 3 tingkat (Heading 1, Heading 2, Heading 3) | – Judul Utama – Subjudul Pertama – Subjudul Kedua |
Merk dan Harga Cara Membuat Daftar Isi di Word Agar Rapi:
- Microsoft Office – Dilengkapi dengan fitur daftar isi yang dapat disesuaikan (berlangganan mulai dari Rp50.000/bulan)
- Apache OpenOffice – Aplikasi pengolah kata gratis dengan fitur daftar isi yang sederhana dan mudah digunakan
Cara Membuat Stempel di Excel

Apa itu Stempel di Excel?
Stempel di Excel adalah proses atau langkah-langkah yang digunakan untuk membuat stempel atau cap perusahaan pada lembar kerja Microsoft Excel. Stempel sering digunakan sebagai tanda tangan atau identitas perusahaan pada dokumen-dokumen resmi seperti faktur, surat penawaran, atau laporan keuangan. Dengan mengikuti tutorial ini, Anda akan belajar bagaimana membuat stempel yang keren dan profesional di Excel dengan menggunakan fitur dan fungsi dasar program.
Kelebihan Membuat Stempel di Excel:
- Memberikan tanda identitas perusahaan yang resmi dan profesional pada dokumen
- Memudahkan pengguna dalam menambahkan stempel pada lembar kerja Excel
- Memberikan kesan kepercayaan dan kehandalan kepada penerima dokumen
- Mencegah pemalsuan atau penyalahgunaan dokumen oleh pihak yang tidak berwenang
Kekurangan Membuat Stempel di Excel:
- Pembuatan stempel yang tidak benar dapat merusak tampilan dokumen
- Stempel yang terlalu besar atau mencolok dapat mengganggu tampilan dan kesan dokumen
- Pemilihan warna, font, dan desain yang tidak disesuaikan dengan perusahaan dapat memberikan kesan yang salah
Cara Membuat Stempel di Excel:
- Buka program Microsoft Excel
- Pilih lembar kerja atau template