Cara Setting Background Zoom Di Laptop Tanpa Green Screen – IMAGESEE
Cara Mengaktifkan Suara di Zoom Pada Laptop dan PC
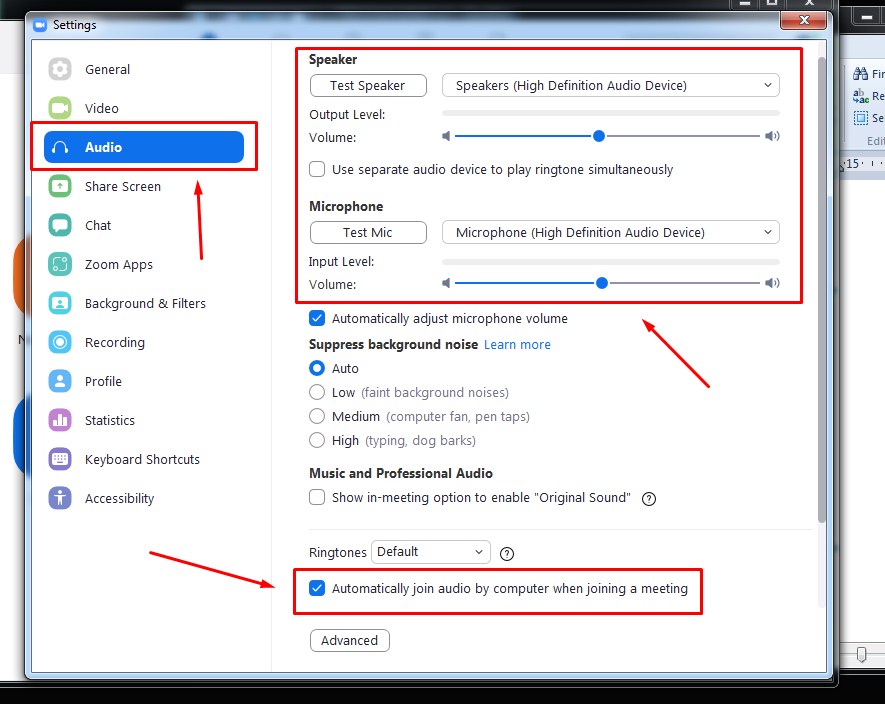
Zoom adalah salah satu platform video konferensi yang sangat populer di kalangan pengguna laptop dan PC. Aplikasi ini memungkinkan pengguna untuk melakukan pertemuan online, presentasi, dan diskusi dengan mudah, tanpa harus bertemu secara fisik. Namun, ada beberapa hal yang perlu Anda atur sebelum menggunakan Zoom, salah satunya adalah pengaturan suara.
Ada beberapa cara yang dapat Anda lakukan untuk mengaktifkan suara di Zoom pada laptop dan PC. Berikut adalah langkah-langkahnya:
1. Mengatur Pengaturan Audio di Zoom
Langkah pertama yang perlu Anda lakukan adalah mengatur pengaturan audio di Zoom. Caranya sangat mudah, ikuti langkah-langkah berikut:
- Buka aplikasi Zoom di laptop atau PC Anda.
- Setelah aplikasi terbuka, klik ikon “Settings” di sudut kanan atas jendela Zoom.
- Dalam menu “Settings”, pilih tab “Audio”.
- Di bagian “Microphone”, pastikan bahwa mikrofon yang ingin Anda gunakan terdeteksi oleh Zoom.
- Anda juga dapat mengatur volume mikrofon sesuai kebutuhan Anda.
- Di bagian “Speaker”, pastikan bahwa speaker atau headphone yang ingin Anda gunakan juga terdeteksi oleh Zoom.
- Anda dapat mengetes suara mikrofon dan speaker dengan mengklik tombol “Test Speaker” dan “Test Microphone” di bawah menunya.
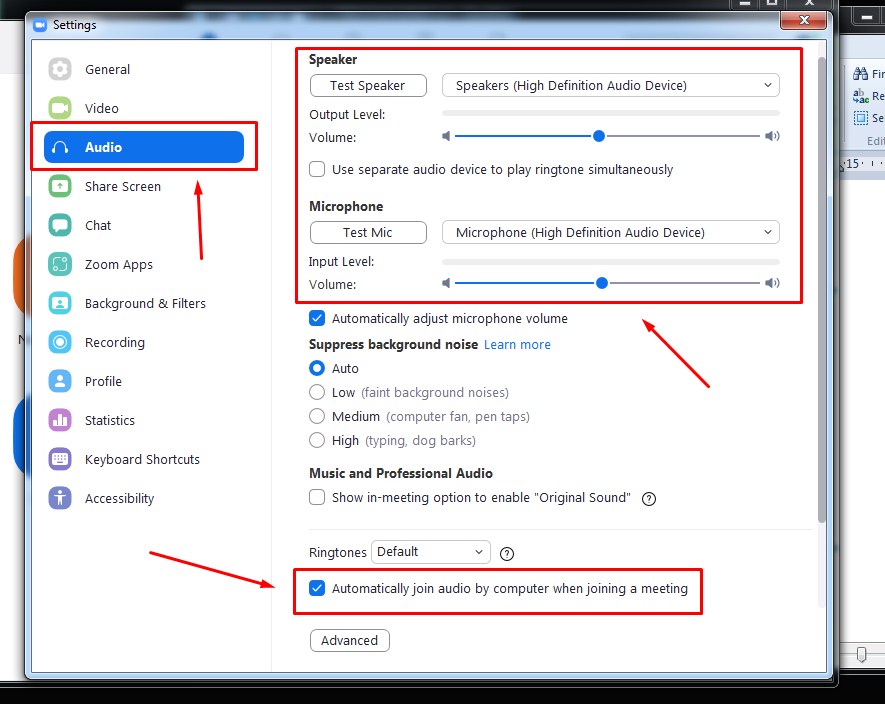
Apa itu Zoom
Zoom adalah platform video konferensi yang memungkinkan pengguna untuk melakukan pertemuan online, presentasi, dan diskusi dengan mudah, tanpa harus bertemu secara fisik. Dengan Zoom, pengguna dapat berbagi layar, berkomunikasi melalui suara dan video, serta melakukan kolaborasi dalam waktu nyata.
Kelebihan Zoom
Zoom memiliki berbagai kelebihan yang membuatnya menjadi salah satu platform video konferensi yang paling populer di dunia. Beberapa kelebihan Zoom antara lain:
- Kualitas Video dan Audio yang Baik: Zoom menyediakan kualitas video dan audio yang baik, sehingga pengguna dapat melakukan pertemuan online dengan jelas dan lancar.
- Fitur Beragam: Zoom memiliki berbagai fitur, seperti screen sharing, breakout rooms, polling, dan whiteboard, yang memungkinkan pengguna untuk berkolaborasi dan berinteraksi dalam waktu nyata.
- Keamanan yang Terjamin: Zoom memiliki fitur keamanan yang canggih, seperti enkripsi end-to-end dan password protection, untuk melindungi data dan privasi pengguna.
- Mudah Digunakan: Zoom dirancang dengan antarmuka yang sederhana dan mudah digunakan, sehingga pengguna dapat memulai pertemuan hanya dengan beberapa klik.
Kekurangan Zoom
Meskipun Zoom memiliki banyak kelebihan, ada beberapa kekurangan yang perlu diperhatikan oleh pengguna. Beberapa kekurangan Zoom antara lain:
- Batasan pada Versi Gratis: Meskipun Zoom menyediakan versi gratis, ada beberapa batasan, seperti durasi pertemuan yang terbatas dan jumlah peserta yang terbatas.
- Keterbatasan pada Fitur Tambahan: Beberapa fitur tambahan yang disediakan oleh Zoom, seperti webinar dan integration dengan platform lain, hanya tersedia pada paket berbayar.
- Ketergantungan pada Koneksi Internet: Pengguna Zoom perlu memiliki koneksi internet yang stabil dan cepat agar dapat menggunakan platform ini dengan lancar.
2. Mengaktifkan Hotspot iPhone Tanpa Harus Ribet
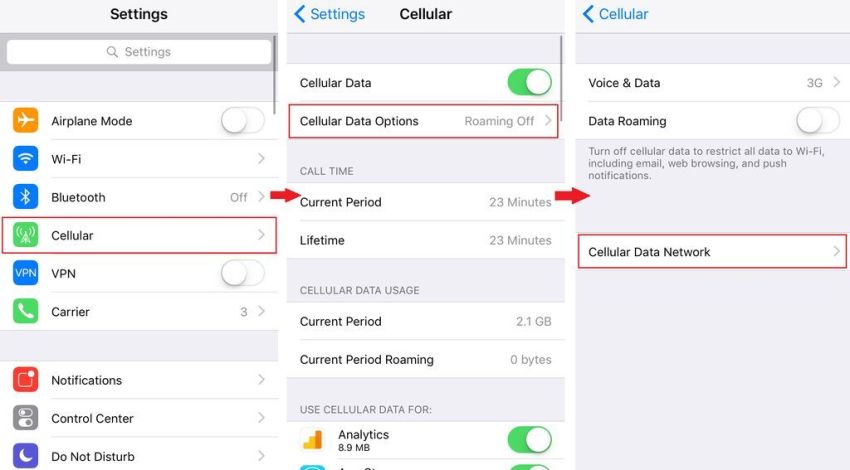
Cara Mengaktifkan Hotspot iPhone Tanpa Harus Ribet
Jika Anda memiliki iPhone, Anda mungkin sudah familiar dengan fitur hotspot yang ada di ponsel pintar ini. Fitur hotspot memungkinkan Anda untuk menggunakan koneksi data seluler iPhone Anda untuk berbagi internet dengan perangkat lain, seperti laptop, tablet, atau ponsel lainnya. Dalam panduan ini, kami akan menjelaskan cara mengaktifkan hotspot iPhone tanpa harus repot.
3. Cara Mengaktifkan Screen Recorder Di Iphone

Cara Mengaktifkan Screen Recorder Di Iphone
Screen recorder adalah fitur bawaan di iPhone yang memungkinkan Anda merekam layar ponsel Anda tanpa perlu mengunduh aplikasi pihak ketiga. Dalam panduan ini, kami akan menjelaskan cara mengaktifkan screen recorder di iPhone dengan mudah.
Apa itu Screen Recorder?
Screen recorder adalah fitur yang memungkinkan pengguna untuk merekam aktivitas layar ponsel, termasuk penggunaan aplikasi, permainan, presentasi, dan lain-lain. Fitur ini berguna untuk membuat tutorial, membagikan pengalaman bermain game, atau berbagi informasi melalui video.
Kelebihan Mengaktifkan Screen Recorder Di Iphone
Ada beberapa kelebihan yang bisa Anda dapatkan dengan mengaktifkan screen recorder di iPhone:
- Praktis: Anda tidak perlu mengunduh aplikasi pihak ketiga untuk merekam layar iPhone Anda. Fitur ini sudah terintegrasi ke dalam sistem operasi iOS.
- Mudah Digunakan: Antarmuka screen recorder di iPhone sangat sederhana dan mudah digunakan. Anda hanya perlu mengaktifkan fitur ini dan Anda bisa langsung mulai merekam layar.
- Kualitas Video yang Bagus: Screen recorder di iPhone menyediakan kualitas video yang baik, sehingga rekaman layar Anda akan terlihat jelas dan lancar.
Kekurangan Mengaktifkan Screen Recorder Di Iphone
Meskipun memiliki banyak kelebihan, ada beberapa kekurangan yang perlu Anda perhatikan saat menggunakan screen recorder di iPhone:
- Batasi Waktu Rekaman: Batas waktu rekaman screen recorder di iPhone adalah 30 menit. Jika Anda ingin merekam lebih dari itu, Anda perlu memulai kembali proses rekaman setelah mencapai batas waktu.
- Keterbatasan Edit: Meskipun screen recorder di iPhone bisa merekam dengan baik, Anda perlu menggunakan aplikasi editor video terpisah untuk melakukan editing sebelum membagikannya.
- Tidak Dapat Merekam Audio Internal: Saat menggunakan screen recorder di iPhone, rekaman Anda tidak akan merekam suara internal seperti suara yang diputar oleh aplikasi atau game di ponsel Anda.
4. Mengaktifkan Screen Recorder di PC

Screen recorder adalah aplikasi yang memungkinkan Anda merekam aktivitas layar di komputer PC atau laptop. Dengan menggunakan screen recorder, Anda dapat merekam video tutorial, presentasi, atau gameplay dengan mudah. Dalam panduan ini, kami akan menjelaskan cara mengaktifkan screen recorder di PC dengan beberapa langkah sederhana.
Apa itu Screen Recorder?
Screen recorder adalah aplikasi yang memungkinkan Anda merekam aktivitas layar di komputer PC atau laptop. Dengan menggunakan screen recorder, Anda dapat merekam video tutorial, presentasi, atau gameplay dengan mudah.
Kelebihan Mengaktifkan Screen Recorder di PC
Ada beberapa kelebihan yang bisa Anda dapatkan dengan menggunakan screen recorder di PC:
- Praktis dan Mudah Digunakan: Screen recorder di PC biasanya memiliki antarmuka yang sederhana dan mudah digunakan, sehingga Anda dapat mulai merekam layar dengan cepat dan tanpa kesulitan.
- Kualitas Video yang Bagus: Kebanyakan screen recorder di PC menyediakan opsi untuk merekam dalam kualitas tinggi, sehingga rekaman layar Anda akan terlihat jelas dan lancar.
- Opsi Pengaturan yang Lebih Banyak: Dibandingkan dengan screen recorder di perangkat mobile, screen recorder di PC biasanya memiliki lebih banyak opsi pengaturan, seperti resolusi video, frame rate, dan format file.
Kekurangan Mengaktifkan Screen Recorder di PC
Meskipun memiliki banyak kelebihan, ada beberapa kekurangan yang perlu Anda perhatikan saat menggunakan screen recorder di PC:
- Konsumsi Sumber Daya Komputer yang Tinggi: Aktivitas merekam layar menggunakan sumber daya komputer yang cukup besar, terutama jika Anda merekam dengan pengaturan kualitas tinggi. Hal ini dapat mempengaruhi kinerja komputer Anda.
- Keterbatasan Opsi Edit: Beberapa screen recorder di PC mungkin tidak menyediakan fitur pengeditan video, sehingga Anda perlu menggunakan aplikasi pengedit video terpisah untuk melakukan editing setelah merekam.
- Kompatibilitas Perangkat: Tidak semua screen recorder di PC mendukung semua jenis perangkat, terutama jika Anda menggunakan perangkat dengan sistem operasi yang lebih lama atau tidak umum.
Cara Mengaktifkan Suara di Zoom Pada Laptop dan PC
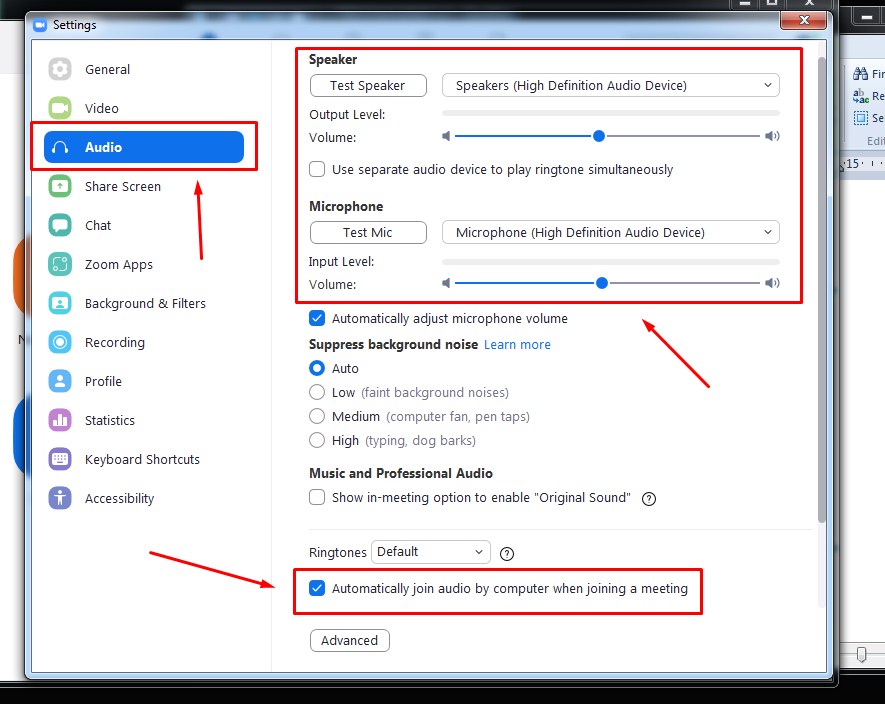
Zoom adalah salah satu platform video konferensi yang sangat populer di kalangan pengguna laptop dan PC. Aplikasi ini memungkinkan pengguna untuk melakukan pertemuan online, presentasi, dan diskusi dengan mudah, tanpa harus bertemu secara fisik. Namun, ada beberapa hal yang perlu Anda atur sebelum menggunakan Zoom, salah satunya adalah pengaturan suara.
…
Cara Mengaktifkan Screen Recorder Di Iphone – ANUGRAH DEWA
Cara Mengaktifkan Screen Recorder Di Iphone

Cara Mengaktifkan Screen Recorder Di Iphone
Screen recorder adalah fitur bawaan di iPhone yang memungkinkan Anda merekam layar ponsel Anda tanpa perlu mengunduh aplikasi pihak ketiga. Dalam panduan ini, kami akan menjelaskan cara mengaktifkan screen recorder di iPhone dengan mudah.
Apa itu Screen Recorder?
Screen recorder adalah fitur yang memungkinkan pengguna untuk merekam aktivitas layar ponsel, termasuk penggunaan aplikasi, permainan, presentasi, dan lain-lain. Fitur ini berguna untuk membuat tutorial, membagikan pengalaman bermain game, atau berbagi informasi melalui video.
Kelebihan Mengaktifkan Screen Recorder Di Iphone
Ada beberapa kelebihan yang bisa Anda dapatkan dengan mengaktifkan screen recorder di iPhone:
- Praktis: Anda tidak perlu mengunduh aplikasi pihak ketiga untuk merekam layar iPhone Anda. Fitur ini sudah terintegrasi ke dalam sistem operasi iOS.
- Mudah Digunakan: Antarmuka screen recorder di iPhone sangat sederhana dan mudah digunakan. Anda hanya perlu mengaktifkan fitur ini dan Anda bisa langsung mulai merekam layar.
- Kualitas Video yang Bagus: Screen recorder di iPhone menyediakan kualitas video yang baik, sehingga rekaman layar Anda akan terlihat jelas dan lancar.
Kekurangan Mengaktifkan Screen Recorder Di Iphone
Meskipun memiliki banyak kelebihan, ada beberapa kekurangan yang perlu Anda perhatikan saat menggunakan screen recorder di iPhone:
- Batasi Waktu Rekaman: Batas waktu rekaman screen recorder di iPhone adalah 30 menit. Jika Anda ingin merekam lebih dari itu, Anda perlu memulai kembali proses rekaman setelah mencapai batas waktu.
- Keterbatasan Edit: Meskipun screen recorder di iPhone bisa merekam dengan baik, Anda perlu menggunakan aplikasi editor video terpisah untuk melakukan editing sebelum membagikannya.
- Tidak Dapat Merekam Audio Internal: Saat menggunakan screen recorder di iPhone, rekaman Anda tidak akan merekam suara internal seperti suara yang diputar oleh aplikasi atau game di ponsel Anda.
… (continue the content below)




