Cara Mengatur Kontras Cahaya Pada Komputer

Apa itu kontras? Kontras adalah tingkat perbedaan antara area terang dan area gelap dalam gambar atau objek visual. Dalam konteks pengaturan kontras cahaya pada komputer, kontras mengacu pada perbedaan intensitas warna yang ada di layar. Kelebihan kontras yang tepat dapat meningkatkan ketajaman dan kejelasan gambar, sedangkan pengaturan kontras yang tidak optimal dapat mengakibatkan gambar terlihat terlalu pucat atau terlalu gelap.
Salah satu cara untuk mengatur kontras cahaya pada komputer adalah menggunakan pengaturan yang disediakan oleh sistem operasi. Di bawah ini adalah panduan mengenai cara mengatur kontras cahaya pada komputer yang berjalan dengan sistem operasi Windows.
Langkah pertama adalah dengan membuka “Control Panel” pada komputer Anda. Caranya adalah dengan melakukan klik kanan pada ikon “Start” di pojok kiri bawah layar, kemudian pilih “Control Panel” dari menu yang muncul. Jika Anda menggunakan sistem operasi Windows 10, Anda juga dapat membuka “Control Panel” dengan melakukan pencarian pada kotak “Cari” di pojok kiri bawah layar.
Setelah “Control Panel” terbuka, pilih opsi “Appearance and Personalization” atau “Tampilan dan Personalisasi”. Kemudian, pilih opsi “Display” atau “Tampilan” untuk membuka pengaturan tampilan layar.
Di dalam pengaturan tampilan layar, Anda akan menemukan pilihan untuk mengatur kontras. Biasanya, pilihan ini ditemukan di bawah bagian “Brightness” atau “Kecerahan”. Di sinilah Anda dapat menyesuaikan kontras sesuai dengan preferensi Anda. Geser slider ke kiri untuk mengurangi kontras dan geser slider ke kanan untuk meningkatkan kontras.
Setelah Anda mengatur kontras sesuai keinginan, klik tombol “Apply” atau “Terapkan” untuk menyimpan perubahan. Perubahan kontras yang Anda buat akan segera diterapkan dan Anda dapat mengecek hasilnya dengan melihat gambar atau objek visual pada layar komputer Anda.
Cara Mengecilkan Kontras Di Laptop

Apa itu kontras? Kontras adalah pengukuran perbedaan antara area terang dan area gelap dalam gambar atau objek visual. Dalam konteks laptop, kontras mengacu pada perbedaan intensitas warna yang ada di layar. Kelebihan kontras yang tepat dapat meningkatkan ketajaman dan kejelasan gambar, sedangkan pengaturan kontras yang tidak optimal dapat mengakibatkan gambar terlihat terlalu pucat atau terlalu gelap.
Salah satu cara untuk mengecilkan kontras di laptop adalah dengan menggunakan pengaturan yang disediakan oleh sistem operasi Windows 10. Berikut adalah langkah-langkahnya:
Pertama, buka menu “Start” dengan mengklik ikon logo Windows di bagian kiri bawah layar. Setelah itu, pilih opsi “Settings” atau “Pengaturan” yang berbentuk ikon roda gigi.
Di menu “Settings” atau “Pengaturan”, pilih opsi “System” atau “Sistem” untuk membuka pengaturan sistem.
Di pengaturan sistem, pilih opsi “Display” atau “Tampilan”. Di sini, Anda akan menemukan pengaturan untuk mengatur kecerahan dan kontras layar laptop Anda.
Untuk mengecilkan kontras, geser slider kontras ke kiri. Perhatikan perubahan dalam tampilan layar saat Anda menggeser slider. Anda juga dapat mengklik tombol “High contrast settings” atau “Pengaturan kontras tinggi” untuk mengakses lebih banyak pengaturan dan menyesuaikan kontras sesuai dengan preferensi Anda.
Setelah Anda melakukan penyesuaian kontras, klik tombol “Apply” atau “Terapkan” untuk menyimpan perubahan. Perubahan kontras yang Anda buat akan segera diterapkan dan Anda dapat melihat hasilnya pada layar laptop Anda.
Cara Mengatur Warna dan Kontras Layar Laptop atau Komputer di Windows
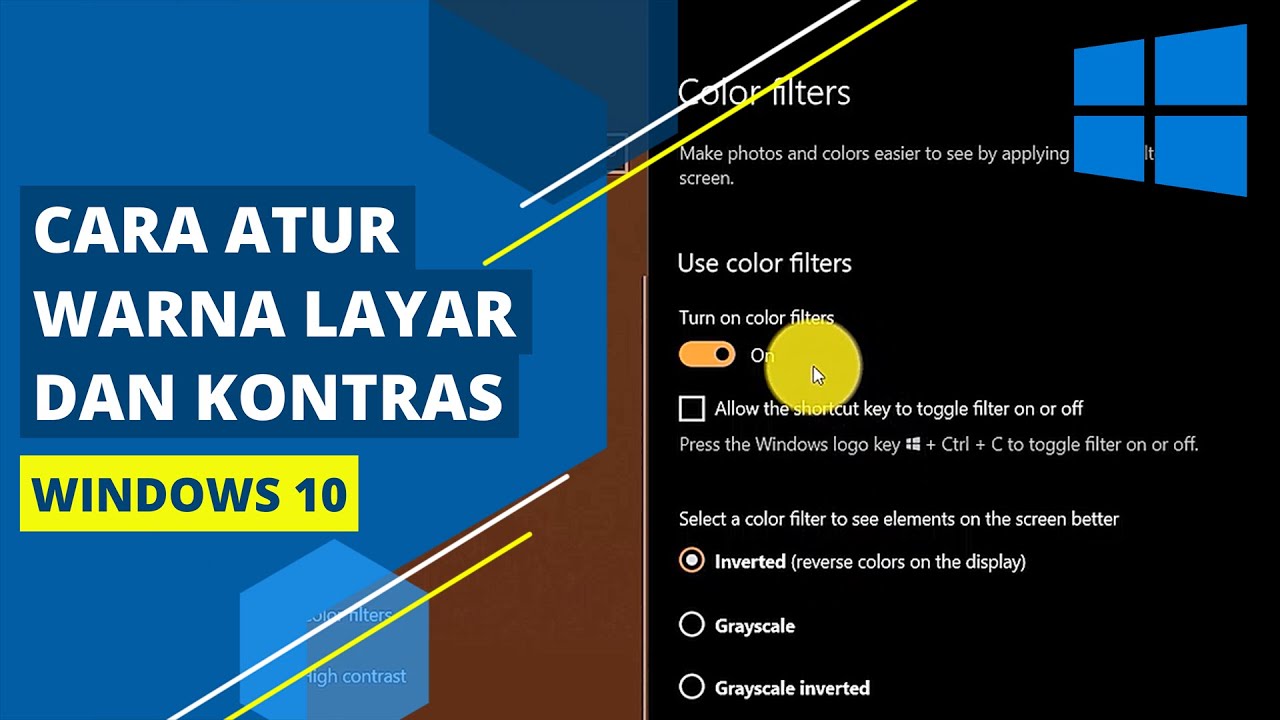
Apa itu kontras? Dalam konteks pengaturan warna dan kontras layar laptop atau komputer di Windows, kontras mengacu pada perbedaan intensitas warna yang ada di layar. Mengatur kontras yang tepat dapat meningkatkan ketajaman dan kejelasan gambar, sedangkan pengaturan kontras yang tidak optimal dapat mengakibatkan gambar terlihat terlalu pucat atau terlalu gelap.
Salah satu cara untuk mengatur warna dan kontras layar laptop atau komputer di Windows adalah dengan menggunakan pengaturan yang disediakan oleh sistem operasi. Berikut adalah langkah-langkahnya:
Pertama, buka “Control Panel” di komputer Anda. Caranya adalah dengan melakukan klik kanan pada ikon “Start” di pojok kiri bawah layar, kemudian pilih “Control Panel” dari menu yang muncul. Jika Anda menggunakan Windows 10, Anda juga dapat membuka “Control Panel” dengan melakukan pencarian pada kotak “Cari” di pojok kiri bawah layar.
Setelah “Control Panel” terbuka, pilih opsi “Appearance and Personalization” atau “Tampilan dan Personalisasi”. Kemudian, pilih opsi “Display” atau “Tampilan” untuk membuka pengaturan tampilan layar.
Di dalam pengaturan tampilan layar, Anda akan menemukan pilihan untuk mengatur warna dan kontras. Biasanya, pengaturan ini ditemukan di bawah bagian “Calibrate color” atau “Kalibrasi warna”. Di sinilah Anda dapat mengatur warna dan kontras sesuai dengan preferensi Anda. Ikuti langkah-langkah yang ditampilkan di layar untuk menyelesaikan proses kalibrasi warna dan kontras.
Setelah Anda menyelesaikan proses kalibrasi, klik tombol “Apply” atau “Terapkan” untuk menyimpan perubahan. Perubahan warna dan kontras yang Anda buat akan segera diterapkan dan Anda dapat melihat hasilnya pada layar laptop atau komputer Anda.
Cara Mengurangi Kecerahan Layar Komputer
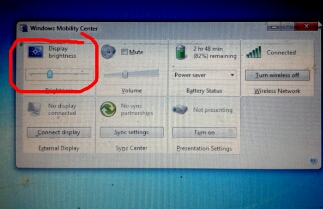
Apa itu kecerahan layar komputer? Kecerahan layar komputer mengacu pada tingkat intensitas cahaya yang dipancarkan oleh layar komputer. Mengurangi kecerahan layar komputer dapat membantu mengurangi kelelahan mata dan meningkatkan kenyamanan saat menggunakan komputer dalam kondisi pencahayaan yang rendah.
Salah satu cara untuk mengurangi kecerahan layar komputer adalah dengan menggunakan pengaturan yang disediakan oleh sistem operasi. Di bawah ini adalah panduan mengenai cara mengurangi kecerahan layar komputer yang berjalan dengan sistem operasi Windows.
Pertama, klik kanan pada layar desktop Anda dan pilih opsi “Display settings” atau “Pengaturan tampilan”.
Di pengaturan tampilan, Anda akan menemukan opsi untuk mengatur kecerahan layar komputer. Biasanya, opsi ini ditemukan di bawah bagian “Brightness” atau “Kecerahan”. Di sinilah Anda dapat menggeser slider ke kiri untuk mengurangi kecerahan layar komputer.
Setelah Anda mengurangi kecerahan sesuai keinginan, klik tombol “Apply” atau “Terapkan” untuk menyimpan perubahan. Perubahan kecerahan layar komputer yang Anda buat akan segera diterapkan dan Anda dapat melihat hasilnya pada layar komputer Anda.
Semakin Jelas Dengan Pengaturan Warna dan Kontras yang Tepat
Seiring dengan perkembangan teknologi, pengaturan warna dan kontras pada layar laptop atau komputer semakin penting. Pengaturan yang tepat dapat membuat gambar atau objek visual terlihat lebih jelas, sehingga pengguna dapat menikmati pengalaman visual yang maksimal.
Dalam pengaturan kontras cahaya pada komputer, ada beberapa hal yang perlu diperhatikan. Salah satu kelebihan pengaturan kontras yang tepat adalah meningkatkan ketajaman dan kejelasan gambar. Ketika kontras cahaya pada komputer diatur dengan baik, warna-warna pada layar akan terlihat lebih tajam dan jelas. Hal ini membuat pengguna dapat melihat detail-detail kecil dalam gambar dengan lebih baik.
Selain itu, pengaturan kontras cahaya pada komputer yang tepat juga dapat mengurangi kelelahan mata. Ketika kontras cahaya pada komputer terlalu kuat atau terlalu lemah, mata bisa menjadi lelah lebih cepat. Ini karena mata perlu bekerja lebih keras untuk melihat dan memproses gambar atau teks yang ada di layar. Dengan mengatur kontras cahaya pada tingkat yang tepat, pengguna dapat mengurangi ketegangan mata dan merasa lebih nyaman saat menggunakan komputer dalam jangka waktu yang lama.
Meskipun pengaturan kontras cahaya pada komputer memiliki banyak kelebihan, ada juga beberapa kekurangan yang perlu diperhatikan. Salah satu kekurangan pengaturan kontras cahaya pada komputer adalah kemungkinan gambar terlihat terlalu pucat atau terlalu gelap. Jika kontras cahaya pada komputer diatur terlalu rendah, gambar atau objek visual pada layar dapat terlihat pucat dan kurang berkualitas. Sebaliknya, jika kontras cahaya pada komputer diatur terlalu tinggi, gambar atau objek visual pada layar dapat terlihat terlalu gelap dan sulit dilihat dengan jelas.
Selain itu, pengaturan kontras cahaya pada komputer yang tidak tepat juga dapat mempengaruhi reproduksi warna yang akurat. Jika kontras cahaya pada komputer diatur terlalu rendah, warna-warna pada layar dapat terlihat kusam dan kurang hidup. Sebaliknya, jika kontras cahaya pada komputer diatur terlalu tinggi, warna-warna pada layar dapat terlihat terlalu jenuh dan tidak alami. Hal ini dapat mempengaruhi pengalaman visual pengguna saat menonton film, melihat foto, atau melakukan aktivitas lain yang melibatkan tampilan gambar.
Tips Mengatur Kontras Cahaya Pada Komputer dengan Tepat
Untuk mendapatkan pengalaman visual yang optimal, berikut adalah beberapa tips mengatur kontras cahaya pada komputer dengan tepat:
- Pertama, ketahui preferensi visual Anda. Setiap orang memiliki preferensi visual yang berbeda. Beberapa orang mungkin lebih suka kontras yang lebih tinggi untuk meningkatkan ketajaman gambar, sementara yang lain mungkin lebih suka kontras yang lebih rendah untuk mengurangi kelelahan mata. Coba eksperimen dengan pengaturan kontras yang berbeda dan temukan tingkat kontras yang paling sesuai dengan Anda.
- Selanjutnya, perhatikan tingkat pencahayaan di sekitar Anda. Jika lingkungan sekitar Anda cukup terang, Anda mungkin perlu mengatur kontras cahaya pada komputer Anda lebih tinggi untuk mendapatkan ketajaman gambar yang optimal. Sebaliknya, jika lingkungan sekitar Anda cukup gelap, Anda mungkin perlu mengatur kontras cahaya pada komputer Anda lebih rendah untuk menghindari kelelahan mata.
- Perhatikan jenis konten yang Anda tampilkan pada layar komputer Anda. Gambar, teks, dan video mungkin memiliki tingkat kecerahan dan kontras yang berbeda. Misalnya, gambar dengan warna cerah mungkin membutuhkan kontras yang lebih tinggi untuk membuat warna-warna tersebut lebih jelas terlihat, sedangkan teks mungkin membutuhkan kontras yang lebih rendah agar lebih mudah dibaca.
- Terakhir, ingatlah bahwa preferensi visual Anda dapat berubah dari waktu ke waktu. Mungkin ada saat-saat di mana Anda ingin mengatur kontras yang lebih tinggi untuk mengoptimalkan pengalaman visual Anda, dan ada saat-saat di mana Anda ingin mengatur kontras yang lebih rendah untuk mengurangi kelelahan mata. Jangan ragu untuk mengubah pengaturan kontras cahaya pada komputer Anda sesuai dengan kebutuhan Anda.
Pilihlah Laptop atau Komputer dengan Pengaturan Kontras Cahaya yang Terbaik
Selain mengatur kontras cahaya pada komputer, memilih laptop atau komputer dengan pengaturan kontras cahaya yang terbaik juga penting. Berikut adalah beberapa faktor yang perlu diperhatikan saat memilih laptop atau komputer:
-
Spesifikasi: Periksa spesifikasi laptop atau komputer, termasuk layar, resolusi, dan kemampuan




