6 Cara Mengatur Kecerahan Laptop di Windows 10/11

Apakah Anda mengalami masalah dengan kecerahan layar laptop Anda? Kecerahan layar yang terlalu terang atau terlalu redup dapat mengganggu pengalaman penggunaan laptop. Beruntungnya, di Windows 10/11, Anda dapat dengan mudah mengatur kecerahan layar laptop sesuai dengan preferensi Anda. Dalam artikel ini, kami akan membagikan enam cara yang dapat Anda gunakan untuk mengatur kecerahan laptop di Windows 10/11. Mari kita mulai!
Apa Itu Kecerahan Layar?
Kecerahan layar merujuk pada intensitas cahaya yang dipancarkan oleh layar laptop Anda. Semakin tinggi tingkat kecerahan, semakin terang layar laptop Anda. Pengaturan kecerahan memainkan peran penting dalam meningkatkan kenyamanan penggunaan laptop Anda terutama dalam situasi pencahayaan yang berbeda-beda.
Kelebihan Mengatur Kecerahan Laptop di Windows 10/11
Mengatur kecerahan laptop di Windows 10/11 memiliki sejumlah kelebihan, di antaranya:
- Meningkatkan kenyamanan penggunaan laptop
- Menghemat daya baterai
- Menyesuaikan kecerahan dengan situasi pencahayaan yang berbeda
Kekurangan Mengatur Kecerahan Laptop di Windows 10/11
Meskipun mengatur kecerahan laptop di Windows 10/11 memiliki banyak kelebihan, ada juga beberapa kekurangan yang perlu dipertimbangkan:
- Kecenderungan mengganggu pengaturan kecerahan yang sempurna
- Beberapa laptop mungkin memiliki keterbatasan dalam hal pengaturan kecerahan
Cara Mengatur Kecerahan Laptop di Windows 10/11
Berikut adalah enam cara yang dapat Anda gunakan untuk mengatur kecerahan laptop di Windows 10/11:
1. Menggunakan Pengaturan Kecerahan Bawaan Windows
Gunakan pengaturan kecerahan bawaan Windows 10/11 untuk dengan cepat mengatur kecerahan layar laptop Anda. Berikut adalah langkah-langkahnya:
- Klik kanan pada tombol “Start” di pojok kiri bawah layar Anda.
- Pilih “Settings” dari menu yang muncul.
- Pada jendela Pengaturan, pilih “System”.
- Klik pada pilihan “Display” di sebelah kiri.
- Di bawah “Brightness and color”, Anda dapat menyesuaikan kecerahan layar dengan menggeser slider sesuai keinginan Anda.
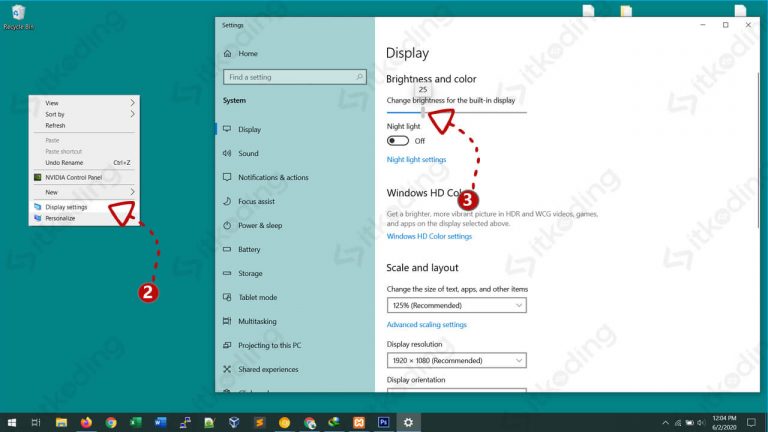
Apa Itu Pengaturan Kecerahan Bawaan Windows?
Pengaturan Kecerahan Bawaan Windows adalah fitur yang disediakan oleh sistem operasi Windows 10/11 yang memungkinkan pengguna untuk dengan mudah mengatur kecerahan layar laptop mereka.
Kelebihan Pengaturan Kecerahan Bawaan Windows
Menggunakan pengaturan kecerahan bawaan Windows memiliki sejumlah kelebihan, di antaranya:
- Mudah digunakan dan diakses langsung melalui pengaturan Windows
- Tersedia pada semua laptop yang menggunakan Windows 10/11
Kekurangan Pengaturan Kecerahan Bawaan Windows
Meskipun pengaturan kecerahan bawaan Windows memiliki banyak kelebihan, ada juga beberapa kekurangan yang perlu dipertimbangkan:
- Tidak ada opsi pengaturan kecerahan yang lebih canggih
- Pengaturan kecerahan yang terlalu tinggi atau terlalu rendah mungkin tidak ideal
2. Menggunakan Tombol Fn dan Brightness di Keyboard
Jika laptop Anda dilengkapi dengan tombol Fn dan tombol kecerahan di keyboard, Anda dapat dengan mudah mengatur kecerahan layar langsung melalui keyboard. Berikut adalah langkah-langkahnya:
- Cari tombol Fn dan tombol kecerahan di keyboard laptop Anda. Biasanya, tombol kecerahan memiliki ikon matahari yang tercetak di tombol F1, F2, atau F3.
- Untuk mengurangi kecerahan layar, tekan tombol Fn dan tombol kecerahan yang sesuai secara bersamaan. Biasanya, tombol kecerahan dengan ikon matahari tercetak dengan tanda panah ke bawah.
- Untuk meningkatkan kecerahan layar, tekan tombol Fn dan tombol kecerahan yang sesuai secara bersamaan. Biasanya, tombol kecerahan dengan ikon matahari tercetak dengan tanda panah ke atas.

Apa Itu Tombol Fn dan Brightness di Keyboard?
Tombol Fn (Function) dan tombol kecerahan di keyboard laptop merupakan cara pintas yang disediakan oleh produsen laptop untuk mengatur kecerahan layar dengan cepat dan mudah.
Kelebihan Menggunakan Tombol Fn dan Brightness di Keyboard
Menggunakan tombol Fn dan kecerahan di keyboard laptop memiliki sejumlah kelebihan, di antaranya:
- Mengatur kecerahan layar dengan cepat tanpa harus membuka pengaturan sistem
- Mudah digunakan dan diakses langsung melalui keyboard
Kekurangan Menggunakan Tombol Fn dan Brightness di Keyboard
Meskipun menggunakan tombol Fn dan kecerahan di keyboard laptop memiliki banyak kelebihan, ada juga beberapa kekurangan yang perlu dipertimbangkan:
- Tidak semua laptop dilengkapi dengan tombol Fn dan kecerahan di keyboard
- Pengaturan kecerahan terkadang memiliki variasi yang tergantung pada produsen laptop
3. Menggunakan Aplikasi Pihak Ketiga
Jika pengaturan bawaan Windows atau tombol Fn tidak mencukupi dalam mengatur kecerahan laptop Anda, Anda dapat menggunakan aplikasi pihak ketiga yang menawarkan lebih banyak pilihan dan tingkat pengaturan yang lebih canggih. Berikut adalah beberapa aplikasi yang dapat Anda coba:
- f.lux: Menyesuaikan kecerahan layar berdasarkan waktu hari untuk mengurangi kelelahan mata
- Dimmer: Memungkinkan Anda mengatur kecerahan layar di tingkat piksel untuk presisi yang lebih tinggi
- ClickMonitorDDC: Mengontrol parameter monitor seperti kecerahan, kontras, dan gamma
Penting untuk diingat:
Saat menginstal aplikasi pihak ketiga, pastikan untuk mengunduh dari sumber yang terpercaya dan ikuti langkah-langkah instalasi secara teliti.
4. Menggunakan Pengaturan Kecerahan di Driver Grafis
Jika Anda menggunakan komputer dengan kartu grafis diskrit, Anda juga dapat menggunakan pengaturan kecerahan yang disediakan oleh driver grafis Anda. Berikut adalah langkah-langkah umum untuk mengatur kecerahan melalui driver grafis:
- Klik kanan pada desktop Anda dan pilih “Graphics Options” atau “Graphics Properties”.
- Cari opsi “Display” atau “Color Correction”.
- Di dalam opsi tersebut, Anda akan menemukan pengaturan kecerahan yang dapat Anda sesuaikan dengan menggeser slider.
5. Menggunakan Aplikasi Pihak Ketiga untuk Driver Grafis
Jika pengaturan bawaan driver grafis tidak memenuhi kebutuhan Anda, Anda dapat menggunakan aplikasi pihak ketiga yang dirancang khusus untuk mengatur parameter driver grafis. Beberapa aplikasi yang populer adalah:
- Intel Graphics Command Center (untuk kartu grafis Intel)
- NVIDIA Control Panel (untuk kartu grafis NVIDIA)
- AMD Radeon Settings (untuk kartu grafis AMD)
Anda dapat mengunduh aplikasi ini langsung dari situs web resmi produsen kartu grafis mengikuti instruksi yang tertera.
6. Menggunakan Pengaturan Kecerahan di Monitor
Jika Anda menggunakan monitor eksternal dengan kemampuan pengaturan kecerahan sendiri, Anda dapat mengatur kecerahan langsung melalui menu monitor. Berikut adalah langkah-langkah umum untuk mengatur kecerahan melalui monitor:
- Cari tombol menu di monitor Anda. Biasanya, tombol ini terletak di bagian depan, bawah, atau samping monitor Anda.
- Tekan tombol menu untuk membuka menu pengaturan.
- Cari opsi “Brightness” atau “Brightness/Contrast” di dalam menu pengaturan.
- Di dalam opsi tersebut, Anda dapat mengatur kecerahan layar dengan menggeser tombol atau memasukkan angka.
Selain keenam metode di atas, setiap merk laptop mungkin juga memiliki cara tersendiri untuk mengatur kecerahan layar. Oleh karena itu, selalu bijaksanalah untuk mengacu pada panduan pengguna atau situs web resmi produsen untuk informasi lebih lanjut.
Semoga informasi ini bermanfaat untuk Anda dan membantu mengatasi masalah kecerahan layar laptop di Windows 10/11. Selamat mencoba!




