Assalamualaikum sahabat-sahabat semua, semoga dalam keadaan sehat selalu dan selalu diberikan keberkahan dalam setiap langkah. Pada kesempatan kali ini, kita akan membahas cara melihat password WiFi yang sudah terhubung di perangkat Android, HP, dan juga laptop. Simak informasinya berikut ini!
Cara Melihat Password WiFi yang Sudah Terhubung di Android

Apa itu password WiFi? Password WiFi adalah kombinasi karakter yang berfungsi sebagai kunci akses untuk menghubungkan perangkat ke jaringan WiFi. Untuk melihat password WiFi yang sudah terhubung di perangkat Android, kamu dapat mengikuti langkah-langkah berikut ini:
- Buka menu “Pengaturan” atau “Settings” di perangkat Android kamu
- Pilih opsi “Wi-Fi” dan temukan nama jaringan WiFi yang telah terhubung
- Tekan dan tahan nama jaringan WiFi tersebut hingga muncul opsi “Lihat Info Jaringan” atau “View Network Info”
- Pada halaman informasi jaringan WiFi, gulir ke bawah dan temukan opsi “Tampilkan Kata Sandi” atau “Show Password”
- Selanjutnya, kamu perlu memasukkan kode keamanan perangkat atau melakukan autentikasi sidik jari/scan wajah, tergantung dari pengaturan keamanan perangkat yang kamu gunakan
- Setelah autentikasi berhasil, kamu akan melihat password WiFi yang telah terhubung pada bagian “Kata Sandi” atau “Password”
Kelebihan cara ini adalah kamu dapat melihat password WiFi yang telah terhubung di perangkat Android tanpa memerlukan aplikasi tambahan. Namun, kekurangannya adalah kamu perlu memiliki akses ke perangkat yang terhubung dan perlu melakukan autentikasi sebagai pengguna yang berwenang.
Cara Melihat Password WiFi yang Sudah Terhubung di HP Android
Bagaimana jika kamu ingin melihat password WiFi yang sudah terhubung di HP Android? Kamu dapat mengikuti langkah-langkah berikut:
- Buka menu “Pengaturan” atau “Settings” di HP Android kamu
- Cari dan pilih opsi “Jaringan dan Internet” atau “Network & Internet”
- Pilih opsi “Wi-Fi” dan temukan nama jaringan WiFi yang terhubung
- Tekan dan tahan nama jaringan WiFi tersebut hingga muncul opsi “Lihat Info Jaringan” atau “View Network Info”
- Pada halaman informasi jaringan WiFi, gulir ke bawah dan temukan opsi “Tampilkan Kata Sandi” atau “Show Password”
- Lakukan autentikasi perangkat jika diperlukan, seperti memasukkan kode keamanan atau melakukan pemindai sidik jari/scan wajah
- Setelah autentikasi berhasil, kamu akan melihat password WiFi yang terhubung di bagian “Kata Sandi” atau “Password”
Kelebihan cara ini adalah kamu dapat melihat password WiFi yang sudah terhubung di HP Android tanpa perlu mengunduh aplikasi tambahan. Namun, kekurangannya adalah kamu perlu memiliki akses ke HP Android yang terhubung dan melakukan autentikasi sebagai pengguna yang berwenang.
Cara Mengetahui Password WiFi yang Tersimpan di Windows 11

Jika kamu menggunakan sistem operasi Windows 11, kamu dapat mengikuti langkah-langkah berikut untuk mengetahui password WiFi yang tersimpan:
- Buka “Pengaturan” atau “Settings” di Windows 11
- Pilih opsi “Jaringan & Internet” atau “Network & Internet”
- Pada panel sebelah kiri, pilih opsi “Wi-Fi”
- Di bagian kanan, cari dan pilih opsi “Kelola Jaringan yang Dapat Dihubungi” atau “Manage Known Networks”
- Temukan nama jaringan WiFi yang ingin kamu ketahui password-nya dan pilih jaringan tersebut
- Pada halaman informasi jaringan WiFi, klik opsi “Siklus Sekali Pakai” atau “Properties”
- Pada jendela baru yang muncul, di bawah “Kamu Masuk Sebagai”, klik opsi “Tampilkan Kunci Jaringan” atau “Show Network Key”
- Setelah itu, kamu akan melihat password WiFi yang tersimpan pada kolom “Kunci Jaringan” atau “Network Key”
Kelebihan cara ini adalah kamu dapat langsung melihat password WiFi yang tersimpan di Windows 11 tanpa memerlukan aplikasi pihak ketiga. Namun, kekurangannya adalah kamu perlu memiliki akses ke sistem operasi Windows 11 dan akses sebagai pengguna yang memiliki hak administratif.
Cara Melihat Password WiFi yang Sudah Tersambung di Laptop
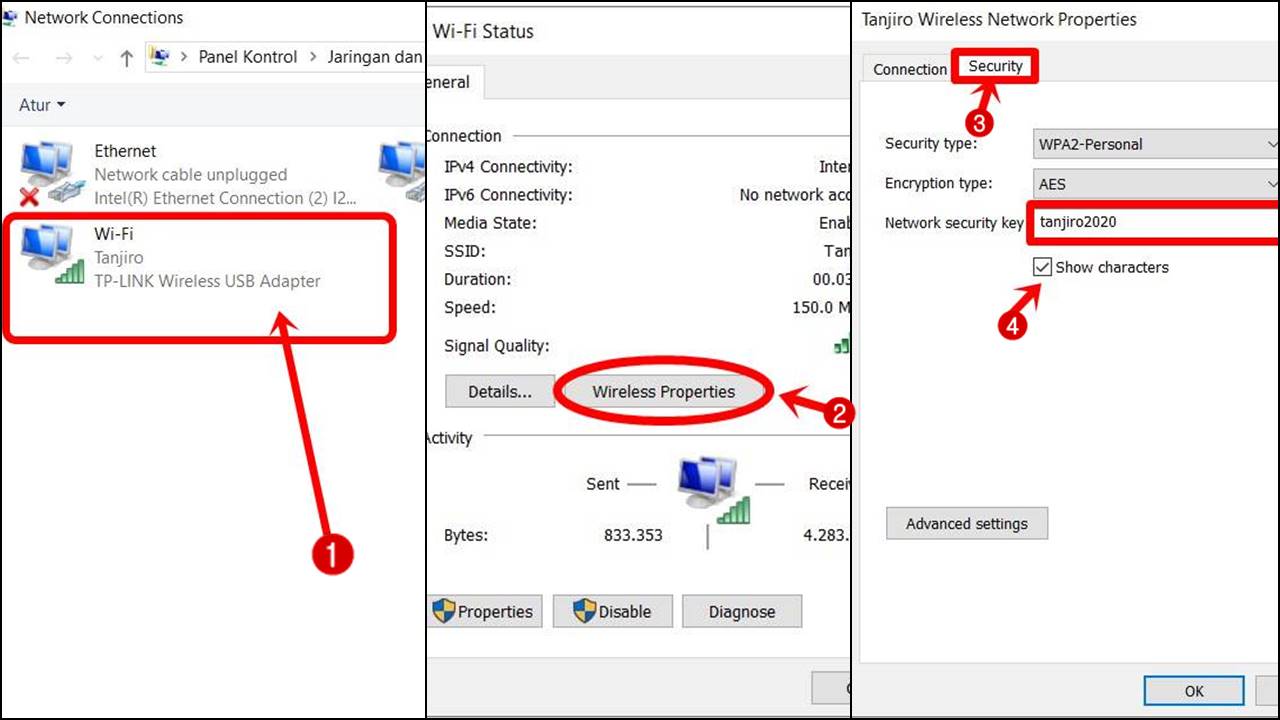
Jika kamu menggunakan laptop dan ingin melihat password WiFi yang sudah tersambung, kamu dapat mengikuti langkah-langkah berikut:
- Buka “Control Panel” di laptop kamu
- Pilih opsi “Jaringan dan Internet” atau “Network and Internet”
- Pilih opsi “Pusat Jaringan dan Berbagi” atau “Network and Sharing Center”
- Pada panel sebelah kiri, klik opsi “Ubah Pengaturan Adapter” atau “Change Adapter Settings”
- Pilih jaringan WiFi yang ingin kamu ketahui password-nya, kemudian klik kanan pada jaringan tersebut dan pilih opsi “Status” atau “Properties”
- Dalam jendela status jaringan WiFi, pilih tab “Keamanan” atau “Security”
- Centang opsi “Tampilkan Karakter” atau “Show Characters” pada bagian “Key Network Security” atau “Network Security Key”
- Setelah melakukan langkah-langkah di atas, kamu akan melihat password WiFi yang tersambung pada “Kunci Jaringan” atau “Network Key”
Kelebihannya adalah kamu dapat melihat password WiFi yang telah tersambung di laptop tanpa memerlukan aplikasi tambahan. Namun, kekurangannya adalah kamu perlu memiliki hak administratif ke laptop yang digunakan.
Nah, itulah beberapa cara untuk melihat password WiFi yang sudah terhubung di perangkat Android, HP Android, Windows 11, dan juga laptop. Kamu dapat memilih salah satu cara yang sesuai dengan perangkat yang kamu gunakan. Semoga informasi ini bermanfaat dan dapat membantu kamu dalam situasi yang memerlukan pengetahuan mengenai password WiFi. Terima kasih telah membaca, jangan lupa bagikan informasi ini kepada teman-temanmu yang membutuhkan!




