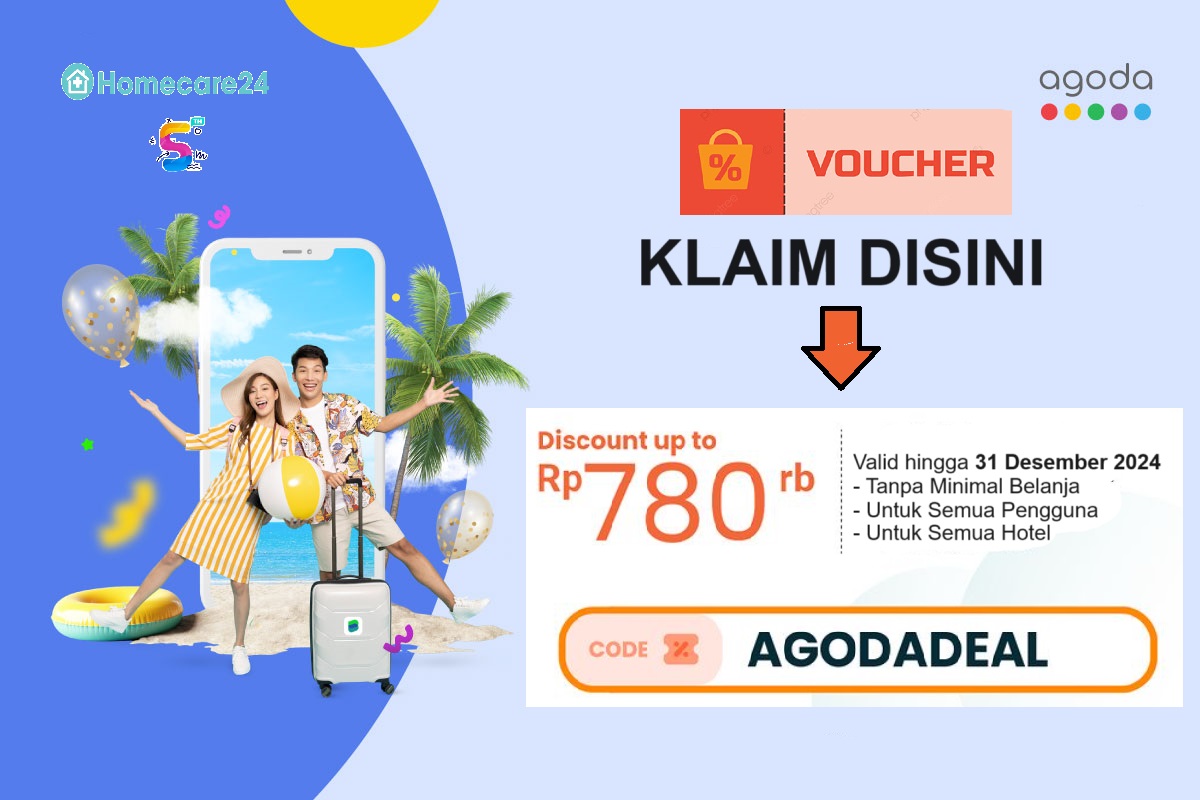Hey guys, kali ini aku mau sharing tentang cara mengganti background pas foto dengan Paint di komputer atau laptop. Pas foto merupakan foto identitas resmi yang harus dikirimkan dalam berbagai keperluan, seperti pembuatan KTP, SIM, dan lain sebagainya. Namun terkadang, latar belakang pada foto yang diambil tidak sesuai dengan ketentuan resmi, apalagi jika foto tersebut diambil di tempat yang tidak memiliki background yang tepat. Nah, untuk mengatasi masalah ini, kita dapat melakukan editing pada foto dengan menggunakan program Paint yang sudah tersedia di komputer atau laptop. Yuk, simak cara-cara mengganti background pas foto dengan Paint berikut ini!
Langkah Pertama: Buka Foto yang Akan Diedit
Pertama-tama, buka foto yang akan diubah backgroundnya dengan menggunakan Paint. Caranya, buka aplikasi Paint di komputer atau laptop kamu, lalu arahkan kursor pada menu File dan klik Open. Cari dan pilih foto yang akan diubah latar belakangnya, kemudian klik Open kembali.

Apa Itu Paint?
Paint adalah program editor gambar bawaan Microsoft Windows yang sangat sederhana dan mudah digunakan. Program ini biasanya tersedia secara gratis pada setiap komputer atau laptop yang menggunakan sistem operasi Windows. Paint memiliki fitur yang cukup lengkap dan bisa digunakan sebagai alternatif untuk editing foto yang sederhana.
Kelebihan Paint
Beberapa kelebihan dari Paint antara lain:
- Mudah digunakan oleh pemula
- Proses download yang cepat
- Tersedia secara gratis pada setiap komputer dengan sistem operasi Windows
Kekurangan Paint
Beberapa kekurangan dari Paint antara lain:
- Tidak memiliki fitur yang cukup lengkap untuk editing foto lanjutan
- Tidak mendukung format file yang kompleks, seperti PSD atau RAW
- Hasil editing foto kurang presisi dan tidak terlalu rapi
Cara Mengganti Background Pas Foto Dengan Paint
Berikut adalah langkah-langkah mengganti background pas foto dengan Paint:
- Buka foto yang akan diedit dengan menggunakan Paint.
- Pilih menu Seleksi pada bagian atas layar, kemudian pilih alat Seleksi Pensil.
- Buat garis di luar objek yang ingin diambil dengan menggunakan Seleksi Pensil. Pastikan garis tersebut merapat sempurna pada objek yang ingin diambil.
- Pilih Selection Invert pada menu Seleksi, kemudian tekan tombol Delete pada keyboard untuk menghapus background foto.
- Tambahkan background baru dengan menggunakan menu File Open. Pilih gambar background yang diinginkan, lalu klik Open.
- Pindahkan layer background ke layer paling belakang dengan menggunakan tombol Send Backward. Pastikan layer background berada di bawah layer objek foto.
- Sesuaikan ukuran objek foto dengan background baru dengan menggunakan alat Resize. Tarik tepian objek foto agar sesuai dengan ukuran background baru.
- Simpan foto hasil edit dengan memilih menu File Save As. Pilih format file yang diinginkan, lalu klik Save.
Spesifikasi Program Paint
- Versi: terbaru (untuk sistem operasi Windows 10), 3.1 (untuk sistem operasi Windows 7)
- Ukuran file: sekitar 10 MB
- Lisensi: gratis untuk digunakan
- Bahasa: tersedia dalam berbagai bahasa, termasuk bahasa Indonesia
Merek Program Paint
Program Paint merupakan program editor gambar bawaan dari Microsoft Windows, sehingga tidak memiliki merek tertentu.
Harga Program Paint
Paint adalah program editor gambar gratis yang tersedia pada setiap komputer atau laptop yang menggunakan sistem operasi Windows.
Nah, itulah cara mengganti background pas foto dengan Paint di komputer atau laptop. Meskipun tidak memiliki fitur yang sangat lengkap, Paint tetap bisa digunakan sebagai alternatif untuk mengedit foto sederhana dengan cepat dan mudah. Semoga bermanfaat ya!