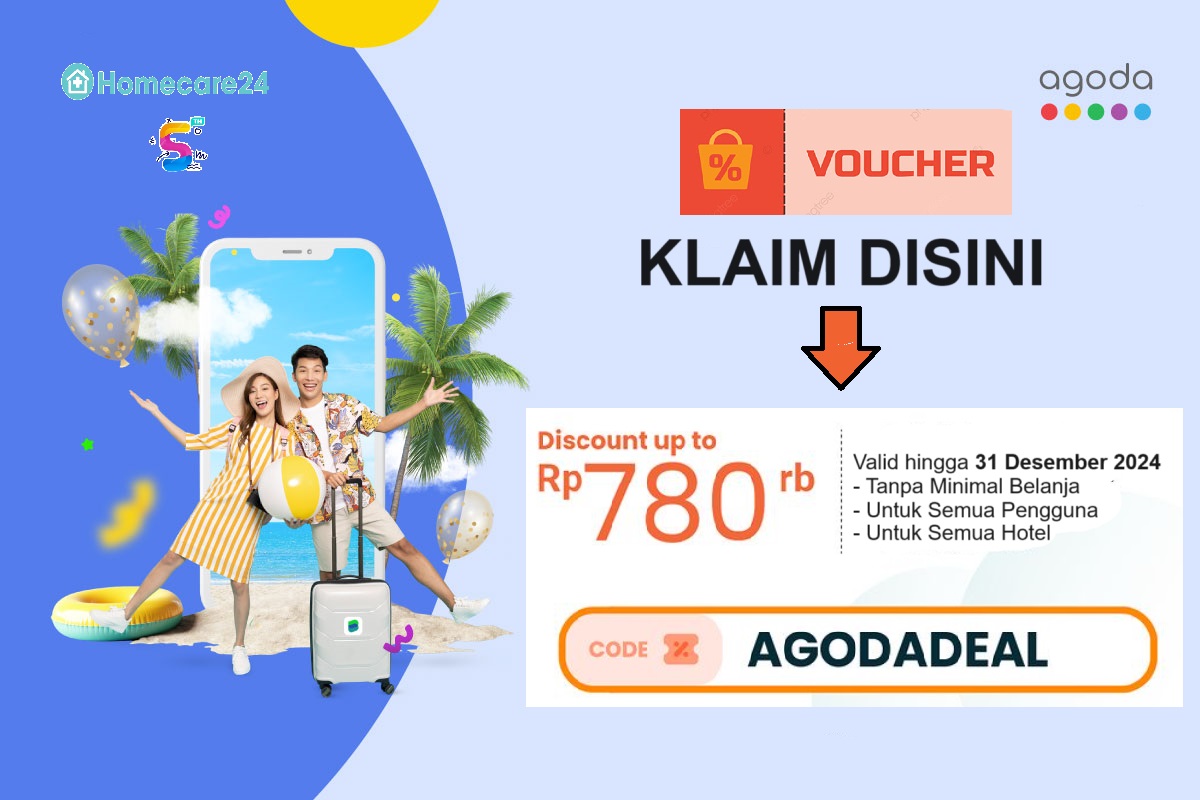Cara Aktifkan Bluetooth Laptop
Cara Aktifkan Bluetooth Laptop

Apa Itu Bluetooth?
Bluetooth adalah teknologi nirkabel yang memungkinkan perangkat elektronik, seperti telepon seluler, laptop, dan speaker, untuk berkomunikasi satu sama lain dalam jarak dekat. Dalam hal ini, mari kita fokus pada cara mengaktifkan Bluetooth di laptop.
Mengapa Aktifkan Bluetooth di Laptop?
Aktifkan Bluetooth pada laptop sangat berguna karena dengan mengaktifkan Bluetooth, Anda dapat terhubung ke perangkat Bluetooth lainnya seperti headset, mouse, keyboard, atau bahkan speaker Bluetooth. Ini memberikan fleksibilitas dan kemudahan dalam penggunaan perangkat Anda.
Kelebihan Menggunakan Bluetooth di Laptop
Ada beberapa kelebihan menggunakan Bluetooth di laptop:
- Kemudahan Penggunaan: Bluetooth memungkinkan koneksi nirkabel yang mudah antara perangkat Anda.
- Fleksibilitas: Anda dapat menggunakan perangkat Bluetooth seperti headset atau speaker tanpa perlu kabel yang mengganggu.
- Hemat Daya: Bluetooth menggunakan daya yang lebih rendah daripada teknologi nirkabel lainnya, seperti Wi-Fi.
- Kompatibilitas Luas: Kebanyakan perangkat elektronik saat ini mendukung Bluetooth, sehingga Anda dapat terhubung dengan berbagai macam perangkat.
Kekurangan Menggunakan Bluetooth di Laptop
Namun, ada juga beberapa kekurangan yang perlu diperhatikan ketika menggunakan Bluetooth di laptop:
- Jarak Terbatas: Bluetooth memiliki jarak terbatas, biasanya sekitar 10 meter. Jika Anda berada di luar jarak ini, koneksi Bluetooth dapat menjadi tidak stabil atau terputus.
- Interferensi Sinyal: Bluetooth dapat terpengaruh oleh interferensi sinyal lainnya, seperti Wi-Fi atau perangkat elektronik lainnya yang menggunakan frekuensi yang sama.
- Kecepatan Transfer Terbatas: Meskipun Bluetooth telah berkembang pesat dalam beberapa tahun terakhir, kecepatan transfer data masih lebih lambat daripada teknologi nirkabel lainnya, seperti Wi-Fi atau USB.
Cara Mengaktifkan Bluetooth di Laptop pada Windows 7, 8, dan 10 Mudah

Cara Mengaktifkan Bluetooth di Laptop dengan Windows 7
Untuk mengaktifkan Bluetooth di laptop dengan sistem operasi Windows 7, ikuti langkah-langkah berikut:
- Buka Menu Start di pojok kiri bawah layar Anda.
- Pilih “Control Panel” dan kemudian klik “Hardware and Sound”.
- Dalam kategori “Devices and Printers”, pilih “Add a device”.
- Setelah itu, komputer Anda akan mulai mencari perangkat Bluetooth yang tersedia di sekitarnya.
- Pilih perangkat Bluetooth yang ingin Anda hubungkan dengan laptop Anda.
Cara Mengaktifkan Bluetooth di Laptop dengan Windows 8
Jika Anda menggunakan laptop dengan sistem operasi Windows 8, berikut adalah cara mengaktifkan Bluetooth:
- Buka Charms Bar di sisi kanan layar Anda dengan menggeser jari Anda dari kanan ke kiri.
- Pilih “Settings” dan kemudian “Change PC settings”.
- Pilih “PC and devices” dan kemudian “Bluetooth”.
- Aktifkan opsi “Bluetooth” dengan menggeser tombol ke posisi “On”.
- Sekarang laptop Anda siap untuk terhubung dengan perangkat Bluetooth lainnya.
Cara Mengaktifkan Bluetooth di Laptop dengan Windows 10
Untuk mengaktifkan Bluetooth di laptop dengan Windows 10, ikuti langkah-langkah ini:
- Buka “Start Menu” dengan mengklik ikon Windows di pojok kiri bawah layar Anda.
- Pilih “Settings” dan kemudian klik “Devices”.
- Pada tab “Bluetooth & other devices”, aktifkan opsi “Bluetooth” dengan menggeser tombol ke posisi “On”.
- Laptop Anda sekarang siap untuk terhubung dengan perangkat Bluetooth lainnya.
Cara Menggunakan Bluetooth Usb Dongle Di Speaker
Cara Menggunakan Bluetooth Usb Dongle Di Speaker

Apa Itu Bluetooth USB Dongle?
Bluetooth USB dongle adalah perangkat keras yang dapat digunakan untuk menambahkan konektivitas Bluetooth ke perangkat yang sebelumnya tidak memiliki fitur tersebut. Dalam hal ini, kita akan membahas cara menggunakan Bluetooth USB dongle di speaker untuk menghubungkannya ke laptop Anda.
Mengapa Menggunakan Bluetooth USB Dongle di Speaker?
Ada beberapa alasan mengapa menggunakan Bluetooth USB dongle di speaker adalah pilihan yang baik:
- Kompatibilitas: Bluetooth USB dongle dapat digunakan dengan berbagai macam speaker, tidak terbatas pada merek atau model tertentu.
- Kemudahan Penggunaan: Dengan menggunakan Bluetooth USB dongle, Anda dapat dengan mudah menghubungkan speaker Bluetooth ke laptop Anda tanpa perlu kabel yang mengganggu.
- Portabilitas: Bluetooth USB dongle kecil dan ringan, sehingga mudah dibawa-bawa dan digunakan di mana saja.
- Peningkatan Kualitas Suara: Dengan menggunakan Bluetooth USB dongle, Anda dapat menghubungkan speaker Bluetooth ke laptop Anda dan menikmati kualitas suara yang lebih baik dibandingkan dengan speaker bawaan laptop.
Cara Menggunakan Bluetooth USB Dongle di Speaker
Untuk menggunakan Bluetooth USB dongle di speaker, ikuti langkah-langkah berikut:
- Hubungkan Bluetooth USB dongle ke port USB di laptop Anda.
- Setelah itu, laptop Anda akan mendeteksi dan menginstal driver yang diperlukan untuk Bluetooth USB dongle.
- Buka pengaturan Bluetooth di laptop Anda.
- Aktifkan Bluetooth di laptop Anda.
- Masukkan speaker ke mode pairing atau pairing mode. Caranya dapat bervariasi tergantung pada merek dan model speaker yang Anda gunakan. Anda dapat merujuk ke manual pengguna speaker untuk petunjuk lebih lanjut tentang cara memasukkan speaker ke mode pairing.
- Dalam pengaturan Bluetooth di laptop Anda, cari perangkat Bluetooth yang tersedia.
- Pilih speaker Bluetooth yang ingin Anda hubungkan dan ikuti instruksi untuk menyelesaikan proses pairing.
Cara Menggunakan Bluetooth Music Receiver Di Laptop
Cara Menggunakan Bluetooth Music Receiver Di Laptop
Apa Itu Bluetooth Music Receiver?
Bluetooth Music Receiver adalah perangkat yang dapat digunakan untuk mengubah perangkat audio yang tidak memiliki fitur Bluetooth menjadi perangkat Bluetooth. Dengan menggunakan Bluetooth Music Receiver, Anda dapat menghubungkan laptop Anda ke perangkat audio lainnya, seperti speaker atau headphone yang mendukung Bluetooth.
Mengapa Menggunakan Bluetooth Music Receiver di Laptop?
Ada beberapa alasan mengapa menggunakan Bluetooth Music Receiver di laptop adalah pilihan yang baik:
- Kemudahan Penggunaan: Dengan menggunakan Bluetooth Music Receiver, Anda dapat dengan mudah menghubungkan laptop Anda ke perangkat audio lainnya yang mendukung Bluetooth.
- Portabilitas: Bluetooth Music Receiver kecil dan ringan, sehingga mudah dibawa-bawa dan digunakan di mana saja.
- Kualitas Suara yang Lebih Baik: Dengan menggunakan Bluetooth Music Receiver, Anda dapat menghubungkan laptop Anda ke speaker atau headphone Bluetooth yang memberikan kualitas suara yang lebih baik dibandingkan dengan speaker bawaan laptop.
Cara Menggunakan Bluetooth Music Receiver di Laptop
Untuk menggunakan Bluetooth Music Receiver di laptop, ikuti langkah-langkah berikut:
- Sambungkan Bluetooth Music Receiver ke port audio perangkat audio yang ingin Anda hubungkan (misalnya speaker atau headphone).
- Setelah itu, hidupkan Bluetooth Music Receiver dengan menekan tombol power atau mengikuti instruksi yang disertakan dalam paket pembelian.
- Buka pengaturan Bluetooth di laptop Anda.
- Aktifkan Bluetooth di laptop Anda.
- Dalam pengaturan Bluetooth di laptop Anda, cari perangkat Bluetooth yang tersedia.
- Pilih Bluetooth Music Receiver yang ingin Anda hubungkan dan ikuti instruksi untuk menyelesaikan proses pairing.
Kesimpulan
Bluetooth adalah teknologi nirkabel yang memungkinkan perangkat elektronik untuk berkomunikasi satu sama lain dalam jarak dekat. Mengaktifkan Bluetooth di laptop Anda memungkinkan Anda untuk terhubung ke perangkat Bluetooth lainnya seperti headset, mouse, keyboard, atau bahkan speaker Bluetooth. Ada beberapa cara untuk mengaktifkan Bluetooth di laptop dengan sistem operasi Windows 7, 8, dan 10. Anda juga dapat menggunakan Bluetooth USB dongle untuk menambahkan konektivitas Bluetooth ke perangkat yang sebelumnya tidak memiliki fitur tersebut. Selain itu, Anda dapat menggunakan Bluetooth Music Receiver untuk mengubah perangkat audio yang tidak memiliki fitur Bluetooth menjadi perangkat Bluetooth.