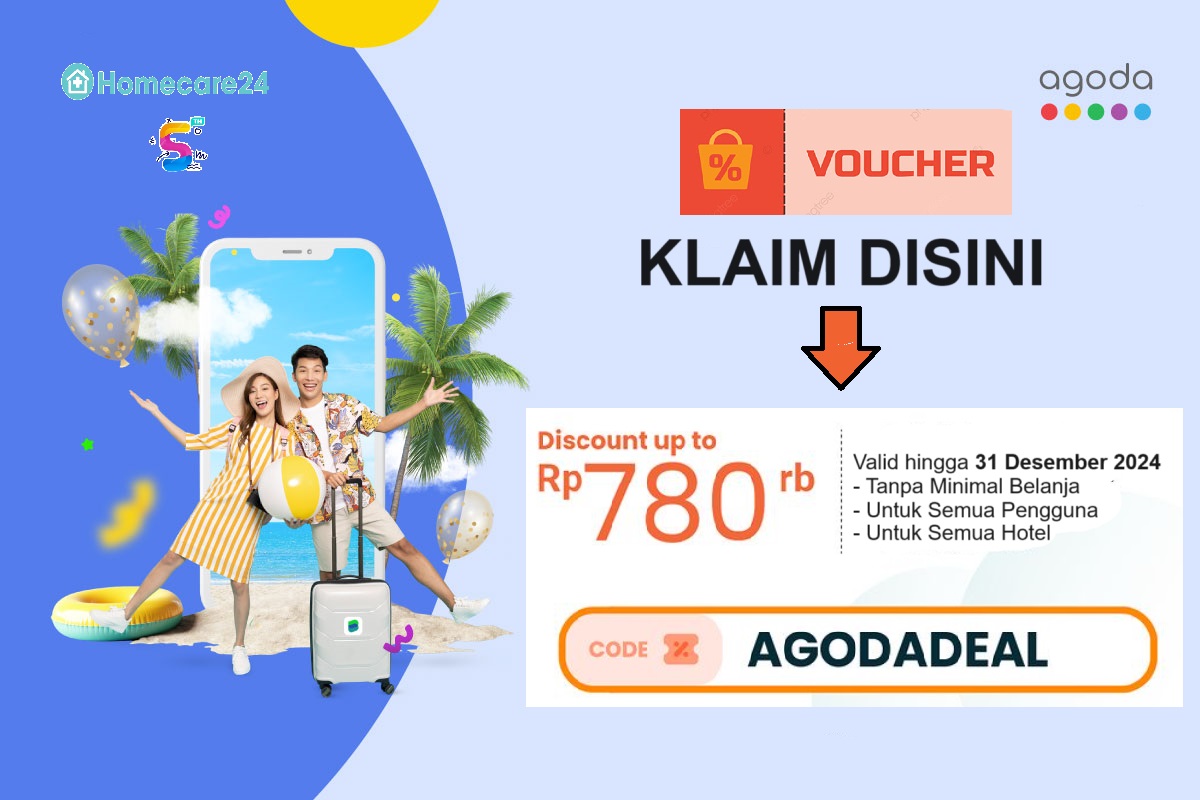Cara Membuat Nilai Angka Menjadi Huruf Di Excel
Cara Mengubah Angka Menjadi Huruf di Excel

Apakah Anda sedang mencari cara untuk mengubah nilai angka menjadi huruf di Excel? Jika demikian, artikel ini akan memberikan solusi yang lengkap untuk Anda. Mengubah angka menjadi huruf sangat berguna ketika Anda ingin membuat kolom keterangan dalam tabel Excel atau memberikan penilaian singkat berdasarkan angka yang telah Anda input. Jadi, mari kita mulai!
Apa Itu Nilai Angka Menjadi Huruf di Excel?
Nilai angka menjadi huruf di Excel adalah proses menggantikan angka dalam sel dengan huruf atau teks sesuai dengan kriteria yang telah ditentukan. Misalnya, Anda dapat mengubah angka 1 menjadi “Sangat Buruk”, 2 menjadi “Buruk”, 3 menjadi “Memadai”, dan seterusnya.
Mengapa Mengubah Nilai Angka Menjadi Huruf di Excel?
Ada beberapa alasan mengapa Anda mungkin perlu mengubah nilai angka menjadi huruf di Excel:
- Memberikan keterangan yang lebih jelas: Dengan mengubah angka menjadi huruf, Anda dapat memberikan label atau keterangan yang lebih jelas dalam tabel Anda.
- Mempermudah analisis data: Mengubah angka menjadi huruf juga dapat mempermudah analisis data, terutama jika Anda ingin memberikan penilaian atau membandingkan beberapa item berdasarkan hasil angka.
- Menyembunyikan data asli: Dalam beberapa kasus, Anda mungkin ingin menyembunyikan data asli yang berupa angka agar tidak terlihat langsung oleh orang lain.
Kelebihan Mengubah Nilai Angka Menjadi Huruf di Excel
Ada beberapa kelebihan dari mengubah nilai angka menjadi huruf di Excel:
- Memberikan penilaian yang lebih mudah dipahami: Menggunakan huruf atau teks sebagai penilaian akan lebih mudah dipahami ketika Anda ingin memberikan peringkat atau keterangan terhadap suatu item.
- Mempermudah pembacaan data: Dengan mengubah angka menjadi huruf, pembaca data dapat langsung melihat keterangan atau penilaian tanpa harus memeriksa angka yang mendasarinya.
- Lebih fleksibel dalam penggunaan: Selain untuk memberikan penilaian berdasarkan angka, mengubah angka menjadi huruf juga dapat digunakan untuk keperluan lain, seperti memberikan label atau keterangan tentang status suatu item.
Kekurangan Mengubah Nilai Angka Menjadi Huruf di Excel
Walaupun berguna, ada beberapa kekurangan dari mengubah nilai angka menjadi huruf di Excel:
- Perubahan tidak terjadi secara otomatis: Meskipun Microsoft Excel menyediakan berbagai rumus dan fungsi yang dapat digunakan untuk mengubah angka menjadi huruf, Anda perlu memperbarui rumus atau fungsi tersebut setiap kali ada perubahan nilai angka.
- Potensi kesalahan manusia: Kemungkinan kesalahan manusia dalam menentukan kriteria yang dijadikan acuan untuk mengubah angka menjadi huruf dapat menyebabkan hasil yang tidak akurat.
Cara Mengubah Nilai Angka Menjadi Huruf di Excel
Berikut adalah langkah-langkah untuk mengubah nilai angka menjadi huruf di Excel:
- Langkah pertama adalah memilih sel atau kolom yang ingin Anda ubah nilainya menjadi huruf.
- Selanjutnya, klik kanan pada sel terpilih dan pilih “Format Cells” dalam menu konteks yang muncul.
- Di jendela “Format Cells”, pilih “Custom” di bagian kategori.
- Kemudian, masukkan format huruf atau teks yang Anda inginkan di dalam kotak “Type”. Misalnya, “Sangat Buruk” untuk angka 1, “Buruk” untuk angka 2, dan seterusnya.
- Klik “OK” untuk menerapkan format huruf atau teks yang telah Anda tentukan.
Selamat! Anda telah berhasil mengubah nilai angka menjadi huruf di Excel.
Kesimpulan
Secara keseluruhan, mengubah nilai angka menjadi huruf di Excel dapat sangat berguna dalam memberikan label, penilaian, atau keterangan yang lebih jelas dalam tabel Anda. Dengan mengikuti langkah-langkah yang telah disebutkan di atas, Anda dapat dengan mudah mengubah angka menjadi huruf sesuai dengan kriteria yang Anda tetapkan. Namun, perlu diingat bahwa perubahan tidak terjadi secara otomatis dan Anda perlu memperbarui rumus atau fungsi yang digunakan setiap kali ada perubahan nilai angka. Selain itu, pastikan Anda memilih kriteria yang tepat untuk menghindari kesalahan manusia. Dengan menggunakan fitur ini, Anda dapat memperbaiki dan memperindah tampilan tabel Excel Anda.
Cara Menggunakan Microsoft Excel Dengan Rumus
Apa Itu Microsoft Excel?

Microsoft Excel adalah program spreadsheet yang dikembangkan oleh Microsoft. Program ini memiliki berbagai fitur yang memungkinkan pengguna untuk mengelola, menganalisis, dan menyajikan data dalam bentuk tabel dan grafik. Microsoft Excel sangat populer di kalangan pengguna bisnis, akademik, dan rumah tangga.
Mengapa Menggunakan Microsoft Excel?
Ada beberapa alasan mengapa Anda harus menggunakan Microsoft Excel untuk mengelola dan menganalisis data:
- Organisasi data: Microsoft Excel memungkinkan Anda untuk mengorganisasi data dalam struktur yang teratur, seperti tabel dan daftar.
- Penghitungan otomatis: Program ini dilengkapi dengan berbagai rumus matematika dan fungsi yang memudahkan Anda dalam menghitung angka secara otomatis.
…
Cara Menggunakan Microsoft Excel Dengan Rumus
Berikut adalah langkah-langkah untuk menggunakan Microsoft Excel dengan rumus:
- Langkah pertama adalah membuka program Microsoft Excel di komputer Anda. Setelah terbuka, Anda akan melihat lembar kerja kosong yang disebut “Sheet1”.
- Selanjutnya, masukkan data yang ingin Anda olah ke dalam kolom dan baris yang tersedia di lembar kerja. Pastikan Anda menempatkan data pada posisi yang tepat agar rumus yang akan Anda gunakan dapat bekerja dengan benar.
- Pilih sel tempat Anda ingin menampilkan hasil perhitungan. Misalnya, jika Anda ingin menampilkan hasil pada sel C1, klik pada sel tersebut.
- Ketik tanda sama dengan (=) diikuti dengan rumus yang ingin Anda gunakan. Misalnya, jika Anda ingin menjumlahkan angka dalam sel A1 dan B1, ketik “=A1+B1”.
- Tekan tombol Enter pada keyboard. Microsoft Excel akan secara otomatis menghitung hasil rumus yang Anda masukkan dan menampilkannya pada sel yang telah Anda pilih.
Selamat! Anda telah berhasil menggunakan Microsoft Excel dengan rumus.
Kesimpulan
Microsoft Excel adalah program spreadsheet yang sangat berguna untuk mengelola dan menganalisis data. Dengan menggunakan rumus dan fungsi yang disediakan oleh Excel, Anda dapat melakukan berbagai perhitungan matematika, mengatur dan menganalisis data, serta membuat grafik yang informatif. Dengan mengikuti langkah-langkah yang telah dijelaskan di atas, Anda dapat dengan mudah menggunakan Microsoft Excel dengan rumus untuk memperoleh hasil perhitungan yang diinginkan. Jadi, manfaatkanlah program ini untuk membantu Anda dalam pekerjaan sehari-hari atau tugas akademik Anda.
Rumus Hlookup Dan Cara Menggunakan Di Excel Contoh Soal Dan Jawaban

Apakah Anda sering menggunakan Microsoft Excel untuk menganalisis data dan mencari nilai yang spesifik dalam daftar atau tabel? Jika iya, Anda mungkin perlu menggunakan rumus HLOOKUP. Rumus ini dapat membantu Anda mencari nilai yang sesuai dengan kriteria yang telah ditentukan. Artikel ini akan membahas tentang rumus HLOOKUP, cara menggunakannya di Excel, serta memberikan contoh soal dan jawaban yang mudah dipahami. Jadi, mari kita mulai!
Apa Itu Rumus HLOOKUP di Excel?
Rumus HLOOKUP (Horizontal Lookup) adalah salah satu rumus yang digunakan untuk mencari nilai yang sesuai dengan kriteria tertentu dalam baris tertentu dalam tabel atau daftar di Microsoft Excel. Rumus ini bekerja dengan cara mencocokkan kriteria yang Anda input dengan baris pertama dalam tabel atau daftar, dan kemudian mengembalikan nilai yang sesuai dengan baris yang telah Anda tentukan.
Mengapa Menggunakan Rumus HLOOKUP di Excel?
Ada beberapa alasan mengapa Anda harus menggunakan rumus HLOOKUP di Excel:
- Menghemat waktu: Rumus HLOOKUP memungkinkan Anda untuk dengan cepat mencari dan mengambil nilai yang Anda butuhkan tanpa harus secara manual mencari di seluruh tabel atau daftar. Hal ini sangat berguna jika Anda memiliki tabel yang besar atau kompleks.
- Menghindari kesalahan manusia: Dengan menggunakan rumus HLOOKUP, Anda dapat menghindari kesalahan manusia yang mungkin terjadi saat Anda mencari nilai secara manual atau menggunakan rumus lain yang kompleks.
Kelebihan Menggunakan Rumus HLOOKUP di Excel
Ada beberapa kelebihan dari menggunakan rumus HLOOKUP di Excel:
- Kemudahan penggunaan: Rumus HLOOKUP relatif mudah dipahami dan digunakan, terutama jika Anda telah menguasai penggunaan rumus-rumus dasar di Excel.
- Mempercepat pekerjaan: Dengan menggunakan rumus HLOOKUP, Anda dapat mempercepat pekerjaan mencari dan mengambil nilai yang Anda butuhkan.
- Daya guna yang luas: Rumus HLOOKUP dapat digunakan dalam berbagai skenario, seperti mencari data dalam tabel atau daftar besar, memvalidasi input pengguna, atau mencocokkan data dari sumber eksternal dengan data yang ada di dalam lembar kerja Excel Anda.
Kekurangan Menggunakan Rumus HLOOKUP di Excel
Walaupun memiliki banyak kelebihan, penggunaan rumus HLOOKUP juga memiliki beberapa kekurangan:
- Bergantung pada urutan data: Rumus HLOOKUP hanya akan mengembalikan nilai yang sesuai dengan baris pertama dalam tabel atau daftar. Jika urutan data berubah, maka nilai yang dikembalikan juga akan berubah.
- Membutuhkan penanganan kesalahan: Jika kriteria yang Anda input tidak ditemukan dalam baris pertama tabel atau daftar, maka rumus HLOOKUP akan mengembalikan nilai error. Hal ini membutuhkan penanganan kesalahan atau pengecekan kesalahan yang melibatkan rumus HLOOKUP.
Cara Menggunakan Rumus HLOOKUP di Excel
Berikut adalah langkah-langkah untuk menggunakan rumus HLOOKUP di Excel:
- Langkah pertama adalah memilih sel tempat Anda ingin menampilkan hasil pencarian.
- Selanjutnya, ketik tanda sama dengan (=) diikuti dengan rumus HLOOKUP.
- Untuk menentukan nilai atau kriteria yang ingin Anda cari, masukkan nilai atau kriteria tersebut diikuti dengan tanda dua titik (:) dan rentang sel pertama dalam tabel atau daftar.
- Setelah itu, tentukan rentang sel pada tabel atau daftar di mana data yang ingin Anda cari dapat ditemukan.
- Pilih jenis pencocokan yang ingin Anda gunakan, seperti “Exact Match” atau “Approximate Match”. Jika Anda ingin mencari nilai yang sama persis dengan kriteria yang Anda input, pilih “Exact Match”. Jika Anda ingin mencari nilai yang terdekat dengan kriteria yang Anda input, pilih “Approximate Match”.
- Terakhir, tekan tombol Enter pada keyboard. Microsoft Excel akan secara otomatis menampilkan nilai yang sesuai dengan kriteria yang Anda tentukan pada sel yang telah Anda pilih.
Selamat! Anda telah berhasil menggunakan rumus HLOOKUP di Excel.
Kesimpulan
Rumus HLOOKUP merupakan salah satu rumus yang sangat berguna dalam mencari dan mengambil nilai yang sesuai dengan kriteria tertentu dalam tabel atau daftar di Microsoft Excel. Dengan penggunaan rumus HLOOKUP, Anda dapat menghemat waktu, menghindari kesalahan manusia, dan mempercepat pekerjaan Anda dalam mencari dan mengambil nilai yang Anda butuhkan. Namun, perlu diingat bahwa rumus HLOOKUP hanya akan mengembalikan nilai yang sesuai dengan baris pertama dalam tabel atau daftar, dan membutuhkan penanganan kesalahan jika kriteria yang Anda input tidak ditemukan. Dengan menggunakan rumus HLOOKUP dengan benar dan sesuai dengan kebutuhan Anda, Anda dapat meningkatkan efisiensi kerja dan akurasi dalam menggunakan Microsoft Excel.
Cara Menggunakan Simbol Dollar Di Excel

Apakah Anda sedang mencari cara untuk menggunakan simbol dollar ($) di Excel? Jika iya, artikel ini dapat membantu Anda. Penggunaan simbol dollar di Excel sangat berguna ketika Anda ingin menampilkan mata uang tertentu atau menandai sel sebagai referensi absolut dalam rumus. Jadi, mari kita pelajari cara menggunakan simbol dollar di Excel!
Apa Itu Simbol Dollar di Excel?
Simbol dollar ($) adalah simbol yang digunakan untuk menampilkan mata uang tertentu atau menandai sel sebagai refer