Cara Menampilkan Ruler di Word dengan Mudah (Semua Versi)
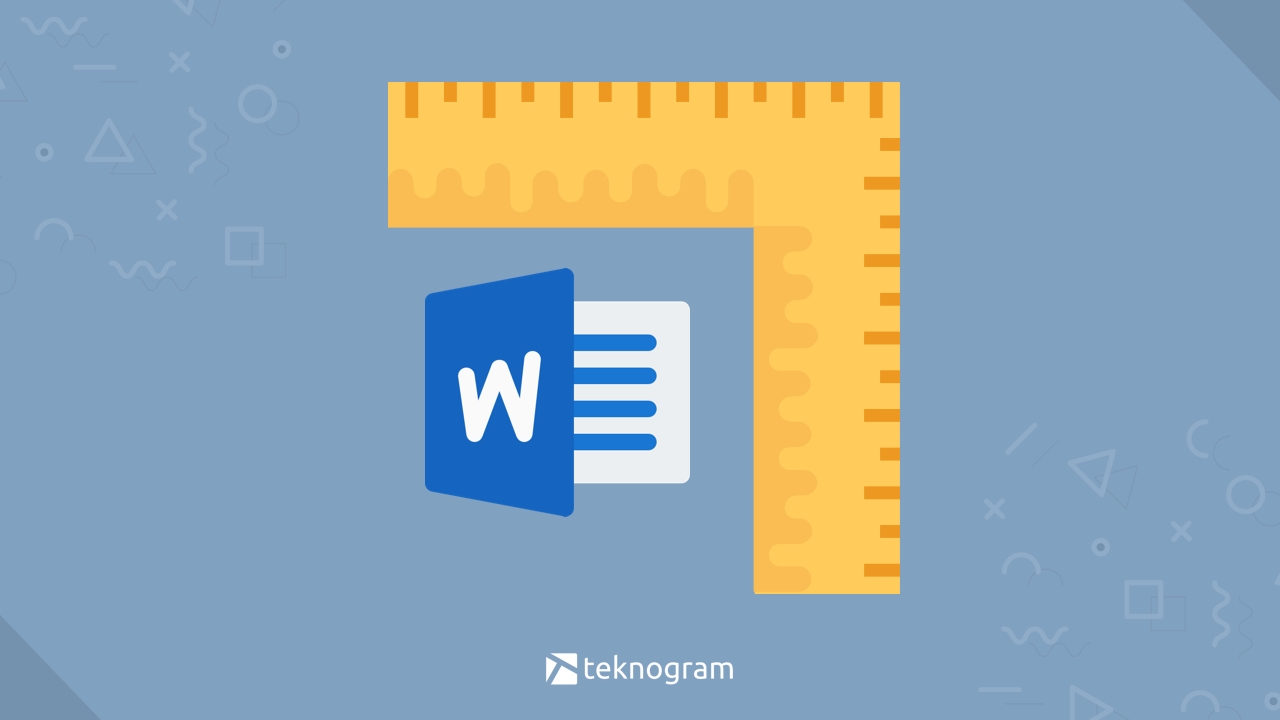
Apa itu Ruler di Microsoft Word?
Ruler adalah salah satu fitur penting dalam Microsoft Word yang memungkinkan pengguna untuk melihat dan mengatur ukuran dan margin dokumen. Ruler biasanya terletak di bagian atas dan samping pendokumenan, dan berfungsi sebagai panduan visual yang membantu pengguna dalam mengatur dan memformat teks, paragraf, tabel, gambar, dan objek lainnya dengan lebih tepat.
Mengapa Ruler Penting dalam Microsoft Word?
Ruler dalam Microsoft Word memainkan peran penting dalam merapikan dan mengatur dokumen. Berikut adalah beberapa alasan mengapa Ruler merupakan fitur yang penting:
- Ruler membantu pengguna dalam mengatur margin halaman secara tepat, sehingga tata letak dokumen menjadi rapi dan terstruktur.
- Ruler memungkinkan pengguna untuk dengan mudah menentukan lebar kolom dan tinggi baris dalam tabel, sehingga tabel terlihat teratur dan sesuai dengan kebutuhan.
- Ruler memudahkan pengguna dalam mengatur teks dan paragraf, termasuk mengatur indentasi, jarak antarparagraf, serta tata letak secara keseluruhan.
- Ruler juga bermanfaat dalam penempatan objek seperti gambar dan bentuk, memastikan bahwa objek tersebut ditempatkan dengan tepat di dalam dokumen.
- Ruler dapat membantu dalam mengukur dan mengatur panjang dan lebar gambar atau objek dalam dokumen.
Kelebihan Menggunakan Ruler di Microsoft Word:
Menggunakan Ruler di Microsoft Word memiliki beberapa kelebihan, antara lain:
- Ruler memudahkan pengguna dalam mengatur dan memformat dokumen dengan cepat dan efisien. Pengguna dapat dengan mudah mengatur margin, kolom, dan paragraf hanya dengan menggeser marka pada Ruler.
- Melalui Ruler, pengguna dapat mengatur indentasi teks dengan mudah. Ruler dapat membantu dalam menyesuaikan jarak antara teks dengan margin halaman atau garis pembatas.
- Ruler memberikan informasi visual tentang ukuran dan posisi objek dalam dokumen. Hal ini memungkinkan pengguna untuk secara akurat menyesuaikan ukuran dan posisi objek seperti gambar, grafik, dan bentuk agar sesuai dengan keinginan.
- Ruler membantu dalam mengatur ukuran serta memanfaatkan ruang yang tersedia dengan efisien. Dengan menggunakan Ruler, pengguna dapat menentukan ukuran kolom pada tabel secara spesifik sehingga tampilan tabel menjadi lebih terstruktur dan mudah dibaca.
- Ruler memudahkan pengguna dalam menentukan indentasi dan jarak antarparagraf secara konsisten. Dengan menggunakan marka di Ruler, pengguna dapat dengan mudah menyesuaikan indentasi dan jarak antarparagraf yang konsisten di seluruh dokumen.
Kekurangan Menggunakan Ruler di Microsoft Word:
Walaupun Ruler memiliki banyak manfaat dalam mengatur dokumen, terdapat beberapa kekurangan yang perlu diperhatikan, yaitu:
- Pengguna yang tidak terbiasa dengan Ruler mungkin memerlukan waktu untuk memahami fungsionalitas dan cara penggunaannya. Pengguna baru mungkin mengalami kesulitan dalam mengatur dan memanfaatkan Ruler dengan baik.
- Ruler di Microsoft Word hanya tersedia dalam mode potret, artinya pengguna tidak dapat menggunakan Ruler dalam mode lanskap.
- Ruler juga tidak dapat digunakan dalam mode tampilan full screen. Jika pengguna menggunakan mode tampilan full screen, Ruler tidak akan terlihat atau tidak dapat diakses.
- Pengguna yang menggunakan versi Word yang lebih lama mungkin tidak memiliki fitur Ruler yang sama lengkap seperti versi terbaru. Fitur-fitur baru pada Ruler mungkin tidak tersedia pada versi Word yang lebih lama.
Cara Menampilkan Ruler di Word:
Langkah-langkah berikut ini akan memandu Anda dalam menampilkan Ruler di Microsoft Word:
- Buka dokumen Microsoft Word yang ingin Anda kerjakan atau buat dokumen baru jika Anda belum memiliki dokumen yang akan dikerjakan.
- Setelah membuka dokumen, klik menu “View” yang terletak di bagian atas jendela Word.
- Pada tab “View”, Anda akan melihat beberapa opsi tampilan dokumen. Cari opsi “Ruler” dan centang kotak di sebelahnya.
- Setelah Anda mencentang kotak “Ruler”, Ruler akan ditampilkan di bagian atas dan samping dokumen Anda.
- Anda dapat menggeser marka di Ruler untuk mengatur margin, kolom, teks, atau objek lainnya di dalam dokumen. Anda juga dapat menyesuaikan ukuran dan posisi objek dengan menggunakan marka di Ruler.
- Jika Anda ingin menyembunyikan Ruler, kembali ke menu “View” dan hilangkan centang pada kotak “Ruler”.
Apa itu Garis Kotak di Microsoft Word?
Garis Kotak adalah fitur lain dalam Microsoft Word yang sering digunakan bersama dengan Ruler. Garis Kotak merupakan garis tipis yang mengelilingi teks atau objek dalam dokumen, dan berfungsi untuk memberikan garis batas atau pembatas antara teks atau objek dengan margin atau bagian lain dari dokumen.
Mengapa Garis Kotak Penting dalam Microsoft Word?
Garis Kotak dalam Microsoft Word memiliki beberapa kegunaan dan manfaat, seperti:
- Garis Kotak membantu dalam memvisualisasikan dan memperjelas batas antara teks atau objek dengan bagian lain dari dokumen, seperti margin halaman atau bagian teks lainnya.
- Garis Kotak memudahkan pengguna dalam melihat dan mengatur ukuran dan posisi teks atau objek secara akurat. Dengan adanya Garis Kotak, pengguna dapat dengan mudah menyesuaikan posisi dan ukuran teks atau objek agar sesuai dengan keinginan.
- Garis Kotak berfungsi sebagai panduan visual yang membantu dalam memformat teks atau objek. Pengguna dapat mengatur margin dan jarak antarparagraf secara konsisten dengan menggunakan Garis Kotak sebagai acuan.
- Garis Kotak juga bermanfaat dalam penempatan objek seperti gambar, grafik, atau bentuk lainnya. Dengan menggunakan Garis Kotak, pengguna dapat memastikan bahwa objek tersebut ditempatkan dengan tepat di dalam dokumen.
Kelebihan Menggunakan Garis Kotak di Microsoft Word:
Garis Kotak dalam Microsoft Word memiliki beberapa kelebihan, antara lain:
- Garis Kotak membantu pengguna dalam melihat dan mengatur batas antara teks atau objek dengan bagian lain dari dokumen secara visual. Hal ini memudahkan pengguna dalam memperjelas tata letak dan memformat teks atau objek secara lebih tepat.
- Garis Kotak berfungsi sebagai panduan visual yang memudahkan pengguna dalam mengatur jarak antarparagraf dan margin pada dokumen. Dengan menggunakan Garis Kotak, pengguna dapat dengan mudah menyesuaikan indentasi dan jarak antarparagraf secara konsisten di seluruh dokumen.
- Garis Kotak membantu pengguna dalam menentukan posisi dan ukuran teks atau objek dengan lebih akurat. Pengguna dapat dengan mudah menyesuaikan posisi dan ukuran teks atau objek dengan menggeser atau mengubah ukuran Garis Kotak.
- Garis Kotak juga memberikan kesan estetika yang lebih rapi dan teratur pada dokumen. Dengan menggunakan Garis Kotak, pengguna dapat memastikan bahwa teks atau objek terletak dengan rapi di dalam dokumen, tanpa ada jarak yang terlalu besar atau terlalu kecil.
Kekurangan Menggunakan Garis Kotak di Microsoft Word:
Walaupun Garis Kotak memiliki banyak manfaat, terdapat beberapa kekurangan yang perlu diperhatikan, yaitu:
- Pengguna yang tidak terbiasa dengan Garis Kotak mungkin memerlukan waktu untuk memahami fungsionalitas dan cara penggunaannya. Pengguna baru mungkin mengalami kesulitan dalam mengatur dan memanfaatkan Garis Kotak dengan baik.
- Garis Kotak yang terlalu tebal atau terlalu banyak dapat membuat dokumen terlihat berantakan dan kurang profesional. Pengguna perlu mengatur ketebalan dan jumlah Garis Kotak dengan hati-hati agar tidak mengganggu tampilan dan keterbacaan dokumen.
- Pengguna yang menggunakan versi Word yang lebih lama mungkin tidak memiliki fitur Garis Kotak yang sama lengkap seperti versi terbaru. Fitur-fitur baru pada Garis Kotak mungkin tidak tersedia pada versi Word yang lebih lama.
Cara Menampilkan Garis Kotak di Word:
Berikut ini adalah langkah-langkah untuk menampilkan Garis Kotak di Microsoft Word:
- Pastikan Anda telah membuka dokumen Microsoft Word yang ingin Anda kerjakan atau buat dokumen baru jika Anda belum memiliki dokumen yang akan dikerjakan.
- Klik menu “File” yang terletak di bagian atas jendela Word.
- Pada tab “File”, pilih “Options” untuk membuka jendela Options.
- Pada jendela Options, pilih “Advanced” di sebelah kiri.
- Di bagian sebelah kanan jendela Options, gulir ke bawah sampai Anda menemukan bagian “Show document content”.
- Centang kotak “Show text boundaries” dan “Show crop marks” untuk menampilkan Garis Kotak di dokumen Anda.
- Klik tombol “OK” untuk menyimpan pengaturan dan menampilkan Garis Kotak di dokumen.
Sekarang, Anda telah berhasil menampilkan Garis Kotak di Microsoft Word, dan Garis Kotak akan muncul mengelilingi teks dan objek dalam dokumen Anda.
Kesimpulan:
Ruler dan Garis Kotak adalah dua fitur yang penting dalam Microsoft Word yang membantu pengguna dalam mengatur dan memformat dokumen dengan lebih mudah dan konsisten. Ruler digunakan untuk mengatur dan mengukur ukuran dan margin dokumen serta memformat teks, paragraf, tabel, dan objek lainnya. Sementara itu, Garis Kotak digunakan untuk memvisualisasikan batas antara teks atau objek dengan margin atau bagian lain dari dokumen serta membantu dalam memformat teks atau objek secara lebih tepat.
Dengan menggunakan Ruler, pengguna dapat dengan mudah mengatur dan memanfaatkan ruang dalam dokumen seperti mengatur margin halaman, kolom, dan tinggi baris dalam tabel. Ruler juga membantu dalam mengatur teks dan paragraf, mengukur serta mengatur panjang dan lebar gambar atau objek, serta menyesuaikan posisi dan tata letak secara keseluruhan.
Sementara itu, Garis Kotak membantu pengguna dalam melihat dan memformat batas antara teks atau objek dengan bagian lain dari dokumen. Garis Kotak juga membantu dalam memvisualisasikan posisi dan ukuran teks atau objek secara akurat serta memberikan panduan visual dalam mengatur jarak antarparagraf dan margin dalam dokumen.
Menggunakan Ruler dan Garis Kotak memiliki kelebihan dan kekurangan. Kelebihannya antara lain adalah memudahkan pengguna dalam mengatur dan memformat dokumen dengan cepat dan efisien, memberikan informasi visual tentang ukuran dan posisi objek dalam dokumen, serta membantu dalam mengatur ukuran serta memanfaatkan ruang yang tersedia dengan efisien. Namun, pengguna yang tidak terbiasa dengan Ruler dan Garis Kotak mungkin memerlukan waktu untuk memahami fungsionalitas dan cara penggunaannya. Selain itu, terdapat beberapa kekurangan seperti Ruler hanya tersedia dalam mode potret dan tidak dapat digunakan dalam mode tampilan full screen.
Untuk menampilkan Ruler di Word, pengguna cukup mengklik menu “View” dan mencentang kotak “Ruler”. Sedangkan untuk menampilkan Garis Kotak di Word, pengguna harus membuka jendela “Options” melalui menu “File”, lalu pilih “Advanced” dan centang kotak “Show text boundaries” dan “Show crop marks”.
Dalam kesimpulan, Ruler dan Garis Kotak merupakan fitur yang sangat berguna dalam Microsoft Word untuk membantu pengguna dalam mengatur dan memformat dokumen dengan lebih mudah dan konsisten. Dengan menggunakan Ruler dan Garis Kotak, pengguna dapat menciptakan dokumen yang rapi, terstruktur, dan profesional.
Referensi:
– Cara Menampilkan Ruler di Word dengan Mudah (Semua Versi) – Sumber Gambar
– Cara Menampilkan Ruler Penggaris Di Word Dengan Mudah | My XXX Hot Girl – Sumber Gambar
– Cara Menampilkan Garis Kotak Di Word – IMAGESEE – Sumber Gambar
– Cara Menggunakan Fitur Ruler Microsoft Word – Sumber Gambar




