Banyak dari kita yang seringkali mengalami kesulitan saat lupa password laptop. Hal tersebut tentu sangat mengganggu rutinitas kerja atau bahkan aktivitas kita saat sedang bermain game atau browsing internet. Namun, jangan khawatir! Berikut ini kami akan memberikan beberapa cara menghapus password laptop Windows 7, 8, dan 10 yang bisa kamu lakukan sendiri di rumah.
Cara Menghapus Password Laptop Windows 7, 8 dan 10
Berikut ini adalah 3 cara menghapus password laptop Windows 7, 8, dan 10 yang bisa kamu lakukan:
1. Melalui User Accounts Di Control Panel
Apa Itu
User Accounts adalah bagian dari Control Panel dimana kamu bisa mengatur akun pengguna di dalam laptop Windowsmu.
Mengapa
Melalui User Accounts, kamu bisa menghapus atau mengubah password akun pengguna yang terdapat di laptop Windowsmu.
Kelebihan
- Mudah dan cepat dilakukan
- Secara langsung mengubah password dari akun pengguna di laptop
Kekurangan
- Hanya bisa digunakan di laptop Windows yang belum terkunci
- Tidak bisa menghapus password tanpa mengetahui password akun pengguna terlebih dahulu
Cara
- Pertama, buka Control Panel dengan klik pada Start Menu dan pilih Control Panel.
- Selanjutnya, klik pada User Accounts.
- Kemudian, klik pada Remove Password.
- Masukkan password lama akun pengguna untuk menghapus password lama dan klik pada Remove Password.
Contoh

2. Melalui Command Prompt
Apa Itu
Command Prompt atau biasa disebut CMD merupakan perintah dasar bagi sistem operasi Windows.
Mengapa
Melalui Command Prompt, kamu bisa membuka akun pengguna tanpa harus memasukkan password terlebih dahulu.
Kelebihan
- Bisa menghapus password laptop Windows 7, 8, dan 10 dengan sangat mudah
- Prosesnya relatif cepat
Kekurangan
- Tidak bisa membuka akun Administrator jika kamu tidak memiliki hak akses sebagai Administrator
- Jika belum terbiasa dengan Command Prompt, prosesnya bisa terasa sulit
Cara
- Buka Command Prompt dengan cara klik pada Start Menu lalu ketik “CMD” pada kolom Search atau Run
- Jika akunmu merupakan akun Administrator, kamu bisa langsung memasukkan perintah “net user Administrator *”
- Jika akunmu bukan merupakan akun Administrator, kamu bisa memasukkan perintah “net user *”
- Setelah itu, CMD akan meminta kamu mengetikkan password baru yang kamu ingin gunakan. Ketik password baru dan klik Enter
- Untuk menghapus password, kamu bisa mengetikkan perintah “net user [nama akunmu] *”. Kemudian, CMD akan meminta kamu memasukkan password baru. Jangan masukkan apapun dan langsung tekan Enter
Contoh
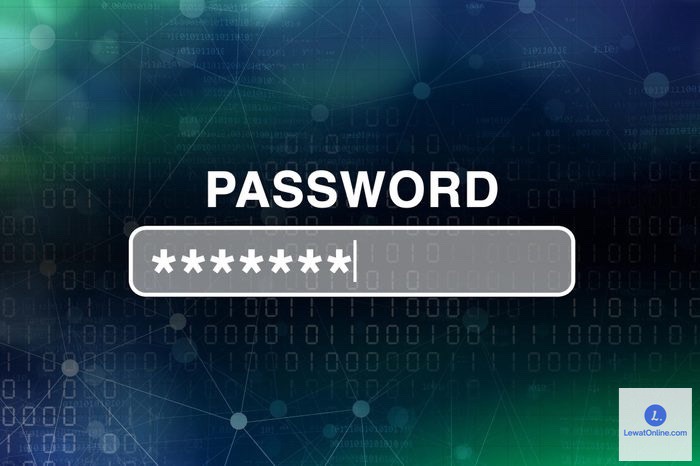
3. Dengan Menggunakan Ophcrack Live CD
Apa Itu
Ophcrack merupakan software open-source yang bisa membantumu menghapus password laptop Windows 7, 8, dan 10. Kamu bisa men-download Ophcrack Live CD gratis di situs resminya.
Mengapa
Ophcrack memberikan kemudahan bagi kamu yang lupa password laptop Windows 7, 8, dan 10. Software ini tentu sangat membantu bagi kamu yang lupa password dan tidak punya akses ke laptop.
Kelebihan
- Bekerja berdasarkan pre-computed hashes sehingga kamu tidak perlu mengirim atau memasukkan password ke internet
- Sepenuhnya gratis dan legal digunakan
Kekurangan
- Tidak mendukung encrypted File System (EFS)
- Proses menggunakan Ophcrack memakan waktu cukup lama
Cara
- Pertama, download Ophcrack Live CD dari situs resminya
- Buat bootable CD atau USB menggunakan Ophcrack
- Selanjutnya, booting laptop dengan bootable CD atau USB tersebut
- Ophcrack akan mulai bekerja secara otomatis dan mencari password yang terkunci
- Setelah proses selesai, kamu bisa langsung membuka laptop tanpa password
Contoh

Demikianlah tiga cara menghapus password laptop Windows 7, 8, dan 10 yang bisa kamu lakukan. Kamu bisa memilih cara mana yang paling mudah dan tepat untuk kamu, tergantung dari situasimu yang sedang dihadapi. Selamat mencoba!


