Cara Mudah Mengubah Foto ke PDF di iPhone atau iPad
Apa Itu Mengubah Foto ke PDF di iPhone atau iPad?
Mengubah foto ke PDF di iPhone atau iPad adalah proses mengkonversi foto-foto yang ada di perangkat iOS Anda menjadi file PDF. Dengan mengubah foto ke PDF, Anda dapat dengan mudah menyimpan dan berbagi foto-foto tersebut dalam format yang lebih universal dan mudah diakses.
Kelebihan Mengubah Foto ke PDF di iPhone atau iPad
Ada beberapa kelebihan yang dapat Anda dapatkan dengan mengubah foto ke PDF di iPhone atau iPad, di antaranya:
- 1. Kompabilitas Tinggi: File PDF merupakan format yang umum digunakan dan kompatibel dengan berbagai perangkat dan platform. Dengan mengubah foto ke PDF, Anda dapat dengan mudah membuka dan mengakses file tersebut di berbagai perangkat dan tidak terbatas hanya pada perangkat iOS saja.
- 2. Ukuran File Lebih Kecil: Dengan mengubah foto ke PDF, Anda dapat mengompres ukuran file foto sehingga ukurannya menjadi lebih kecil tanpa mengorbankan kualitas gambar. Ini dapat menghemat ruang penyimpanan di perangkat iOS Anda.
- 3. Kemudahan Berbagi: File PDF memiliki format standar yang dapat dibuka dan dibaca oleh banyak orang tanpa perlu aplikasi atau perangkat khusus. Dengan mengubah foto ke PDF, Anda dapat dengan mudah berbagi foto-foto tersebut melalui email, pesan teks, atau platform berbagi file lainnya.
Kekurangan Mengubah Foto ke PDF di iPhone atau iPad
Meskipun mengubah foto ke PDF di iPhone atau iPad memiliki banyak kelebihan, namun ada beberapa kekurangan yang perlu Anda pertimbangkan, seperti:
- 1. Kualitas Menurun: Saat mengubah foto ke PDF, kemungkinan ada sedikit penurunan kualitas gambar. Hal ini dapat terjadi karena proses kompresi yang dilakukan dalam mengonversi foto ke format PDF.
- 2. Batasan Pengeditan: File PDF umumnya tidak bisa diedit dengan mudah seperti file gambar dalam format lainnya. Jika Anda perlu mengedit atau memodifikasi foto-foto yang ada di dalam file PDF, Anda mungkin perlu menggunakan aplikasi pihak ketiga atau mengonversi file PDF ke format lain terlebih dahulu.
Cara Mudah Mengubah Foto ke PDF di iPhone atau iPad
Berikut adalah langkah-langkah mudah untuk mengubah foto ke PDF di iPhone atau iPad:
- 1. Buka aplikasi “Foto” di perangkat iOS Anda.
- 2. Pilih foto atau foto-foto yang ingin Anda ubah menjadi file PDF. Anda dapat memilih satu foto atau memilih beberapa foto sekaligus.
- 3. Setelah memilih foto-foto, ketuk tombol “Bagikan” yang berada di sudut kiri bawah layar.
- 4. Pilih opsi “Cetak” dari daftar opsi yang muncul.
- 5. Anda akan melihat tampilan tampilan cetak, lakukan zoom out pada miniatur foto di bagian bawah layar dengan menggeser kedua jari Anda keluar.
- 6. Tekan dan tahan foto pertama yang ingin Anda ubah menjadi file PDF, seret foto tersebut ke atas dan letakkan di bagian atas tampilan cetak.
- 7. Lakukan langkah yang sama untuk foto-foto lain yang ingin Anda ubah menjadi file PDF, menarik dan menempatkannya di atas foto sebelumnya.
- 8. Setelah semua foto sudah ditambahkan sebagai miniatur di tampilan cetak, ketuk opsi “Batal” di pojok kanan atas layar.
- 9. Akan muncul layar “Opsi Cetak”, lakukan zoom out pada miniatur foto dengan menggeser kedua jari Anda keluar.
- 10. Pilih opsi “Simpan sebagai PDF” yang berada di sudut kanan bawah layar.
- 11. Anda dapat memberi judul pada file PDF yang akan dibuat dan memilih lokasi pen

Apa Itu Mengubah File Word ke PDF di iPhone?
Mengubah file Word ke PDF di iPhone adalah proses mengkonversi dokumen Microsoft Word yang ada di perangkat iOS Anda menjadi file PDF. Dengan mengubah file Word ke PDF, Anda dapat dengan mudah menyimpan dan berbagi dokumen tersebut dalam format yang lebih universal dan mudah diakses.
Kelebihan Mengubah File Word ke PDF di iPhone
Ada beberapa kelebihan yang dapat Anda dapatkan dengan mengubah file Word ke PDF di iPhone, di antaranya:
- 1. Kompabilitas Tinggi: File PDF merupakan format yang umum digunakan dan kompatibel dengan berbagai perangkat dan platform. Dengan mengubah file Word ke PDF, Anda dapat dengan mudah membuka dan mengakses file tersebut di berbagai perangkat dan tidak terbatas hanya pada perangkat iOS saja.
- 2. Mempertahankan Format Dokumen: Saat Anda mengubah file Word ke PDF, format dokumen Anda akan tetap terjaga dengan baik. Hal ini memungkinkan dokumen tersebut untuk dapat dilihat dan dicetak dengan tampilan yang sama persis seperti yang Anda buat di Word.
- 3. Kemudahan Berbagi: File PDF memiliki format standar yang dapat dibuka dan dibaca oleh banyak orang tanpa perlu aplikasi atau perangkat khusus. Dengan mengubah file Word ke PDF, Anda dapat dengan mudah berbagi dokumen tersebut melalui email, pesan teks, atau platform berbagi file lainnya.
Kekurangan Mengubah File Word ke PDF di iPhone
Meskipun mengubah file Word ke PDF di iPhone memiliki banyak kelebihan, namun ada beberapa kekurangan yang perlu Anda pertimbangkan, seperti:
- 1. Batasan Pengeditan: File PDF umumnya tidak bisa diedit dengan mudah seperti file Word. Jika Anda perlu mengedit atau memodifikasi dokumen yang ada di dalam file PDF, Anda mungkin perlu menggunakan aplikasi pihak ketiga atau mengonversi file PDF ke format lain terlebih dahulu.
- 2. Ukuran File Lebih Besar: Dalam beberapa kasus, file PDF yang dihasilkan dari file Word dapat memiliki ukuran yang lebih besar dibandingkan dengan file Word aslinya. Hal ini mungkin terjadi karena beberapa alasan, seperti penggunaan gambar yang berkualitas tinggi atau font yang kompleks.
Cara Mudah Mengubah File Word ke PDF di iPhone
Berikut adalah langkah-langkah mudah untuk mengubah file Word ke PDF di iPhone:
- 1. Buka aplikasi “File” di perangkat iOS Anda.
- 2. Pilih file Word yang ingin Anda ubah menjadi file PDF. Anda dapat memilih satu file atau memilih beberapa file sekaligus.
- 3. Setelah memilih file/s, ketuk tombol “Bagikan” yang berada di sudut kanan bawah layar.
- 4. Pilih opsi “Cetak” dari daftar opsi yang muncul.
- 5. Anda akan melihat tampilan cetak, lakukan zoom out pada miniatur file Word di bagian bawah layar dengan menggeser kedua jari Anda keluar.
- 6. Tekan dan tahan file pertama yang ingin Anda ubah menjadi file PDF, seret file tersebut ke atas dan letakkan di bagian atas tampilan cetak.
- 7. Lakukan langkah yang sama untuk file-file lain yang ingin Anda ubah menjadi file PDF, menarik dan menempatkannya di atas file sebelumnya.
- 8. Setelah semua file sudah ditambahkan sebagai miniatur di tampilan cetak, ketuk opsi “Batal” di pojok kanan atas layar.
- 9. Akan muncul layar “Opsi Cetak”, lakukan zoom out pada miniatur file dengan menggeser kedua jari Anda keluar.
- 10. Pilih opsi “Simpan sebagai PDF” yang berada di sudut kanan bawah layar.
- 11. Anda dapat memberi judul pada file PDF yang akan dibuat dan memilih lokasi penyimpanan yang diinginkan.
- 12. Setelah itu, ketuk “Simpan” untuk menyimpan file PDF ke perangkat iOS Anda.
- 13. File PDF hasil konversi akan tersimpan di aplikasi “File” dan dapat diakses kapan saja.
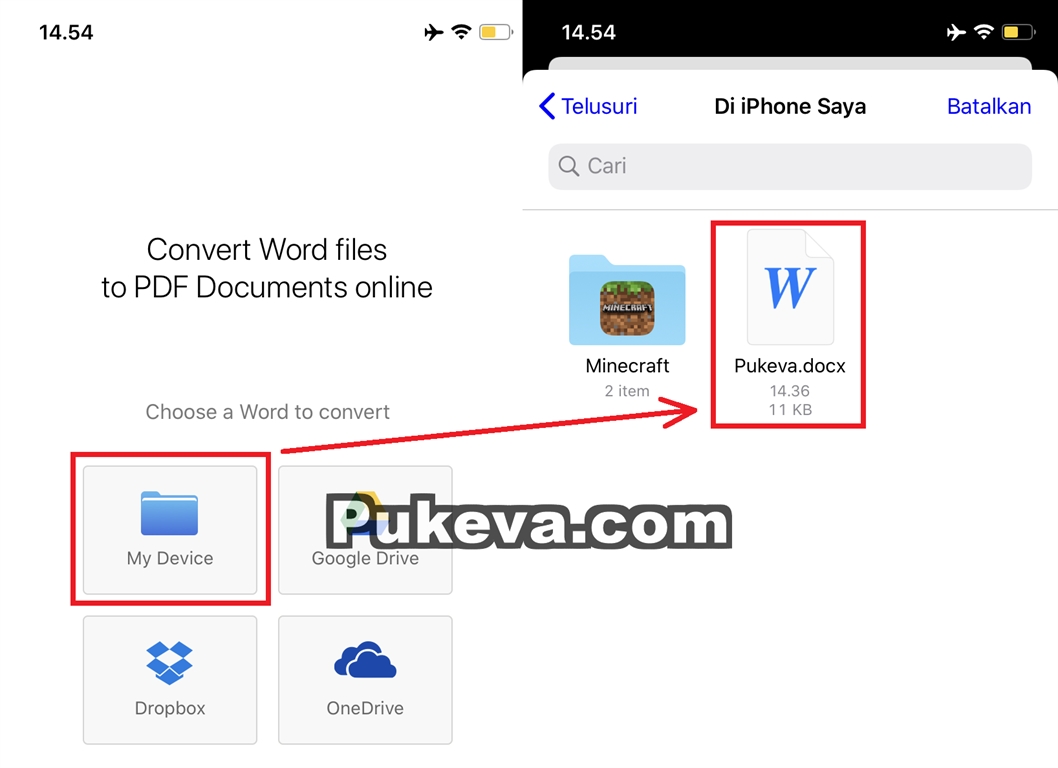
Cara Mengubah File PDF ke JPG di iPhone dan iPad
Mengubah file PDF ke JPG di iPhone dan iPad adalah proses mengkonversi file PDF menjadi gambar dalam format JPG. Dengan mengubah file PDF ke JPG, Anda dapat dengan mudah menyimpan atau membagikan halaman-halaman pdf tersebut dalam format gambar yang lebih umum dan dapat diakses oleh banyak perangkat.
Kelebihan Mengubah File PDF ke JPG di iPhone dan iPad
Pengubahan file PDF ke JPG di iPhone dan iPad memiliki beberapa kelebihan yang bisa Anda manfaatkan, antara lain:
- 1. Kemudahan Berbagi: Gambar dalam format JPG adalah format yang umum digunakan dan dapat dibuka oleh hampir semua perangkat dan aplikasi. Dengan mengubah file PDF ke JPG, Anda dapat dengan mudah berbagi hasil konversi tersebut melalui email, pesan teks, atau platform berbagi file lainnya.
- 2. Kemudahan Pengeditan: Gambar dalam format JPG dapat diedit dengan mudah menggunakan berbagai aplikasi pengeditan gambar yang tersedia di iPhone atau iPad. Dengan mengubah file PDF ke JPG, Anda dapat melakukan pengeditan pada gambar hasil konversi tersebut seperti memotong, memperbaiki kecerahan/kekontrasan, atau menambahkan efek khusus.
- 3. Ukuran File yang Kecil: File JPG memiliki ukuran yang lebih kecil dibandingkan dengan file PDF. Ini dapat membantu menghemat ruang penyimpanan di perangkat iOS Anda, terutama jika Anda memiliki banyak file PDF yang ingin dikonversi.




