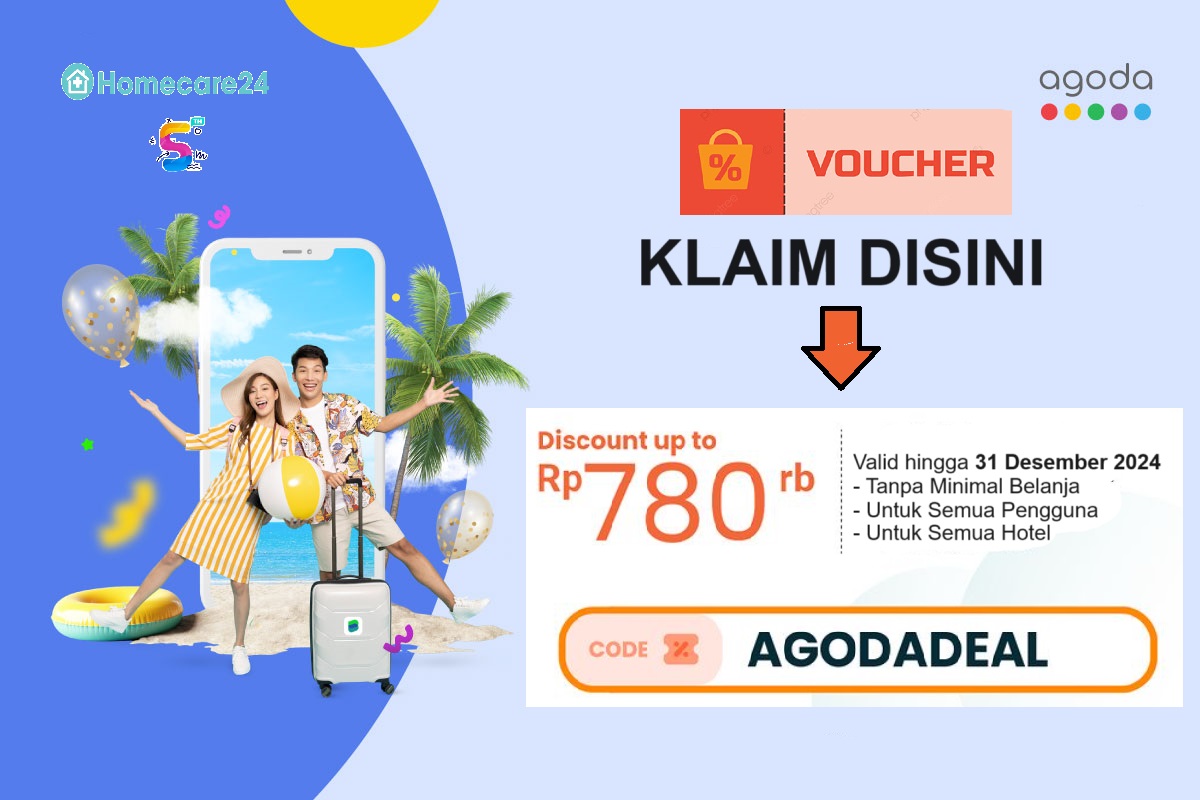Cara Print Di Komputer

Apa itu print screen? Print screen adalah fitur yang ada di komputer untuk mengambil screenshot atau tangkapan layar. Dengan menggunakan fungsi ini, kita dapat dengan mudah mencetak layar yang sedang ditampilkan pada monitor komputer.
Kelebihan menggunakan print screen di komputer adalah:
- Kemudahan dalam membagikan tampilan layar kepada orang lain
- Mendapatkan bukti tertulis dari halaman web atau aplikasi
- Memiliki arsip visual dari tampilan layar yang bisa digunakan untuk dokumentasi
Didalam mencetak layar di komputer, ada beberapa kekurangan yang perlu diperhatikan, diantaranya:
- Tampilan akan dicetak sesuai dengan resolusi layar, sehingga jika resolusi layar tidak optimal, hasil cetak mungkin terlihat buram
- Elemen di dalam tampilan layar yang tidak terlihat saat dicetak, seperti tautan yang melebihi batas tampilan halaman, mungkin tidak akan terlihat di cetakan
Untuk melakukan print screen di komputer, ikuti langkah-langkah berikut:
- Pastikan tampilan yang ingin Anda cetak sudah ditampilkan di monitor komputer
- Cari tombol “Print Screen” atau “PrtSc” biasanya terletak di bagian atas keyboard, bersebelahan dengan tombol “Scroll Lock” dan “Pause Break”
- Tekan tombol “Print Screen” atau “PrtSc” untuk mengambil tangkapan layar
- Buka program pengolah gambar seperti Microsoft Paint atau Adobe Photoshop
- Pilih menu “Edit” dan pilih “Paste” atau tekan tombol “Ctrl” + “V” untuk menempelkan tangkapan layar
- Anda dapat mengedit gambar tersebut sebelum mencetaknya
- Pilih menu “File” dan pilih “Print” atau tekan tombol “Ctrl” + “P” untuk mencetak tangkapan layar tersebut
Spesifikasi yang dibutuhkan untuk menggunakan fitur print screen di komputer tidak terlalu tinggi. Komputer dengan sistem operasi Windows atau MacOS dapat menggunakan fitur ini tanpa masalah. Namun, jika Anda mengalami kesulitan dalam menggunakan fitur ini, Anda dapat mencari bantuan dari petugas IT atau mencari tutorial online yang lebih lengkap.
Cara Print Dari Laptop
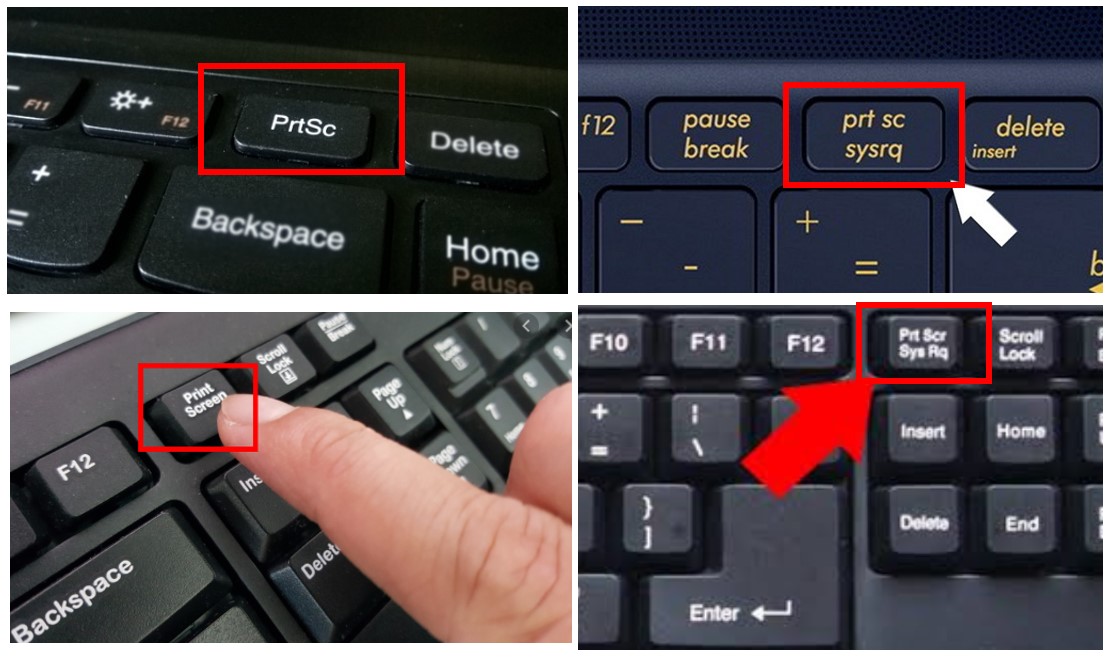
Apa itu screenshot?
Screenshot adalah teknik mengambil gambar layar di laptop atau komputer. Dengan cara ini, Anda dapat mengabadikan tampilan layar laptop dan menyimpannya sebagai file gambar yang dapat dibagikan atau dicetak.
Kelebihan menggunakan screenshot di laptop adalah:
- Kemudahan dalam mengambil gambar layar laptop tanpa perlu menggunakan kamera atau alat lainnya
- Tersedianya berbagai aplikasi screenshot yang dapat membantu dalam mengedit dan mengelola gambar
- Hasil gambar yang diambil memiliki kualitas yang baik dan dapat digunakan untuk berbagai keperluan
Kelemahan menggunakan screenshot di laptop adalah:
- Resolusi gambar yang diambil tergantung pada resolusi layar laptop, sehingga jika resolusi layar rendah, hasil gambar mungkin terlihat buram
- Elemen-elemen aktif seperti animasi atau video tidak akan terrekam dalam gambar
- Terdapat batasan dalam mengambil gambar di beberapa halaman web atau aplikasi yang telah diatur hak ciptanya
Ada beberapa cara yang dapat Anda lakukan untuk mengambil screenshot di laptop, berikut adalah beberapa caranya:
Cara 1: Menggunakan Tombol Print Screen (PrtSc)
Langkah-langkah menggunakan tombol Print Screen (PrtSc) untuk mengambil screenshot di laptop:
- Pastikan tampilan yang ingin Anda tangkap sudah ditampilkan di layar laptop
- Cari tombol “Print Screen” (PrtSc) pada keyboard laptop Anda. Biasanya tombol ini berada pada bagian atas keyboard, bersebelahan dengan tombol “Scroll Lock” dan “Pause Break”
- Tekan tombol “Print Screen” (PrtSc) untuk mengambil tangkapan layar
- Buka program pengolah gambar seperti Microsoft Paint atau Adobe Photoshop
- Pilih menu “Edit” dan pilih “Paste” atau tekan tombol “Ctrl” + “V” untuk menempelkan tangkapan layar
- Anda dapat mengedit gambar tersebut sebelum mencetaknya
- Pilih menu “File” dan pilih “Print” atau tekan tombol “Ctrl” + “P” untuk mencetak tangkapan layar
Cara 2: Menggunakan Tombol Windows + Print Screen
Langkah-langkah menggunakan tombol Windows + Print Screen untuk mengambil screenshot di laptop:
- Pastikan tampilan yang ingin Anda tangkap sudah ditampilkan di layar laptop
- Untuk mengambil screenshot seluruh layar, tekan tombol “Windows” + “Print Screen” secara bersamaan
- Gambar tangkapan layar akan secara otomatis tersimpan di folder “Pictures” dengan nama “Screenshot”
- Buka folder “Pictures” dan cari gambar “Screenshot” yang telah diambil
- Anda dapat mengedit gambar tersebut sebelum mencetaknya
- Pilih menu “File” dan pilih “Print” atau tekan tombol “Ctrl” + “P” untuk mencetak tangkapan layar
Cara 3: Menggunakan Snipping Tool
Snipping Tool adalah program bawaan dari Windows yang dapat digunakan untuk mengambil screenshot. Berikut adalah langkah-langkah menggunakan Snipping Tool:
- Di laptop Anda, cari program “Snipping Tool” dengan mengetikkan nama program tersebut di kotak pencarian menu “Start”
- Buka program “Snipping Tool”
- Pilih “New” untuk memulai pengambilan gambar
- Pilih bagian tampilan layar yang ingin Anda tangkap. Anda dapat memilih area tertentu, layar penuh, atau menggunakan mode lainnya
- Tangkapan layar akan ditampilkan di jendela “Snipping Tool”
- Anda dapat mengedit gambar tersebut sebelum mencetaknya
- Pilih menu “File” dan pilih “Print” atau tekan tombol “Ctrl” + “P” untuk mencetak tangkapan layar
Cara 4: Menggunakan Aplikasi Pihak Ketiga
Jika Anda ingin mengambil screenshot dengan fitur lebih lengkap, Anda dapat menggunakan aplikasi pihak ketiga seperti Greenshot, Lightshot, atau Snagit. Berikut adalah langkah-langkah menggunakan Lightshot sebagai contoh:
- Unduh dan instal aplikasi Lightshot
- Buka aplikasi Lightshot
- Pilih area tampilan layar yang ingin Anda tangkap dengan men-drag cursor pada area tersebut
- Tangkapan layar akan ditampilkan di jendela aplikasi Lightshot
- Anda dapat mengedit gambar tersebut sebelum mencetaknya
- Pilih menu “File” dan pilih “Print” atau tekan tombol “Ctrl” + “P” untuk mencetak tangkapan layar
Dalam menggunakan aplikasi pihak ketiga, Anda dapat menemukan fitur-fitur tambahan yang tidak tersedia pada aplikasi bawaan. Beberapa fitur tersebut adalah pengeditan gambar, penyesuaian warna, dan berbagai efek visual lainnya.
Spesifikasi yang dibutuhkan untuk menggunakan aplikasi screenshot di laptop tidak terlalu tinggi. Laptop dengan sistem operasi Windows atau MacOS dapat menggunakan aplikasi ini tanpa masalah. Namun, jika Anda mengalami kesulitan dalam menggunakan aplikasi ini, Anda dapat mencari bantuan dari petugas IT atau mencari tutorial online yang lebih lengkap.
Cara Print dari HP (Smartphone)

Menggunakan smartphone untuk mencetak dokumen atau gambar dapat menjadi pilihan praktis di era digital ini. Dengan mengikuti langkah-langkah berikut, Anda dapat mencetak dari HP (smartphone) dengan mudah:
1. Pastikan HP (smartphone) Anda terhubung dengan printer melalui jaringan Wi-Fi atau Bluetooth. Periksa apakah koneksi tersebut sudah terhubung dengan baik.
2. Buka aplikasi atau dokumen yang ingin Anda cetak pada HP (smartphone) Anda. Jika Anda ingin mencetak gambar dari galeri, buka galeri foto dan pilih gambar yang ingin dicetak.
3. Pilih opsi untuk mencetak dokumen atau gambar di aplikasi tersebut. Biasanya terdapat ikon printer atau opsi “Print” yang dapat Anda temukan.
4. Pilih printer yang terhubung dengan HP (smartphone) Anda dari daftar pilihan yang ditampilkan. Pastikan printer yang dipilih adalah printer yang ingin Anda gunakan untuk mencetak.
5. Atur opsi cetak sesuai dengan kebutuhan Anda, seperti jumlah cetakan, ukuran kertas, atau jenis kertas yang akan digunakan.
6. Setelah semua pengaturan selesai, tekan tombol “Print” atau “Cetak” untuk mulai mencetak dokumen atau gambar.
7. Tunggu proses pencetakan selesai. Setelah selesai, dokumen atau gambar yang Anda cetak akan muncul di printer yang Anda pilih sebelumnya.
8. Selesai! Dokumen atau gambar Anda telah tercetak dari HP (smartphone).
Dalam menggunakan fitur untuk mencetak dari HP (smartphone), ada beberapa hal yang perlu diperhatikan:
– Pastikan HP (smartphone) Anda terhubung dengan printer melalui jaringan Wi-Fi atau Bluetooth yang stabil.
– Periksa apakah aplikasi atau dokumen yang ingin Anda cetak sudah kompatibel dengan printer. Beberapa printer mungkin tidak mendukung format file tertentu.
– Pastikan kertas pada printer telah diisi dengan benar dan mencukupi untuk melakukan pencetakan.
– Perhatikan pengaturan cetak pada HP (smartphone) Anda, seperti ukuran kertas, orientasi, dan jenis kertas yang akan digunakan.
Spesifikasi yang dibutuhkan untuk mencetak dari HP (smartphone) tidak terlalu tinggi. HP (smartphone) dengan sistem operasi Android atau iOS dapat menggunakan fitur ini tanpa masalah. Namun, jika Anda mengalami kesulitan dalam menggunakan fitur ini, Anda dapat mencari bantuan dari petugas IT atau mencari tutorial online yang lebih lengkap.
Cara Print Screen di Laptop dan Komputer
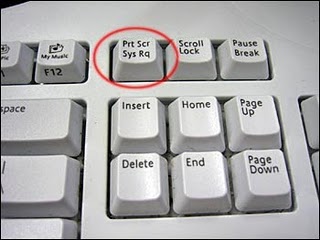
Apa itu print screen?
Print screen adalah sebuah fitur yang ada di laptop dan komputer yang memungkinkan pengguna untuk mengambil screenshot atau tangkapan layar dari tampilan yang sedang ditampilkan pada layar. Dengan menggunakan fitur ini, Anda dapat dengan mudah mencetak atau menyimpan tampilan layar dalam bentuk gambar.
Kelebihan menggunakan print screen di laptop dan komputer adalah:
- Kemudahan dalam mengambil tangkapan layar dari tampilan yang ingin Anda cetak atau simpan
- Mendapatkan bukti tertulis dari halaman web, dokumen, atau aplikasi yang sedang Anda gunakan
- Memiliki arsip visual dari tampilan layar yang dapat digunakan untuk dokumentasi atau keperluan lainnya
Kelemahan menggunakan print screen di laptop dan komputer adalah:
- Hasil cetakan atau gambar akan menampilkan elemen-elemen sesuai dengan resolusi layar yang digunakan, sehingga jika resolusi layar rendah, hasil cetak mungkin terlihat buram atau tidak optimal
- Elemen-elemen interaktif seperti video atau animasi mungkin tidak akan terlihat di hasil cetak
- Terdapat batasan dalam mengambil gambar di beberapa halaman web atau aplikasi yang memiliki pembatasan hak cipta
Berikut adalah langkah-langkah untuk melakukan print screen di laptop dan komputer:
- Pastikan tampilan yang ingin Anda cetak sudah ditampilkan di layar laptop atau komputer
- Cari tombol “Print Screen” atau “PrtSc” pada keyboard laptop atau komputer Anda. Biasanya tombol ini terletak di dekat tombol “Scroll Lock” dan “Pause Break”.
- Tekan tombol “Print Screen” atau “PrtSc” untuk mengambil tangkapan layar
- Buka program pengolah gambar, seperti Microsoft Paint atau Adobe Photoshop
- Pilih menu “Edit” dan pilih “Paste” atau tekan tombol “Ctrl” + “V” untuk menempelkan tangkapan layar
- Anda dapat mengedit gambar tersebut sebelum mencetaknya
- Pilih menu “File” dan pilih “Print” atau tekan tombol “Ctrl” + “P” untuk mencetak tangkapan layar tersebut
Spesifikasi yang dibutuhkan untuk menggunakan fitur print screen di laptop dan komputer sangat rendah. Laptop dan komputer dengan sistem operasi Windows atau MacOS dapat menggunakan fitur ini tanpa masalah. Namun, jika Anda mengalami kesulitan dalam menggunakan fitur ini, Anda dapat mencari bantuan dari petugas IT atau mencari tutorial online yang lebih lengkap.