Yuk, ngobrolin soal cara print screen desktop yang sangat mudah! Nih, kita akan bahas cara-cara seru yang bisa kamu lakukan dengan menggunakan paint.
Cara Print Screen dengan Menggunakan Paint
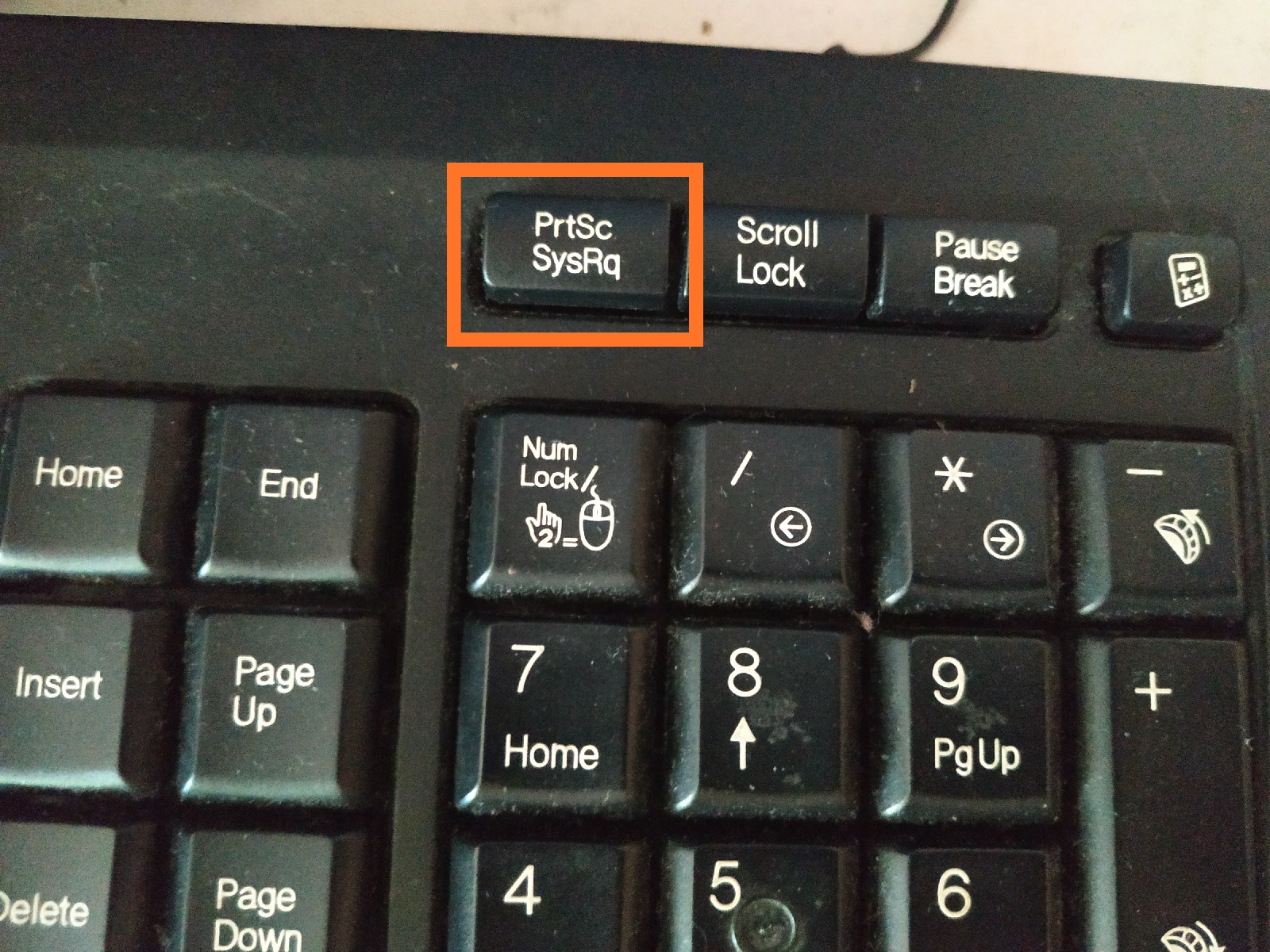
Apa itu Print Screen? Sebelum kita masuk ke tutorial langkah-langkahnya, yuk kita bahas apa itu print screen dulu. Print screen adalah proses mengambil gambar atau screenshot layar komputer atau perangkat lainnya untuk disimpan sebagai file gambar.
Nah, kelebihan dari menggunakan paint untuk print screen adalah kamu bisa melakukan beberapa editing pada gambar yang sudah diambil. Kamu bisa melakukan highlight pada area tertentu, menambahkan teks, dan lain sebagainya. Jadi, tunggu apa lagi, yuk kita mulai tutorialnya!
Langkah-Langkah Menggunakan Paint untuk Print Screen:
- Buka aplikasi atau window yang ingin kamu ambil screenshot-nya.
- Pastikan window tersebut berada pada posisi yang kamu inginkan agar hasil screenshot-nya bagus.
- Tekan tombol “Print Screen” pada keyboard kamu. Biasanya tombol ini terletak di sebelah kanan tombol “F12”.
- Buka aplikasi Paint yang ada pada komputer kamu. Biasanya aplikasi Paint ini sudah terinstall di komputer windows secara default.
- Di aplikasi Paint, klik kanan pada area kosong lalu pilih “Paste” atau kamu bisa menggunakan kombinasi tombol “Ctrl+V” pada keyboard.
- Gambar screenshot tadi akan muncul di jendela Paint.
- Anda bisa melakukan beberapa editing pada gambar tersebut, seperti memberikan highlight pada area tertentu, menambahkan teks, dan lain sebagainya.
- Jika editing sudah selesai, kamu bisa menyimpan gambar tersebut dengan memilih “File” > “Save As” atau kamu bisa menggunakan kombinasi tombol “Ctrl+S” pada keyboard.
- Pilih direktori penyimpanan dan nama file yang kamu inginkan, lalu klik “Save”.
Kelebihan dan Kekurangan Print Screen Menggunakan Paint
Jadi, apa sih kelebihan dan kekurangan dari menggunakan paint untuk print screen? Yuk, kita simak ulasannya di bawah ini!
Kelebihan Print Screen Menggunakan Paint:
- Simple dan mudah digunakan.
- Terdapat banyak fitur editing yang dapat digunakan seperti memberikan highlight pada area tertentu, menambahkan teks, dan lain sebagainya.
- Tersedia secara default di komputer windows, jadi kamu tidak perlu menginstall aplikasi tambahan.
Kekurangan Print Screen Menggunakan Paint:
- Tidak ada fitur otomatis untuk menentukan area yang ingin diambil saat print screen.
- Proses editing terbatas dibandingkan dengan menggunakan aplikasi editing gambar lainnya.
Cara Print Screen di Mac, iMac, dan MacBook

Bagi pengguna Mac, iMac, atau MacBook, jangan khawatir! Kamu juga bisa melakukan print screen dengan mudah lho. Berikut adalah shortcut key yang dapat kamu gunakan:
| Shortcut Key | Deskripsi |
|---|---|
| Command + Shift + 3 | Mengambil screenshot seluruh layar dan langsung menyimpannya sebagai file gambar di desktop. |
| Command + Shift + 4 | Mengambil screenshot area yang bisa kamu tentukan sendiri dan langsung menyimpannya sebagai file gambar di desktop. |
| Command + Shift + 4 + Space | Menggunakan aplikasi “Screenshot” secara default untuk mengambil screenshot atau print screen window yang sedang aktif. |
Cara Mengambil Screenshot (Print Screen) di Mac OS X

Nah, selain menggunakan shortcut key, kamu juga bisa melakukan print screen di Mac OS X dengan cara berikut:
- Tekan tombol “Command”, “Shift”, dan “3” secara bersamaan pada keyboard untuk mengambil screenshot seluruh layar.
- Tekan tombol “Command”, “Shift”, dan “4” secara bersamaan pada keyboard untuk mengambil screenshot area yang bisa kamu tentukan sendiri. Setelah menekan kombinasi tombol tersebut, kamu bisa menentukan area yang ingin diambil dengan men-drag cursor.
- Setelah kamu melepaskan cursor, screenshot akan langsung disimpan sebagai file gambar di desktop.
Itu tadi adalah beberapa cara mudah untuk mengambil screenshot atau print screen di Mac OS X. Kamu bisa memilih cara yang paling sesuai dengan kebutuhan kamu.
Cara Screenshot di Laptop Macbook

Buat kamu yang menggunakan laptop MacBook, berikut adalah tutorial cara screenshot di MacBook:
- Tekan tombol “Command”, “Shift”, dan “3” secara bersamaan pada keyboard untuk mengambil screenshot seluruh layar.
- Tekan tombol “Command”, “Shift”, dan “4” secara bersamaan pada keyboard untuk mengambil screenshot area yang bisa kamu tentukan sendiri.
- Setelah menekan kombinasi tombol tersebut, kamu bisa menentukan area yang ingin diambil dengan men-drag cursor.
- Setelah kamu melepaskan cursor, screenshot akan langsung disimpan sebagai file gambar di desktop.
Sangat mudah bukan? Dengan beberapa langkah sederhana di atas, kamu bisa dengan cepat mengambil screenshot di laptop MacBook kamu.
5 Cara Mudah Mengambil Screenshot (Print Screen) di Mac OS X

Nah, buat kamu yang pengen tahu ada beberapa cara mudah lainnya untuk mengambil screenshot di Mac OS X, ini dia!
- Menggunakan shortcut key “Command + Shift + 3” untuk mengambil screenshot seluruh layar.
- Menggunakan shortcut key “Command + Shift + 4” untuk mengambil screenshot area yang bisa kamu tentukan sendiri.
- Menggunakan aplikasi “Preview” untuk mengambil screenshot atau print screen.
- Menggunakan aplikasi pihak ketiga seperti “Snagit” atau “Lightshot” untuk mengambil screenshot dengan fitur lebih lengkap.
- Menggunakan aplikasi “Grab” yang sudah ada di dalam folder “Utilities” untuk mengambil screenshot dengan fitur lebih lengkap.
Jadi, itu dia beberapa cara mudah yang bisa kamu gunakan untuk mengambil screenshot di Mac OS X. Kamu bisa memilih cara yang paling sesuai dengan kebutuhan dan preferensi kamu.
Ingin Mengambil Screenshot dengan Mudah? Gunakan Cara yang Sesuai!
Nah, sekarang kamu sudah tahu kan cara-cara mudah untuk mengambil screenshot atau print screen di desktop dan perangkat Mac. Tidak hanya di desktop dengan menggunakan paint, tapi juga di Mac OS X, MacBook, iMac, dan masih banyak lagi.
Ingat, kunci dari mengambil screenshot dengan mudah adalah menggunakan cara yang sesuai dengan perangkat yang kamu gunakan. Selain itu, pilihlah cara yang paling nyaman dan efektif bagi kamu.
Jadi, tunggu apa lagi? Yuk, sekarang kamu bisa dengan mudah mengambil screenshot kapan pun kamu inginkan dan berbagi gambar screenshot tersebut dengan teman-temanmu!




