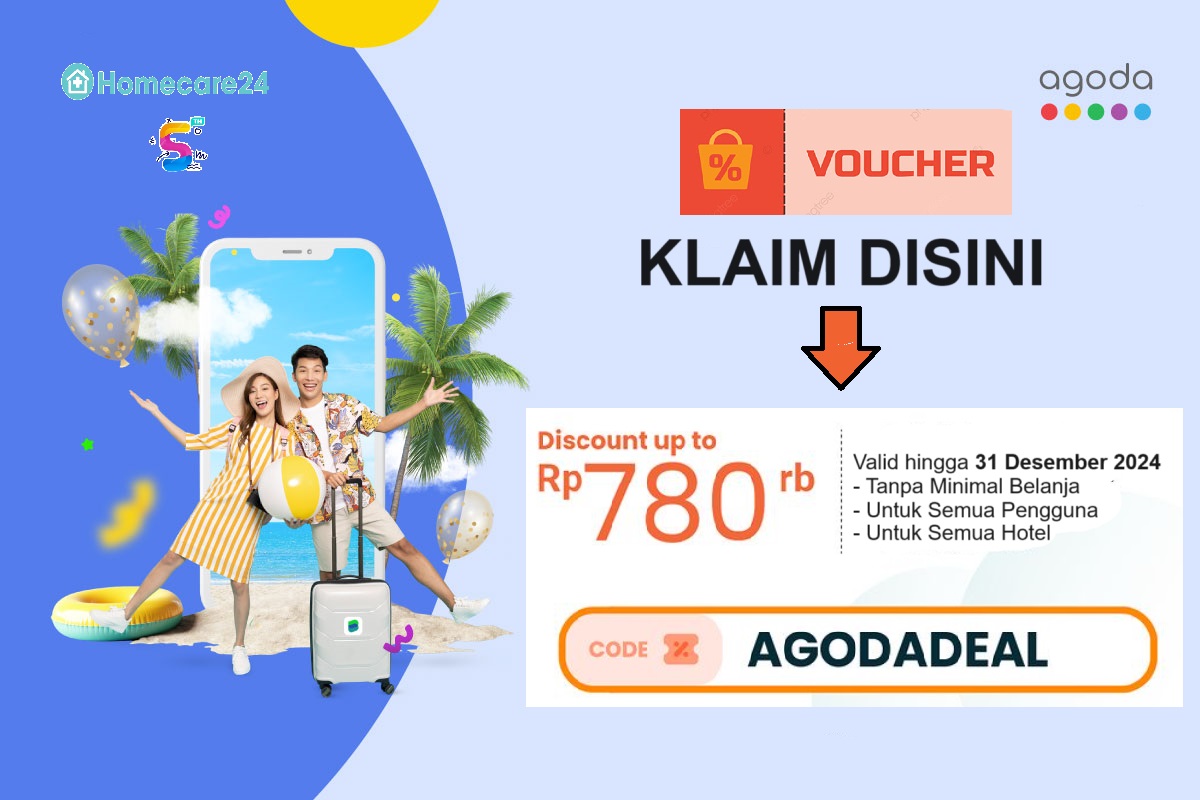6 Cara Screenshot di Laptop Semua Merek & Windows

Apa itu Screenshot?
Screenshot adalah proses mengambil gambar atau foto dari tampilan layar laptop atau komputer Anda. Dengan melakukan screenshot, Anda dapat dengan mudah membagikan atau menyimpan screenshot tersebut untuk keperluan pribadi atau untuk berbagi informasi dengan orang lain. Ada banyak cara yang bisa Anda gunakan untuk mengambil screenshot di laptop, dan cara tersebut dapat berbeda-beda tergantung pada merek dan jenis sistem operasi yang Anda gunakan.
Mengapa Screenshot Penting?
Screenshot sangat berguna dalam berbagai situasi, baik untuk keperluan pribadi maupun profesional. Beberapa alasan mengapa Anda mungkin perlu mengambil screenshot di laptop atau komputer Anda adalah:
- Memperjelas pesan atau petunjuk: Dalam beberapa situasi, ada pesan atau petunjuk yang penting dan Anda ingin mengambil screenshot agar dapat dengan jelas melihatnya kembali.
- Editorial atau pekerjaan desain: Jika Anda bekerja di bidang editorial atau desain, screenshot bisa menjadi alat yang sangat berguna untuk mengambil gambar tampilan yang ingin Anda gunakan dalam pekerjaan Anda.
- Menyimpan catatan atau informasi penting: Screenshot dapat digunakan untuk menyimpan catatan, informasi kontak, atau informasi penting lainnya yang muncul di layar laptop atau komputer Anda.
- Berbagi informasi: Ketika Anda ingin membagikan informasi atau tampilan layar tertentu dengan orang lain, screenshot dapat digunakan sebagai metode yang efektif.
Kelebihan Menggunakan Screenshot di Laptop
Ada beberapa kelebihan dalam menggunakan screenshot di laptop:
- Mudah dilakukan: Mengambil screenshot di laptop sangat mudah dan tidak memerlukan perangkat tambahan. Anda hanya perlu menggunakan kombinasi tombol pada keyboard dan gambar akan langsung tersimpan dalam file.
- Mencegah kesalahan dan kehilangan informasi: Dengan mengambil screenshot, Anda dapat mencatat dan menyimpan informasi penting yang muncul di layar tanpa harus mengetikkannya. Hal ini dapat membantu mencegah kesalahan pengetikan dan kehilangan informasi.
- Mudah dibagikan: Screenshot dapat dengan mudah dibagikan melalui email, media sosial, atau platform lainnya. Anda hanya perlu mengunggah gambar screenshot tersebut dan membagikannya dengan orang lain.
- Memudahkan komunikasi: Dengan mengambil screenshot, Anda dapat dengan mudah menjelaskan atau menunjukkan sesuatu dengan gambar tanpa perlu menggunakan kata-kata.
- Meningkatkan produktivitas: Dalam beberapa situasi, mengambil screenshot dapat meningkatkan efisiensi dan produktivitas kerja Anda. Misalnya, jika Anda perlu mengajukan pertanyaan atau menunjukkan sesuatu kepada rekan kerja atau pelanggan, Anda dapat dengan cepat mengambil screenshot dan mengirimkannya sebagai referensi.
Kekurangan Menggunakan Screenshot di Laptop
Tentu saja, seperti halnya fitur atau alat lainnya, penggunaan screenshot di laptop juga memiliki beberapa kekurangan:
- Kualitas gambar: Kadang-kadang, gambar yang dihasilkan dari screenshot tidak memiliki kualitas yang baik. Gambar mungkin terdistorsi atau buram, terutama ketika mengambil screenshot dari layar dengan resolusi rendah.
- Kapasitas penyimpanan: Jika Anda sering mengambil screenshot dan tidak menghapusnya secara teratur, gambar-gambar ini dapat menghabiskan ruang penyimpanan di laptop atau komputer Anda.
- Potongan gambar: Ketika mengambil screenshot, Anda harus berhati-hati untuk tidak memotong bagian yang penting dari tampilan layar. Sebaiknya pastikan untuk menangkap seluruh area yang relevan agar tidak kehilangan informasi yang penting.
Cara Mengambil Screenshot Layar Komputer atau Laptop
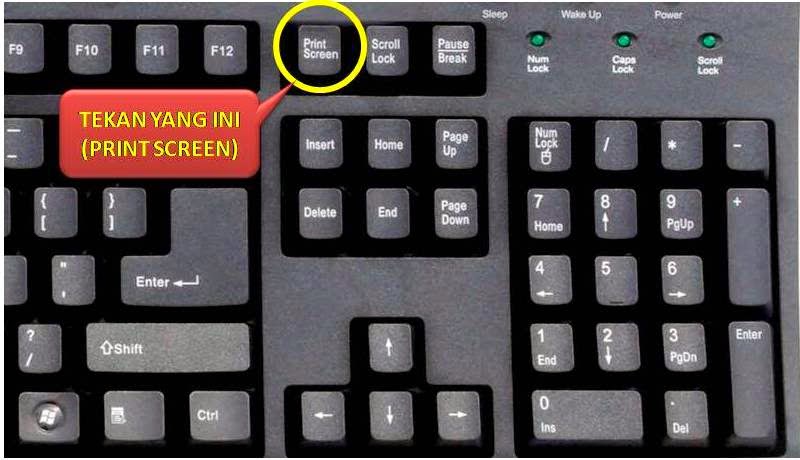
Mengambil screenshot layar komputer atau laptop dapat dilakukan dengan beberapa cara, tergantung pada merek dan sistem operasi yang Anda gunakan. Berikut adalah beberapa cara yang umum digunakan:
Cara 1: Menggunakan Tombol Print Screen (PrtScn)
Tombol Print Screen (biasanya disingkat PrtScn) adalah tombol yang ada pada kebanyakan keyboard komputer atau laptop. Untuk mengambil screenshot dengan tombol PrtScn, Anda hanya perlu menekan tombol tersebut.
Setelah menekan tombol PrtScn, gambar tampilan layar akan disimpan ke clipboard. Anda kemudian dapat mempaste atau mengambil gambar tersebut ke program pengeditan gambar seperti Microsoft Paint atau Adobe Photoshop.
Cara ini sangat sederhana dan bisa digunakan untuk mengambil screenshot layar penuh. Namun, jika Anda ingin mengambil screenshot area tertentu saja, Anda perlu menggunakan metode lain.
Cara 2: Menggunakan Tombol Windows + Print Screen
Jika Anda menggunakan sistem operasi Windows 8, 8.1, 10, atau yang lebih baru, Anda dapat menggunakan kombinasi tombol Windows + PrtScn. Cara ini akan secara otomatis menyimpan screenshot ke folder Screenshots di folder gambar Anda.
Untuk mengambil screenshot menggunakan tombol Windows + PrtScn, Anda hanya perlu menekan kedua tombol tersebut secara bersamaan. Hasil tangkapan layar akan disimpan langsung ke folder Screenshots, dan Anda dapat membukanya melalui aplikasi File Explorer.
Cara 3: Menggunakan Tombol Alt + Print Screen
Jika Anda hanya ingin mengambil screenshot jendela yang sedang aktif dan tidak seluruh layar, Anda dapat menggunakan kombinasi tombol Alt + PrtScn.
Sama seperti metode sebelumnya, setelah menekan tombol Alt + PrtScn, gambar tangkapan layar akan disimpan di clipboard. Anda dapat mempaste gambar tersebut ke program pengeditan gambar seperti Microsoft Paint atau Adobe Photoshop untuk mengedit atau menyimpannya sebagai file gambar.
Cara 4: Menggunakan Tombol Fn + Print Screen
Pada beberapa laptop, terutama laptop dengan keyboard yang lebih kecil, Anda mungkin perlu menggunakan tombol Fn (biasanya berwarna biru) bersama dengan tombol PrtScn untuk mengambil screenshot.
Caranya hampir sama seperti metode sebelumnya, Anda hanya perlu menekan tombol Fn + PrtScn secara bersamaan. Gambar yang diambil dari tangkapan layar akan disimpan di clipboard dan dapat Anda paste ke program pengeditan gambar untuk diedit atau disimpan sebagai file gambar.
Cara 5: Menggunakan Aplikasi Pihak Ketiga
Jika Anda ingin mengambil screenshot dengan lebih banyak fitur dan opsi, Anda dapat menggunakan aplikasi pihak ketiga. Ada banyak aplikasi screenshot yang tersedia untuk diunduh secara gratis atau berbayar.
Beberapa aplikasi screenshot populer yang dapat Anda gunakan di laptop adalah:
- Snagit: Snagit adalah salah satu aplikasi screenshot terbaik dengan banyak fitur seperti penjelasan dan anotasi, perekam layar, dan opsi pengeditan gambar yang lebih lengkap.
- Lightshot: Lightshot adalah aplikasi screenshot sederhana yang memungkinkan Anda untuk mengambil screenshot area tertentu saja. Anda dapat mengedit dan menyimpan screenshot sebagai file gambar.
- Greenshot: Greenshot adalah aplikasi screenshot open-source dengan fitur tampilan pengguna yang intuitif dan opsi anotasi yang lengkap. Anda dapat dengan mudah mengambil screenshot area tertentu dengan aplikasi ini.
Setelah menginstall aplikasi screenshot pihak ketiga, Anda dapat menggunakan fitur-fitur yang disediakan oleh aplikasi tersebut untuk mengambil screenshot dengan cara yang lebih fleksibel dan lebih mudah diedit.
Cara Screenshot di Laptop Windows 10

Windows 10 menyediakan beberapa cara yang mudah dan cepat untuk mengambil screenshot di laptop. Berikut adalah beberapa cara yang bisa Anda gunakan di Windows 10:
Cara 1: Menggunakan Tombol Print Screen (PrtScn)
Pertama, Anda dapat menggunakan tombol PrtScn pada keyboard laptop Anda. Dengan menekan tombol tersebut, gambar tangkapan layar akan disimpan di clipboard.
Setelah menekan tombol PrtScn, Anda perlu membuka program pengeditan gambar seperti Microsoft Paint atau aplikasi pengeditan foto lainnya, kemudian tekan tombol Ctrl + V untuk mempaste gambar yang telah Anda tangkap sebelumnya. Kemudian Anda dapat menyimpannya sebagai file gambar.
Alternatifnya, Anda juga bisa langsung menekan tombol Windows + PrtScn. Dengan kombinasi ini, gambar tangkapan layar akan secara otomatis disimpan di folder Screenshots dalam folder Gambar di Komputer Anda.
Cara 2: Menggunakan Snipping Tool
Windows 10 juga menyediakan Snipping Tool, sebuah aplikasi bawaan yang memungkinkan Anda untuk mengambil screenshot area tertentu dengan lebih mudah. Untuk menggunakan Snipping Tool, ikuti langkah-langkah berikut:
- Buka Snipping Tool. Anda dapat menemukannya dengan mengetik “Snipping Tool” pada kolom pencarian di taskbar.
- Sekarang, pilih jenis screenshot yang ingin Anda ambil: Free-form Snip, Rectangular Snip, Window Snip, atau Full-screen Snip. Cocokkan dengan kebutuhan Anda.
- Pindai dan sorot area yang ingin Anda tangkap dengan menggerakkan kursor Anda ke sekitar area tersebut.
- Ketika Anda telah selesai mengambil screenshot, gambar akan otomatis ditampilkan di Snipping Tool. Anda dapat menyimpannya atau mengedit dengan alat yang tersedia.
Cara 3: Menggunakan Tombol Windows + Shift + S
Windows 10 juga menyediakan metode lain untuk mengambil screenshot dengan tombol pintasan Windows + Shift + S. Cara ini memungkinkan Anda untuk mengambil screenshot area tertentu dan langsung menyimpannya ke clipboard.
Untuk mengambil screenshot menggunakan tombol pintasan Windows + Shift + S, ikuti langkah-langkah berikut:
- Tekan tombol Windows + Shift + S secara bersamaan.
- Area yang ingin Anda tangkap akan ditandai dengan layar seleksi.
- Pindai dan sorot area yang ingin Anda screenshot dengan menggerakkan kursor Anda.
- Gambar screenshot akan secara otomatis disimpan di clipboard dan Anda dapat mempaste gambar tersebut ke aplikasi pengeditan gambar atau program lainnya.
Metode ini memungkinkan Anda untuk mengambil screenshot area tertentu dengan cepat dan mudah tanpa perlu membuka aplikasi pengeditan gambar terlebih dahulu.
Cara 4: Menggunakan Game Bar
Windows 10 juga menyediakan Game Bar, sebuah fitur yang sebenarnya di desain untuk para gamer, tapi juga bisa digunakan untuk mengambil screenshot di laptop. Untuk menggunakan Game Bar, ikuti langkah-langkah berikut:
- Buka aplikasi atau jendela yang ingin Anda tangkap screenshotnya.
- Tekan tombol Windows + G pada keyboard Anda untuk membuka Game Bar.
- Klik tombol kamera pada Game Bar untuk mengambil screenshot. Anda juga dapat dengan mudah merekam video game atau menangkap screenshot dengan menggunakan tombol pintasan.
- Gambar tangkapan layar akan secara otomatis disimpan di folder Screenshots dalam folder Gambar di Komputer Anda.
Dengan menggunakan Game Bar, Anda dapat mengambil screenshot di laptop dengan cepat dan tanpa perlu menggunakan tombol pintasan lainnya.
Cara 5: Menggunakan Aplikasi Pihak Ketiga
Jika Anda ingin mengambil screenshot dengan opsi lebih lengkap dan lebih banyak fitur, Anda dapat menggunakan aplikasi pihak ketiga yang tersedia secara gratis atau berbayar. Beberapa aplikasi screenshot populer yang bisa Anda gunakan di Windows 10 adalah:
- ShareX: ShareX adalah aplikasi open-source dengan banyak fitur lengkap termasuk fitur anotasi, fitur pencocok warna, perekam layar, dan opsi pengaturan tampilan.
- Lightshot: Lightshot juga tersedia untuk Windows dan menawarkan opsi tangkapan layar area tertentu. Anda bisa melakukan edit dan penyimpanan langsung dari aplikasi ini.
- Snagit: Seperti yang telah disebutkan sebelumnya, Snagit adalah salah satu aplikasi screenshot terbaik dengan berbagai fitur canggih seperti penjelasan dan anotasi, opsi perekam layar, dan opsi pengeditan gambar yang lebih lengkap.
Dengan menggunakan aplikasi screenshot pihak ketiga, Anda dapat dengan mudah mengambil screenshot dengan fitur yang lebih lengkap dan disesuaikan dengan kebutuhan Anda.
5 Cara Screenshot di Laptop & PC Windows 2020 [Cara Cepat]
![Cara Screenshot di Laptop & PC Windows 2020 [Cara Cepat]](https://i0.wp.com/www.carbonexpo.com/wp-content/uploads/2020/05/cara-screenshot-di-laptop-asus-1.png?resize=800%2C350&ssl=1)
Apa itu Screenshot?
Screenshot adalah proses mengambil gambar dari layar laptop atau komputer Anda. Dengan menggunakan screenshot, Anda dapat dengan mudah menyimpan apa yang Anda lihat di layar, baik itu gambar, video, atau halaman web, sebagai file gambar yang dapat Anda bagikan atau gunakan untuk keperluan lainnya.
Mengapa Screenshot Penting?
Screenshot dapat menjadi alat yang sangat berguna dalam berbagai situasi, baik untuk keperluan pribadi atau pekerjaan. Beberapa alasan mengapa screenshot itu penting adalah:
- Sharing informasi: Dengan menggunakan screenshot, Anda dapat dengan mudah menunjukkan apa yang terlihat di layar Anda kepada orang lain. Anda dapat membagikan screenshot melalui email, media sosial, atau aplikasi pesan langsung.
- Menyimpan catatan: Ketika Anda menemukan informasi penting di internet, screenshot dapat menjadi cara yang efektif untuk menyimpan informasi tersebut. Screenshot juga bisa menjadi cara yang berguna untuk menyimpan pesan teks, alamat email, atau nomor telepon yang muncul di layar Anda.
- Materi presentasi: Jika Anda perlu membuat presentasi atau laporan, screenshot dapat menjadi cara yang mudah dan efisien