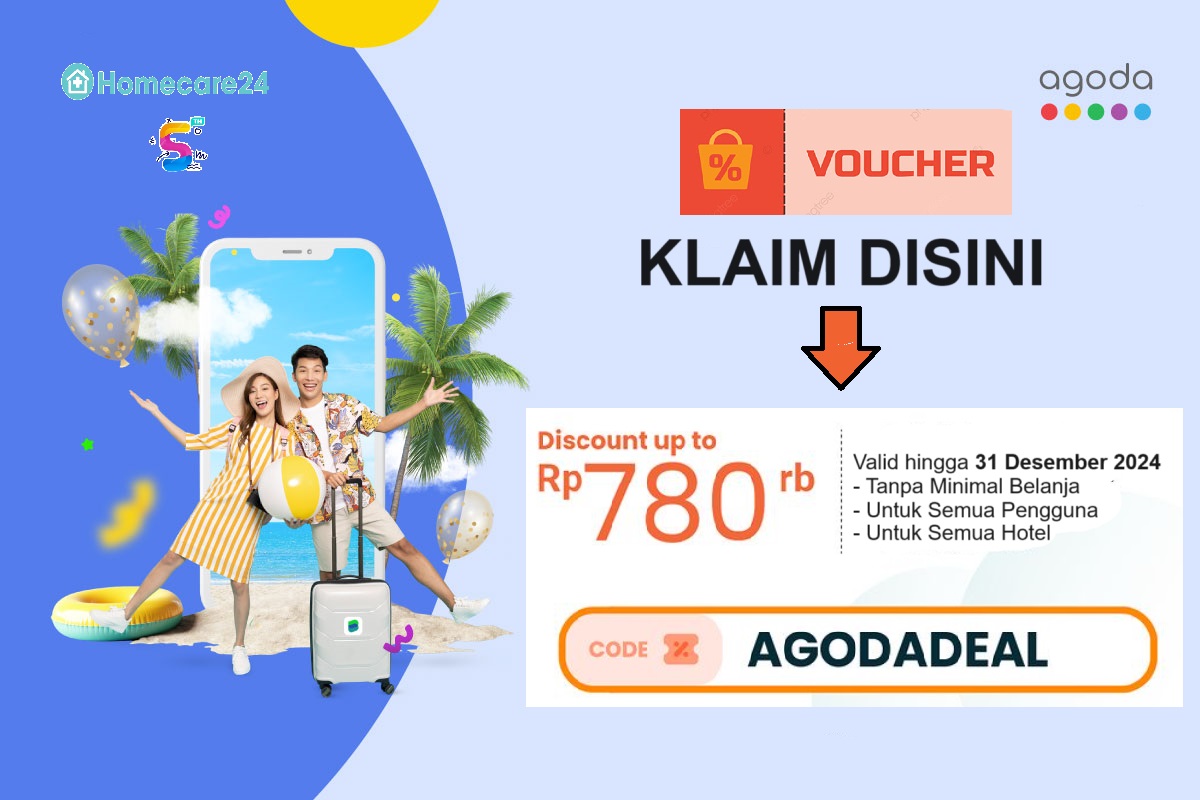Cara Sharing Printer di Windows 7, 8 dan 10 Melalui Jaringan LAN / WiFi
1. Apa Itu Sharing Printer?
Sharing printer merupakan proses membagikan atau mengaktifkan akses penggunaan printer yang terhubung ke komputer tertentu kepada pengguna lain dalam jaringan LAN atau WiFi. Dengan melakukan sharing printer, pengguna bisa mencetak dokumen atau file dari komputer lain tanpa perlu memiliki printer secara fisik. Proses sharing printer ini sangat berguna dalam memaksimalkan penggunaan printer di suatu lingkungan kantor atau rumah.

Dalam artikel ini, akan dijelaskan beberapa cara sharing printer di Windows 7, 8, dan 10 melalui jaringan LAN atau WiFi.
2. Mengapa Perlu Melakukan Sharing Printer?
Terdapat beberapa alasan mengapa perlu melakukan sharing printer di lingkungan jaringan, antara lain:
- Mempersiapkan sistem cetak bersama yang efisien: Dengan menggunakan satu printer yang tersambung ke beberapa komputer, pengguna tidak perlu memiliki printer masing-masing. Hal ini dapat menghemat biaya dan mengurangi penggunaan energi listrik.
- Meningkatkan produktivitas kerja: Dengan adanya sharing printer, pengguna dapat mencetak dokumen tanpa harus berpindah-pindah ke ruangan tempat printer berada. Hal ini memungkinkan pengguna untuk tetap fokus pada pekerjaan yang sedang dilakukan.
- Meningkatkan fleksibilitas: Sharing printer memungkinkan pengguna untuk mencetak dari mana saja dalam jaringan LAN atau Wifi. Pengguna tidak perlu terhubung secara fisik dengan printer, sehingga memudahkan akses cetak.
![]()
3. Kelebihan Sharing Printer
Sharing printer memiliki beberapa kelebihan, antara lain:
- Efficiency: Dengan menggunakan satu printer untuk beberapa komputer, pengguna dapat menghemat biaya pembelian printer dan pemeliharaan.
- Flexibility: Pengguna dapat mencetak dokumen dari berbagai lokasi dalam jaringan LAN atau WiFi.
- Time-saving: Tidak perlu berpindah-pindah ke ruangan tempat printer berada, pengguna dapat mencetak langsung dari komputer masing-masing.
4. Kekurangan Sharing Printer
Sharing printer juga memiliki beberapa kekurangan, di antaranya:
- Dependence on the host computer: Jika komputer yang terhubung secara fisik dengan printer mengalami masalah, maka akses pencetakan untuk komputer lain dalam jaringan juga akan terganggu.
- Security risks: Jika jaringan tidak memiliki langkah-langkah keamanan yang memadai, orang yang tidak berwenang dapat mencetak dokumen dari printer yang terhubung.
5. Cara Sharing Printer di Windows 7, 8, dan 10
Berikut ini adalah beberapa cara untuk melakukan sharing printer di Windows 7, 8, dan 10:
a. Melalui Jaringan LAN
- Langkah 1: Hubungkan printer ke salah satu komputer dalam jaringan LAN.
- Langkah 2: Buka “Control Panel” di komputer yang terhubung ke printer, lalu pilih “Devices and Printers”.
- Langkah 3: Klik kanan pada printer yang ingin dishare, kemudian pilih “Printer Properties”.
- Langkah 4: Pada tab “Sharing”, centang opsi “Share this printer”. Berikan nama bagi printer yang akan di-share agar pengguna lain dapat dengan mudah mengidentifikasinya.
- Langkah 5: Klik “Apply” untuk menyimpan pengaturan sharing printer.

b. Melalui Jaringan WiFi
- Langkah 1: Hubungkan printer ke komputer yang terhubung ke jaringan WiFi.
- Langkah 2: Pada komputer yang terhubung dengan printer, buka “Control Panel” dan pilih “Devices and Printers”.
- Langkah 3: Klik kanan pada printer yang ingin di-share, kemudian pilih “Printer Properties”.
- Langkah 4: Pada tab “Sharing”, centang opsi “Share this printer”. Berikan nama bagi printer yang akan di-share untuk mempermudah identifikasi.
- Langkah 5: Klik “Apply” untuk menyimpan pengaturan sharing printer.
6. Contoh Sharing Printer di Windows 7, 8, dan 10
Berikut ini adalah contoh pengalaman dalam melakukan sharing printer di Windows 7, 8, dan 10:
Cerita ini berawal ketika saya bekerja di sebuah perusahaan dengan 10 komputer yang terhubung dalam jaringan LAN. Setiap komputer memiliki akses ke printer yang terhubung ke satu komputer utama. Dengan adanya sharing printer, setiap karyawan dapat mencetak dokumen langsung dari komputer masing-masing tanpa perlu berpindah ke ruang printer.
Saya mengikuti langkah-langkah berikut untuk melakukan sharing printer:
- Menghubungkan printer ke komputer utama dalam jaringan LAN.
- Membuka “Control Panel” di komputer utama dan memilih “Devices and Printers”.
- Melakukan sharing printer dengan mengklik kanan pada printer yang terhubung dan memilih “Printer Properties”.
- Pada tab “Sharing”, saya mencentang opsi “Share this printer” dan memberi nama printer agar mudah diidentifikasi.
- Menyimpan pengaturan dengan mengklik “Apply”.
Setelah itu, saya menginformasikan kepada seluruh karyawan tentang adanya sharing printer di jaringan. Mereka juga mengikuti langkah-langkah yang sama pada komputer masing-masing untuk mengakses printer yang terhubung.
Sejak itu, penggunaan printer menjadi lebih praktis dan efisien. Setiap karyawan dapat langsung mencetak dokumen dari komputer masing-masing tanpa harus mengantri atau berpindah tempat. Hal ini membantu mempercepat proses kerja dan meningkatkan produktivitas tim secara keseluruhan.
In conclusion, sharing printer melalui jaringan LAN atau WiFi adalah cara yang efisien untuk memaksimalkan penggunaan printer dalam lingkungan jaringan. Dengan melakukan sharing printer, pengguna dapat mencetak dokumen dari berbagai komputer dalam jaringan tanpa perlu memiliki printer secara fisik. Ini dapat menghemat biaya, meningkatkan fleksibilitas, dan meningkatkan produktivitas kerja.