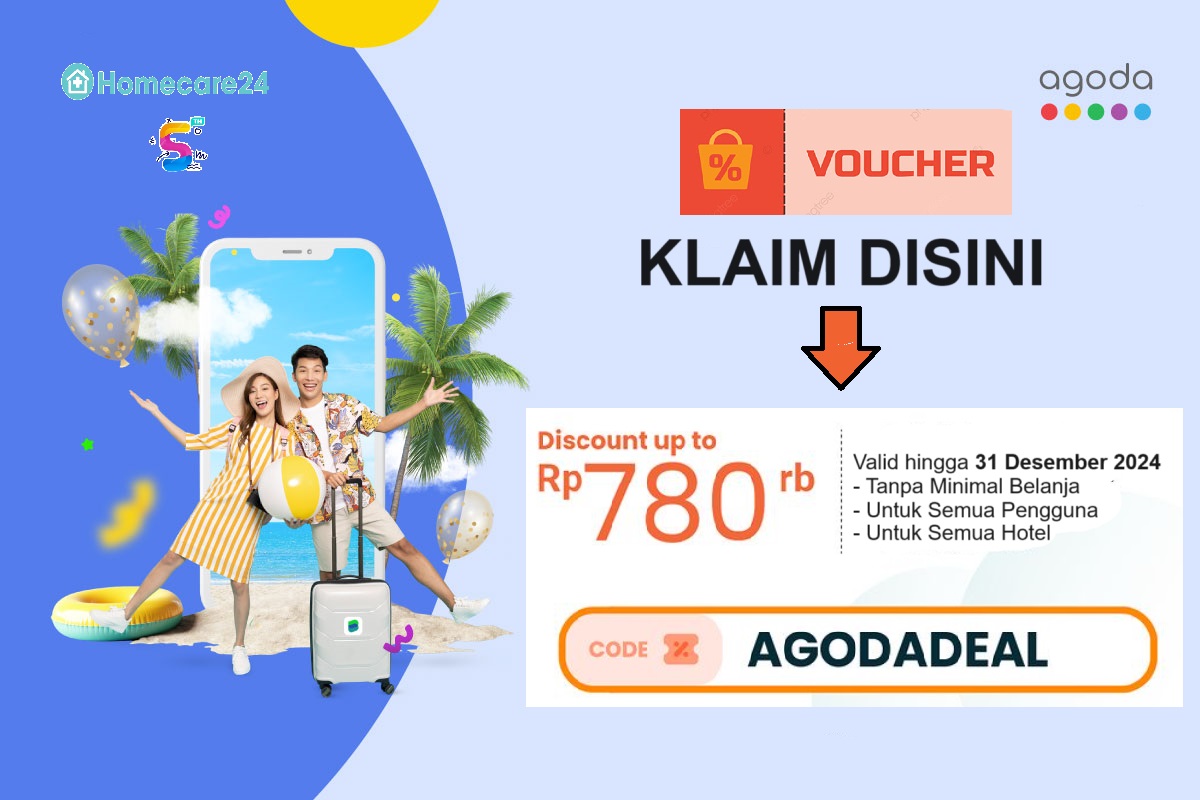Cara Memunculkan Tombol Home di iPhone Gampang Mengatasinya
Apakah Anda kesulitan untuk menemukan tombol “Home” di iPhone Anda?
Jika Anda adalah pengguna iPhone, mungkin Anda pernah mengalami situasi di mana tombol “Home” tiba-tiba hilang atau tidak berfungsi dengan baik. Hal ini dapat menjadi masalah yang mengganggu, karena tombol “Home” merupakan tombol yang penting dalam navigasi iPhone. Namun, jangan khawatir! Ada beberapa langkah mudah yang bisa Anda lakukan untuk memunculkan tombol “Home” di iPhone Anda.
Cara Mengganti Tombol Kembali – Rancah Post
Jika tombol “Kembali” pada iPhone Anda mengalami kerusakan atau tidak berfungsi, Anda mungkin merasa kesulitan untuk kembali ke halaman sebelumnya dalam aplikasi atau situs web yang sedang Anda gunakan. Namun, jangan khawatir! Ada cara yang dapat Anda lakukan untuk mengganti tombol “Kembali” pada iPhone Anda.
Panduan Lengkap Cara Reset iPhone ke Pengaturan Awal
Jika Anda ingin mengembalikan iPhone ke pengaturan awal dan menghapus semua data yang ada di dalamnya, Anda perlu melakukan proses reset. Reset iPhone ke pengaturan awal dapat berguna jika Anda ingin menjual iPhone, memberikan iPhone kepada orang lain, atau jika Anda ingin memulai dari awal dengan iPhone yang baru. Berikut adalah panduan lengkap tentang cara reset iPhone ke pengaturan awal.
Cara Membuat Tombol Navigasi seperti iPhone X – JalanTikus.com
Tombol navigasi pada iPhone X menggunakan teknologi layar sentuh, yang memungkinkan pengguna untuk menggantikannya dengan beberapa opsi yang lebih fleksibel. Jika Anda ingin memiliki tombol navigasi yang mirip dengan iPhone X pada perangkat Android Anda, Anda dapat mencoba beberapa aplikasi pihak ketiga yang dapat membantu Anda mengatur tombol navigasi sesuai keinginan Anda.
Cara Memunculkan Tombol Home di iPhone
Jika Anda tidak dapat menemukan tombol “Home” di iPhone Anda, ada beberapa langkah yang dapat Anda lakukan untuk memunculkannya kembali.
Langkah 1: Menggunakan AssistiveTouch
Salah satu cara untuk memunculkan tombol “Home” di iPhone adalah dengan menggunakan fitur AssistiveTouch. AssistiveTouch adalah fitur aksesibilitas yang memungkinkan Anda mengakses beberapa fungsi iPhone dengan mudah melalui tombol virtual yang terlihat di layar. Untuk mengaktifkan AssistiveTouch, ikuti langkah-langkah berikut:
- Buka “Pengaturan” di iPhone Anda.
- Pilih “Umum”.
- Gulir ke bawah dan pilih “Aksesibilitas”.
- Pilih “AssistiveTouch”.
- Pindahkan tombol “AssistiveTouch” menjadi posisi “On” (Warna hijau).
Langkah 2: Menggunakan Pembaruan Perangkat Lunak
Jika Anda masih tidak dapat menemukan tombol “Home” setelah mengaktifkan AssistiveTouch, Anda juga dapat mencoba untuk melakukan pembaruan perangkat lunak iPhone Anda ke versi terbaru. Pembaruan perangkat lunak sering kali menghadirkan perbaikan dan peningkatan yang dapat mengatasi berbagai masalah, termasuk masalah dengan tombol “Home”. Untuk memperbarui perangkat lunak iPhone Anda, ikuti langkah-langkah berikut:
- Buka “Pengaturan” di iPhone Anda.
- Pilih “Umum”.
- Gulir ke bawah dan pilih “Pembaruan Perangkat Lunak”.
- Jika ada pembaruan yang tersedia, pilih “Unduh dan Pasang”.
Langkah 3: Menghubungi Dukungan Pelanggan Apple
Jika Anda sudah mencoba kedua langkah di atas tetapi masih tidak berhasil memunculkan tombol “Home” di iPhone Anda, maka langkah terakhir yang dapat Anda lakukan adalah menghubungi dukungan pelanggan Apple. Mereka akan dapat membantu Anda menyelesaikan masalah yang Anda hadapi dan memberikan solusi yang sesuai dengan kondisi perangkat Anda.
Cara Mengganti Tombol “Kembali” pada iPhone
Jika tombol “Kembali” pada iPhone Anda mengalami kerusakan atau tidak berfungsi dengan baik, Anda dapat menggantinya dengan beberapa cara berikut:
Langkah 1: Gunakan Gesture Multitasking
Jika tombol “Kembali” pada iPhone Anda rusak, Anda masih bisa kembali ke halaman sebelumnya dengan menggunakan gesture multitasking. Berikut adalah langkah-langkahnya:
- Geser jari dari sisi kanan layar ke kiri dengan gerakan melingkar hingga Anda merasakan getaran.
- Setelah merasakan getaran, lepaskan jari Anda.
Langkah 2: Aktifkan AssistiveTouch
Jika Anda merasa sulit untuk menggunakan gesture multitasking, Anda juga dapat mengaktifkan AssistiveTouch untuk menggantikan tombol “Kembali” yang rusak. AssistiveTouch adalah fitur aksesibilitas yang memungkinkan Anda mengakses beberapa fungsi iPhone melalui tombol virtual yang terlihat di layar. Berikut adalah langkah-langkah untuk mengaktifkan AssistiveTouch:
- Buka “Pengaturan” di iPhone Anda.
- Pilih “Umum”.
- Gulir ke bawah dan pilih “Aksesibilitas”.
- Pilih “AssistiveTouch”.
- Pindahkan tombol “AssistiveTouch” menjadi posisi “On” (Warna hijau).
Langkah 3: Hubungi Service Center Resmi
Jika Anda sudah mencoba kedua langkah di atas tetapi masih tidak bisa mengganti tombol “Kembali” pada iPhone Anda, langkah terakhir yang dapat Anda lakukan adalah membawa iPhone Anda ke service center resmi Apple untuk diperbaiki. Mereka akan dapat membantu Anda mengganti tombol “Kembali” yang rusak dengan tombol baru yang berfungsi dengan baik.
Panduan Lengkap Cara Reset iPhone ke Pengaturan Awal
Jika Anda ingin mereset iPhone ke pengaturan awal, ada beberapa hal yang perlu Anda pertimbangkan sebelum melakukannya. Berikut adalah panduan lengkap tentang cara reset iPhone ke pengaturan awal:
Apa Itu Reset iPhone ke Pengaturan Awal?
Reset iPhone ke pengaturan awal adalah proses mengembalikan iPhone ke kondisi seperti saat baru keluar dari pabrik. Ini berarti semua data dan pengaturan yang ada di dalam iPhone akan dihapus. Setelah mereset iPhone ke pengaturan awal, Anda perlu melakukan pengaturan awal seperti saat pertama kali Anda mengaktifkan iPhone.
Kelebihan Reset iPhone ke Pengaturan Awal
Ada beberapa keuntungan yang dapat Anda peroleh dengan mereset iPhone ke pengaturan awal:
- Memperbaiki Masalah: Jika iPhone Anda mengalami masalah seperti lambat, sering crash, atau tidak berfungsi dengan baik, mereset iPhone ke pengaturan awal dapat membantu memperbaikinya.
- Menghapus Data Pribadi: Dengan mereset iPhone ke pengaturan awal, Anda dapat yakin bahwa semua data pribadi Anda telah dihapus dari perangkat.
- Menyegarkan iPhone: Mereset iPhone ke pengaturan awal dapat memberikan kesegaran pada perangkat Anda, seperti saat pertama kali Anda menggunakan iPhone.
Kekurangan Reset iPhone ke Pengaturan Awal
Ada beberapa hal yang perlu Anda pertimbangkan sebelum mereset iPhone ke pengaturan awal:
- Kehilangan Data: Mereset iPhone ke pengaturan awal akan menghapus semua data yang ada di dalam iPhone. Oleh karena itu, pastikan Anda melakukan cadangan data penting Anda sebelum melakukannya.
- Mengatur Ulang Semua Pengaturan: Setelah mereset iPhone ke pengaturan awal, Anda perlu mengatur ulang semua pengaturan seperti saat pertama kali menggunakan iPhone. Ini termasuk mengatur ulang koneksi Wi-Fi, mengatur ulang akun email, dan lainnya.
Cara Reset iPhone ke Pengaturan Awal
Berikut adalah langkah-langkah untuk mereset iPhone ke pengaturan awal:
- Buka “Pengaturan” di iPhone Anda.
- Pilih “Umum”.
- Gulir ke bawah dan pilih “Reset”.
- Pilih “Hapus Konten dan Pengaturan”.
- Jika diperlukan, masukkan kode keamanan iPhone Anda.
- Pilih “Hapus iPhone”.
- Konfirmasi tindakan Anda dengan memasukkan kata sandi Apple ID Anda.
Catatan Penting:
Sebelum mereset iPhone ke pengaturan awal, pastikan Anda telah melakukan cadangan semua data penting Anda. Anda dapat melakukan cadangan ke iCloud atau menggunakan iTunes untuk membuat cadangan di komputer Anda.
Cara Membuat Tombol Navigasi seperti iPhone X
Anda dapat mencoba beberapa aplikasi pihak ketiga untuk membuat tombol navigasi pada perangkat Android Anda menjadi mirip dengan tombol navigasi pada iPhone X. Berikut adalah cara-cara yang dapat Anda lakukan:
Langkah 1: Mengetahui Aplikasi yang Tersedia
Ada beberapa aplikasi yang dapat membantu Anda membuat tombol navigasi seperti iPhone X pada perangkat Android Anda. Beberapa aplikasi yang populer termasuk:
- Navigation Bar (SoftKeys)
- Edge Gestures
- X Home Bar – Pro
Langkah 2: Memilih dan Mengunduh Aplikasi
Pilih salah satu aplikasi yang sesuai dengan kebutuhan Anda. Setelah itu, unduh aplikasi tersebut melalui Google Play Store.
Langkah 3: Mengatur Aplikasi
Setelah mengunduh aplikasi, ikuti petunjuk yang diberikan oleh aplikasi tersebut untuk mengatur tombol navigasi sesuai dengan preferensi Anda. Anda dapat mengatur warna, tata letak, fungsi, dan lainnya.
Langkah 4: Menggunakan Tombol Navigasi
Sekarang, tombol navigasi seperti iPhone X sudah terpasang pada perangkat Android Anda. Anda dapat menggunakan tombol tersebut untuk melakukan navigasi, kembali ke halaman sebelumnya, dan lainnya.
Spesifikasi Merk dan Harga Tombol Navigasi
Setiap aplikasi tombol navigasi memiliki spesifikasi yang berbeda-beda tergantung pada pengembangnya. Namun, secara umum, berikut adalah beberapa spesifikasi umum yang mungkin Anda temui pada aplikasi tombol navigasi:
- Fitur Navigasi: Setiap aplikasi tombol navigasi biasanya memiliki fitur navigasi dasar, seperti tombol “Kembali”, tombol “Beranda”, tombol “Baru”, dan lainnya.
- Tampilan: Aplikasi tombol navigasi umumnya memberikan pilihan untuk mengubah tampilan tombol, seperti warna, tata letak, dan ukuran tombol.
- Kustomisasi: Beberapa aplikasi tombol navigasi juga menyediakan fitur kustomisasi yang lebih lanjut, seperti mengatur fungsi tombol, mengatur gesture, dan lainnya.
- Kompatibilitas: Pastikan aplikasi yang Anda pilih kompatibel dengan versi Android yang Anda gunakan untuk menghindari masalah kompatibilitas.
Terkait dengan harga, sebagian besar aplikasi tombol navigasi tersedia secara gratis di Google Play Store. Namun, ada juga aplikasi berbayar yang menawarkan fitur yang lebih lengkap. Harga aplikasi berbayar dapat bervariasi tergantung pada pengembang dan negara tempat Anda tinggal.
Kesimpulan
Memunculkan tombol “Home” di iPhone atau mengganti tombol “Kembali” pada iPhone dapat menjadi masalah yang mengganggu. Namun, dengan mengikuti panduan di atas, Anda dapat dengan mudah memunculkan tombol “Home” di iPhone Anda atau mengganti tombol “Kembali” yang rusak.
Apakah Anda pernah mengalami masalah dengan tombol “Home” atau tombol “Kembali” di iPhone Anda? Bagikan pengalaman dan solusi Anda di komentar di bawah ini!