Penyebab utama dari layar biru “Faulty Hardware Corrupted Page” di Windows 10 adalah kesalahan perangkat keras yang dapat menyebabkan kerusakan pada sistem komputer Anda. Layar biru ini mungkin tampak menakutkan, tetapi dengan sedikit perbaikan dan pemecahan masalah, Anda dapat mengatasinya dengan mudah. Dalam artikel ini, kami akan menunjukkan kepada Anda enam langkah yang dapat Anda lakukan untuk memperbaiki kode berhenti “Faulty Hardware Corrupted Page” di Windows 10. Mari kita mulai!
Perbaikan untuk Stop Code “Faulty Hardware Corrupted Page” di Windows 10
Jika Anda menghadapi masalah “Faulty Hardware Corrupted Page” di Windows 10, ada beberapa langkah yang dapat Anda ambil untuk memperbaikinya. Di bawah ini, kami akan menjelaskan secara rinci setiap langkahnya.
1. Memperbarui Driver Perangkat Keras
Salah satu langkah pertama dalam memecahkan masalah “Faulty Hardware Corrupted Page” di Windows 10 adalah dengan memperbarui driver perangkat keras Anda. Driver yang tidak terbarui atau rusak sering kali menjadi penyebab utama layar biru ini. Untuk memperbarui driver perangkat keras, ikuti langkah-langkah berikut:

Apa Itu Driver Perangkat Keras?
Apa itu driver perangkat keras? Driver perangkat keras adalah perangkat lunak yang memungkinkan sistem operasi komputer Anda berkomunikasi dengan perangkat kerasnya, seperti kartu grafis, kartu suara, atau printer. Tanpa driver yang tepat, perangkat keras tidak akan berfungsi dengan baik atau mungkin tidak terdeteksi sama sekali oleh sistem operasi. Oleh karena itu, penting untuk selalu memperbarui driver perangkat keras Anda untuk memastikan kinerja yang optimal dan menghindari masalah seperti layar biru “Faulty Hardware Corrupted Page” di Windows 10.
Kelebihan Driver Perangkat Keras yang Terbarui
Kelebihan dari memperbarui driver perangkat keras adalah Anda akan mendapatkan kinerja yang lebih baik dari perangkat keras Anda. Driver yang terbarui sering kali dilengkapi dengan perbaikan bug, peningkatan keamanan, dan peningkatan kinerja. Selain itu, driver yang terbaru juga kompatibel dengan sistem operasi terbaru, yang berarti Anda akan menghindari masalah yang mungkin timbul jika Anda menggunakan driver lama dengan sistem operasi yang baru.
Kekurangan Driver Perangkat Keras yang Tidak Terbarui
Jika Anda tidak memperbarui driver perangkat keras Anda secara teratur, Anda mungkin menghadapi masalah seperti kinerja yang lambat, kerusakan sistem, atau kompatibilitas yang buruk dengan perangkat keras terbaru. Selain itu, driver yang tidak terbarui juga rentan terhadap serangan keamanan. Jika ada kerentanan keamanan yang ditemukan dalam driver yang digunakan, peretas dapat memanfaatkannya untuk mendapatkan akses ke sistem Anda.
Langkah-langkah untuk Memperbarui Driver Perangkat Keras
Berikut adalah langkah-langkah untuk memperbarui driver perangkat keras di Windows 10:
- Buka “Device Manager” dengan menekan tombol Windows + X, kemudian pilih “Device Manager” dari menu yang muncul.
- Di dalam “Device Manager,” periksa daftar perangkat keras yang terdaftar. Carilah perangkat yang terkait dengan masalah “Faulty Hardware Corrupted Page.”
- Klik kanan pada perangkat yang ingin Anda perbarui, kemudian pilih “Update driver.”
- Pilih opsi “Search automatically for updated driver software.” Windows akan mencari driver terbaru secara otomatis dan menginstalnya jika tersedia.
- Tunggu hingga proses pembaruan selesai. Jika tidak ada pembaruan yang tersedia, Anda dapat mencari driver terbaru di situs web produsen perangkat keras atau menggunakan tools pihak ketiga seperti Driver Booster untuk memperbarui driver secara otomatis.
- Ulangi langkah-langkah di atas untuk memperbarui semua perangkat yang terkait dengan masalah “Faulty Hardware Corrupted Page.”
Setelah semua driver perangkat keras Anda diperbaruhi, restart komputer Anda dan periksa apakah masalah “Faulty Hardware Corrupted Page” sudah teratasi. Jika tidak, lanjutkan ke langkah berikutnya.
2. Memeriksa Kondisi dan Kebersihan Fisik Perangkat Keras
Kerusakan atau kotoran pada perangkat keras Anda juga dapat menjadi penyebab layar biru “Faulty Hardware Corrupted Page” di Windows 10. Pada langkah ini, Anda perlu memeriksa kondisi fisik perangkat keras Anda, khususnya RAM dan hard drive.
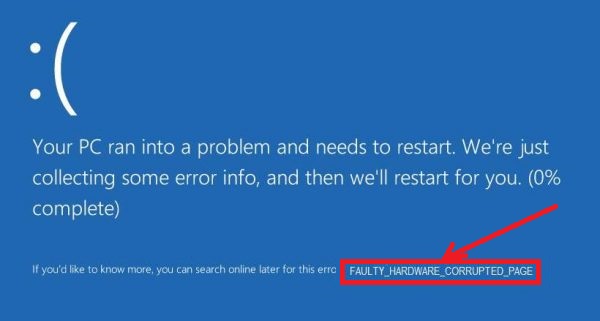
Apa Itu RAM?
RAM (Random Access Memory) adalah jenis memori yang digunakan oleh sistem komputer untuk menyimpan data yang sedang digunakan. Data yang disimpan di RAM dapat diakses dengan cepat oleh prosesor, yang memungkinkan komputer Anda berfungsi dengan baik.
Kelebihan RAM dalam Kondisi Baik dan Bersih
Jika RAM Anda dalam kondisi baik dan bersih, kinerja sistem komputer Anda akan lebih cepat. RAM yang bersih dan bekerja dengan baik akan memungkinkan sistem operasi dan aplikasi berjalan dengan lancar, tanpa jeda atau kesalahan.
Kekurangan RAM dalam Kondisi Rusak atau Kotor
Jika RAM Anda rusak atau kotor, Anda mungkin mengalami masalah seperti kinerja yang lambat, sering terjadi crash atau hang, dan bahkan layar biru “Faulty Hardware Corrupted Page.” Jika RAM tidak berfungsi dengan baik, sistem komputer Anda mungkin mengalami kesulitan dalam menyimpan dan mengakses data, yang dapat menyebabkan berbagai masalah.
Langkah-langkah untuk Memeriksa RAM
Berikut adalah langkah-langkah untuk memeriksa kondisi RAM Anda:
- Matikan komputer Anda dan cabut kabel daya.
- Buka casing komputer Anda agar dapat mengakses slot RAM.
- Lepaskan RAM dari slotnya dengan hati-hati.
- Bersihkan bagian bawah RAM dengan penghapus karet atau kain lembut yang bersih.
- Periksa dengan cermat apakah ada tanda-tanda kerusakan pada pin atau port RAM. Jika ada, bersihkan dengan hati-hati menggunakan penghapus karet.
- Masukkan kembali RAM ke slotnya dengan hati-hati, pastikan terpasang dengan baik dan kunci pengunci terkunci dengan benar.
- Kemudian nyalakan komputer Anda dan periksa apakah masalah “Faulty Hardware Corrupted Page” masih ada.
Apa Itu Hard Drive?
Hard drive adalah perangkat keras penyimpanan utama di sistem komputer Anda. Ini adalah tempat di mana semua data, termasuk sistem operasi, program, dan file Anda disimpan. Hard drive berfungsi sebagai “otak” komputer Anda, yang mengendalikan semua operasi penyimpanan dan akses data.
Kelebihan Hard Drive dalam Kondisi Baik dan Bersih
Hard drive yang bekerja dengan baik dan bersih akan memberikan kinerja penyimpanan yang cepat dan stabil. Semua data Anda akan tersedia saat Anda membutuhkannya, dan Anda tidak akan mengalami masalah seperti file yang hilang atau korup.
Kekurangan Hard Drive dalam Kondisi Rusak atau Kotor
Jika hard drive Anda rusak atau kotor, Anda mungkin mengalami masalah seperti kinerja yang lambat, file yang hilang atau korup, dan bahkan layar biru “Faulty Hardware Corrupted Page.” Hard drive yang rusak dapat menyebabkan kegagalan sistem yang serius dan menyebabkan kerugian data.
Langkah-langkah untuk Memeriksa Hard Drive
Berikut adalah langkah-langkah untuk memeriksa kondisi dan kebersihan hard drive Anda:
- Matikan komputer Anda dan cabut kabel daya.
- Buka casing komputer Anda agar dapat mengakses hard drive.
- Periksa dengan cermat apakah ada tanda-tanda kerusakan fisik pada hard drive, seperti goresan atau bengkok.
- Periksa juga apakah ada kabel yang lepas atau terputus dari hard drive. Jika ada, sambungkan kembali dengan hati-hati.
- Bersihkan permukaan hard drive dengan kain lembut yang bersih dan kering.
- Pastikan hard drive terpasang dengan baik dan kencangkan sekrup pengunci jika diperlukan.
- Nyalakan komputer Anda dan periksa apakah masalah “Faulty Hardware Corrupted Page” masih ada.
Jika masalah masih terjadi setelah memeriksa dan membersihkan RAM serta hard drive, lanjutkan ke langkah berikutnya.
3. Menonaktifkan Overclocking
Overclocking adalah teknik yang digunakan oleh beberapa pengguna untuk meningkatkan kinerja perangkat keras mereka dengan mengubah pengaturan defaultnya. Namun, overclocking juga dapat menyebabkan masalah seperti layar biru “Faulty Hardware Corrupted Page” jika tidak dilakukan dengan benar. Jika Anda telah overclocking komponen perangkat keras Anda, langkah terbaik adalah memulihkan pengaturan defaultnya. Berikut adalah langkah-langkah untuk menonaktifkan overclocking:

Apa Itu Overclocking?
Overclocking adalah teknik yang digunakan untuk meningkatkan kinerja perangkat keras hingga batas yang lebih tinggi dari pengaturan defaultnya. Ini dapat dilakukan dengan memodifikasi pengaturan voltase, frekuensi, atau timing perangkat keras tertentu. Overclocking terutama populer di kalangan penggemar game PC dan pengembang sistem, yang ingin mendapatkan performa terbaik dari perangkat keras mereka.
Kelebihan Overclocking
Jika overclocking dilakukan dengan benar, Anda dapat mendapatkan kinerja perangkat keras yang lebih tinggi daripada pengaturan defaultnya. Ini berarti Anda dapat menjalankan game atau aplikasi yang lebih berat tanpa hambatan, yang meningkatkan pengalaman menggunakan komputer Anda.
Kekurangan Overclocking
Jika tidak dilakukan dengan benar, overclocking dapat menyebabkan masalah serius seperti panas berlebih, crash sistem, dan kerusakan perangkat keras. Overclocking juga dapat membatasi umur perangkat keras Anda karena memaksa mereka bekerja pada suhu dan tegangan yang tidak stabil.
Langkah-langkah untuk Menonaktifkan Overclocking
Jika Anda telah melakukan overclocking komponen perangkat keras Anda dan mengalami masalah “Faulty Hardware Corrupted Page,” berikut adalah langkah-langkah untuk mengembalikan pengaturan defaultnya:
- Matikan komputer Anda dan cabut kabel daya.
- Nyalakan kembali komputer Anda, kemudian masuk ke BIOS atau UEFI firmware. Untuk masuk ke BIOS atau UEFI, tekan tombol yang ditentukan saat komputer Anda sedang melakukan boot. Umumnya, tombol yang sering digunakan adalah Del, F2, F10, atau Esc.
- Di dalam BIOS atau UEFI, carilah opsi terkait dengan overclocking, seperti “CPU Frequency,” “CPU Ratio,” atau “Memory Clock.”
- Pastikan opsi ini diatur kembali ke pengaturan defaultnya. Caranya dapat berbeda-beda tergantung pada motherboard atau sistem Anda.
- Simpan perubahan dan keluar dari BIOS atau UEFI.
- Nyalakan komputer Anda kembali dan periksa apakah masalah “Faulty Hardware Corrupted Page” sudah teratasi.
Jika masalah masih berlanjut setelah menonaktifkan overclocking, lanjutkan ke langkah berikutnya.
4. Mengecek dan Memperbaiki Kerusakan Sistem
Jika langkah-langkah sebelumnya tidak memperbaiki masalah “Faulty Hardware Corrupted Page,” ada kemungkinan ada kerusakan sistem yang menyebabkan masalah ini. Ada beberapa alat dan fitur di Windows 10 yang dapat membantu Anda memeriksa dan memperbaiki kerusakan sistem. Berikut adalah langkah-langkah yang dapat Anda ikuti:
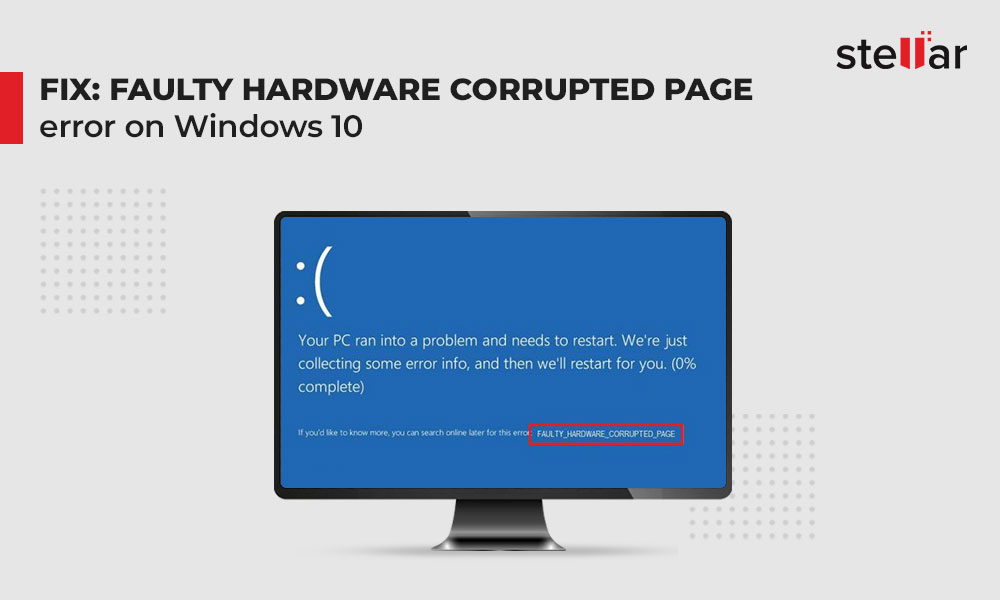
Apa Itu Kerusakan Sistem?
Kerusakan sistem adalah kondisi di mana komponen perangkat keras atau perangkat lunak di sistem komputer Anda mengalami kerusakan atau kesalahan. Kerusakan sistem dapat menyebabkan berbagai masalah, termasuk layar biru “Faulty Hardware Corrupted Page.”
Kelebihan Memeriksa dan Memperbaiki Kerusakan Sistem
Menggunakan alat dan fitur bawaan Windows 10 untuk memeriksa dan memperbaiki kerusakan sistem dapat membantu Anda mengidentifikasi dan memperbaiki masalah yang mungkin menyebabkan layar biru “Faulty Hardware Corrupted Page.” Ini akan meningkatkan kinerja dan keamanan sistem komputer Anda serta mencegah kerusakan yang lebih lanjut.
Kekurangan Memeriksa dan Memperbaiki Kerusakan Sistem
Kekurangan dari memeriksa dan memperbaiki kerusakan sistem adalah bahwa beberapa masalah mungkin tidak dapat diperbaiki sepenuhnya tanpa memformat ulang atau menginstal ulang sistem operasi. Selain itu, proses ini juga dapat memakan waktu tergantung pada kompleksitas dan tingkat kerusakan sistem Anda.
Langkah-langkah untuk Mengecek dan Memperbaiki Kerusakan Sistem
Ada beberapa alat dan fitur yang dapat Anda gunakan untuk memeriksa dan memperbaiki kerusakan sistem di Windows 10:
- Windows Memory Diagnostic – Alat ini akan memeriksa memori sistem Anda untuk menemukan kesalahan atau kerusakan. Untuk menjalankannya,
