Cara Instal Driver Printer Canon MP287 Tanpa CD Driver

Apa itu Driver Printer Canon MP287 Tanpa CD Driver?
Driver Printer Canon MP287 Tanpa CD Driver adalah cara untuk menginstal driver printer Canon MP287 tanpa menggunakan CD driver yang biasanya disediakan dalam paket pembelian printer. Dengan menggunakan cara ini, pengguna dapat menginstal driver printer Canon MP287 dengan mudah dan cepat tanpa perlu mencari dan menggunakan CD driver yang mungkin telah hilang atau rusak.
Mengapa Perlu Menginstal Driver Printer Canon MP287 Tanpa CD Driver?
Menginstal driver printer Canon MP287 tanpa CD driver merupakan solusi yang sangat berguna jika CD driver tersebut hilang atau rusak. Dengan menggunakan cara ini, pengguna tidak perlu khawatir tentang kemungkinan tidak dapat menggunakan printer Canon MP287 karena tidak ada CD driver yang tersedia. Selain itu, menginstal driver printer Canon MP287 tanpa CD driver juga dapat menghemat waktu dan usaha pengguna dalam mencari CD driver yang mungkin sulit dijumpai atau tidak lagi tersedia di pasar.
Kelebihan Menginstal Driver Printer Canon MP287 Tanpa CD Driver
Salah satu kelebihan utama dari menginstal driver printer Canon MP287 tanpa CD driver adalah kemudahan dan kecepatan proses instalasinya. Pengguna hanya perlu mengikuti langkah-langkah yang disediakan dalam panduan ini untuk menginstal driver printer Canon MP287 dengan mudah dan cepat. Selain itu, menginstal driver printer Canon MP287 tanpa CD driver juga memberikan kebebasan kepada pengguna untuk menginstal driver printer tersebut kapan saja dan di mana saja tanpa bergantung pada ketersediaan CD driver.
Kekurangan Menginstal Driver Printer Canon MP287 Tanpa CD Driver
Salah satu kekurangan dari menginstal driver printer Canon MP287 tanpa CD driver adalah adanya potensi untuk mengunduh driver yang tidak kompatibel atau tidak terpercaya. Oleh karena itu, penting bagi pengguna untuk memastikan bahwa mereka mengunduh driver printer Canon MP287 yang resmi dan terpercaya dari sumber yang terpercaya. Selain itu, menginstal driver printer Canon MP287 tanpa CD driver juga memerlukan koneksi internet yang stabil dan cepat untuk mengunduh driver yang diperlukan.
Cara Menginstal Driver Printer Canon MP287 Tanpa CD Driver
Berikut adalah langkah-langkah untuk menginstal driver printer Canon MP287 tanpa CD driver:
- Pastikan printer Canon MP287 terhubung ke komputer menggunakan kabel USB.
- Buka browser internet dan cari “Driver Printer Canon MP287”.
- Pilih salah satu situs resmi atau situs terpercaya yang menyediakan driver printer Canon MP287.
- Pilih driver yang sesuai dengan sistem operasi yang digunakan pada komputer (misalnya Windows 10, Windows 8, atau Windows 7).
- Klik tombol “Unduh” atau “Download” untuk mengunduh driver printer Canon MP287.
- Tunggu proses pengunduhan selesai.
- Buka file yang telah diunduh.
- Ikuti petunjuk yang ada dalam installer untuk menginstal driver printer Canon MP287.
- Tunggu proses instalasi selesai.
- Jalankan printer Canon MP287 dan komputer yang terhubung.
- Printer Canon MP287 siap digunakan.
Itulah cara menginstal driver printer Canon MP287 tanpa CD driver. Dengan mengikuti langkah-langkah di atas, pengguna dapat dengan mudah menginstal driver printer Canon MP287 dan menggunakan printer tersebut tanpa masalah.
Cara Instal Driver Printer Wincode C342

Apa itu Driver Printer Wincode C342?
Driver Printer Wincode C342 adalah program perangkat lunak yang diperlukan untuk mengoperasikan printer Wincode C342. Driver ini bertindak sebagai jembatan antara komputer dan printer, sehingga komputer dapat mengirim perintah cetak dan kontrol ke printer Wincode C342 dengan benar.
Mengapa Perlu Menginstal Driver Printer Wincode C342?
Menginstal driver printer Wincode C342 sangat penting karena tanpa driver ini, komputer tidak akan dapat mengenali dan berkomunikasi dengan printer. Pengguna akan menghadapi kesulitan dalam mencetak dokumen dan gambar menggunakan printer Wincode C342 jika driver tidak terinstal. Oleh karena itu, menginstal driver printer Wincode C342 adalah langkah yang penting untuk menjamin fungsi printer yang optimal.
Kelebihan Menginstal Driver Printer Wincode C342
Salah satu kelebihan utama dari menginstal driver printer Wincode C342 adalah kemampuan untuk mencetak dokumen dan gambar dengan kualitas yang baik. Driver ini memungkinkan printer Wincode C342 untuk mengoptimalkan kinerja cetakannya, menghasilkan hasil yang tajam, jelas, dan tahan lama. Selain itu, menginstal driver printer Wincode C342 juga memungkinkan pengguna untuk mengakses fitur-fitur tambahan yang mungkin tidak tersedia jika driver tidak terinstal.
Kekurangan Menginstal Driver Printer Wincode C342
Salah satu kekurangan dari menginstal driver printer Wincode C342 adalah kemungkinan adanya konflik dengan driver atau perangkat lunak lain yang terinstal pada komputer. Konflik ini dapat mengakibatkan kesalahan atau masalah saat mencetak, termasuk cetakan yang rusak atau tidak sesuai dengan yang diharapkan. Oleh karena itu, penting bagi pengguna untuk memastikan bahwa driver printer Wincode C342 yang terinstal kompatibel dengan sistem operasi dan perangkat lunak lain yang digunakan pada komputer.
Cara Menginstal Driver Printer Wincode C342
Berikut adalah langkah-langkah untuk menginstal driver printer Wincode C342:
- Pastikan printer Wincode C342 terhubung ke komputer menggunakan kabel USB.
- Buka browser internet dan cari “Driver Printer Wincode C342”.
- Pilih salah satu situs resmi atau situs terpercaya yang menyediakan driver printer Wincode C342.
- Pilih driver yang sesuai dengan sistem operasi yang digunakan pada komputer (misalnya Windows 10, Windows 8, atau Windows 7).
- Klik tombol “Unduh” atau “Download” untuk mengunduh driver printer Wincode C342.
- Tunggu proses pengunduhan selesai.
- Buka file yang telah diunduh.
- Ikuti petunjuk yang ada dalam installer untuk menginstal driver printer Wincode C342.
- Tunggu proses instalasi selesai.
- Jalankan printer Wincode C342 dan komputer yang terhubung.
- Printer Wincode C342 siap digunakan.
Itulah cara menginstal driver printer Wincode C342. Dengan mengikuti langkah-langkah di atas, pengguna dapat dengan mudah menginstal driver printer Wincode C342 dan menggunakan printer tersebut tanpa masalah.
Cara Instal Printer HP Ink Tank 315

Apa itu Printer HP Ink Tank 315?
Printer HP Ink Tank 315 adalah jenis printer tinta yang memiliki tangki tinta terpisah untuk setiap warna (cyan, magenta, kuning, dan hitam). Printer ini memiliki kecepatan cetak yang tinggi dan dapat menghasilkan cetakan berkualitas tinggi.
Mengapa Perlu Menginstal Printer HP Ink Tank 315?
Menginstal printer HP Ink Tank 315 sangat penting agar pengguna dapat menikmati semua fitur dan fungsi yang ditawarkan oleh printer ini. Tanpa instalasi yang benar, pengguna mungkin menghadapi kesulitan dalam mencetak dokumen atau gambar menggunakan printer HP Ink Tank 315. Selain itu, instalasi yang benar juga memastikan bahwa printer HP Ink Tank 315 berfungsi dengan maksimal dan menghasilkan hasil cetakan yang baik.
Kelebihan Printer HP Ink Tank 315
Salah satu kelebihan utama dari printer HP Ink Tank 315 adalah kualitas cetakan yang tinggi. Printer ini menggunakan tinta asli HP yang menghasilkan cetakan yang tajam, jelas, dan tahan lama. Selain itu, printer HP Ink Tank 315 juga memiliki kecepatan cetak yang tinggi, memungkinkan pengguna untuk mencetak dokumen dengan cepat dan efisien. Printer ini juga dilengkapi dengan tangki tinta yang besar, sehingga pengguna tidak perlu sering-sering mengganti tinta.
Kekurangan Printer HP Ink Tank 315
Salah satu kekurangan dari printer HP Ink Tank 315 adalah ukurannya yang cukup besar. Printer ini membutuhkan ruang yang cukup untuk ditempatkan, terutama karena adanya tangki tinta terpisah yang memperbesar ukuran printer secara keseluruhan. Selain itu, printer HP Ink Tank 315 juga membutuhkan perawatan rutin, seperti membersihkan printhead dan mengganti tinta, untuk menjaga kualitas cetakan yang baik.
Cara Instal Printer HP Ink Tank 315
Berikut adalah langkah-langkah untuk menginstal printer HP Ink Tank 315:
- Sambungkan printer HP Ink Tank 315 ke sumber daya listrik dan hidupkan printer.
- Sambungkan printer HP Ink Tank 315 ke komputer menggunakan kabel USB yang disediakan.
- Buka browser internet dan cari “Driver Printer HP Ink Tank 315”.
- Pilih salah satu situs resmi atau situs terpercaya yang menyediakan driver printer HP Ink Tank 315.
- Pilih driver yang sesuai dengan sistem operasi yang digunakan pada komputer (misalnya Windows 10, Windows 8, atau Windows 7).
- Klik tombol “Unduh” atau “Download” untuk mengunduh driver printer HP Ink Tank 315.
- Tunggu proses pengunduhan selesai.
- Buka file yang telah diunduh.
- Ikuti petunjuk yang ada dalam installer untuk menginstal driver printer HP Ink Tank 315.
- Tunggu proses instalasi selesai.
- Jalankan printer HP Ink Tank 315 dan komputer yang terhubung.
- Printer HP Ink Tank 315 siap digunakan.
Itulah cara menginstal printer HP Ink Tank 315. Dengan mengikuti langkah-langkah di atas, pengguna dapat dengan mudah menginstal printer HP Ink Tank 315 dan menggunakan printer tersebut tanpa masalah.
Cara Instal Printer Menggunakan Driver Bawaan Windows 7
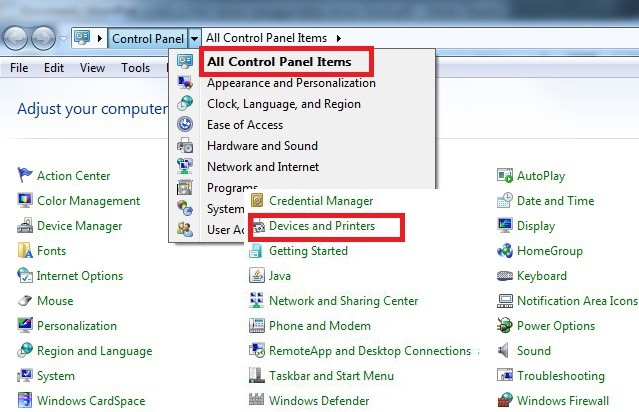
Apa itu Driver Bawaan Windows 7?
Driver Bawaan Windows 7 adalah kumpulan driver printer yang telah disediakan oleh sistem operasi Windows 7. Ketika komputer dengan Windows 7 terhubung ke printer, Windows 7 akan secara otomatis mencari dan menginstal driver yang sesuai untuk printer tersebut. Driver bawaan ini memungkinkan pengguna untuk mencetak dokumen dan gambar menggunakan printer tanpa perlu menginstal driver khusus dari produsen printer.
Mengapa Perlu Menginstal Printer Menggunakan Driver Bawaan Windows 7?
Menginstal printer menggunakan driver bawaan Windows 7 sangat menguntungkan karena pengguna tidak perlu repot-repot mencari, mengunduh, dan menginstal driver printer yang mungkin sulit ditemukan atau tidak kompatibel dengan Windows 7. Dengan menggunakan driver bawaan Windows 7, pengguna dapat dengan mudah menghubungkan printer ke komputer dan mulai mencetak dokumen atau gambar tanpa perlu melakukan instalasi tambahan.
Kelebihan Menginstal Printer Menggunakan Driver Bawaan Windows 7
Salah satu kelebihan utama dari menginstal printer menggunakan driver bawaan Windows 7 adalah kemudahan dan kenyamanan. Pengguna tidak perlu repot-repot mencari, mengunduh, dan menginstal driver printer yang mungkin membutuhkan waktu dan usaha tambahan. Selain itu, jika pengguna mengganti atau memperbarui komputer yang menggunakan Windows 7, pengguna tidak perlu khawatir tentang pengaturan ulang atau instalasi ulang driver printer karena driver bawaan Windows 7 akan secara otomatis mengenali dan menginstal driver yang sesuai untuk printer tersebut.
Kekurangan Menginstal Printer Menggunakan Driver Bawaan Windows 7
Salah satu kekurangan dari menginstal printer menggunakan driver bawaan Windows 7 adalah keterbatasan fitur dan kemampuan yang ditawarkan. Driver bawaan Windows 7 mungkin tidak memiliki fitur tambahan atau pengaturan yang disediakan oleh driver khusus yang disediakan oleh produsen printer. Jika pengguna membutuhkan fitur atau pengaturan khusus, pengguna mungkin perlu mencari dan menginstal driver printer yang sesuai dari produsen printer tersebut.
Cara Menginstal Printer Menggunakan Driver Bawaan Windows 7
Berikut adalah langkah-langkah untuk menginstal printer menggunakan driver bawaan Windows 7:
- Sambungkan printer ke komputer menggunakan kabel USB atau melalui jaringan yang sama.
- Nyalakan printer dan pastikan tersambung ke sumber daya listrik.
- Buka “Control Panel” pada komputer yang menggunakan Windows 7.
- Klik “Hardware and Sound” dan pilih “Devices and Printers”.
- Klik “Add a printer” di bagian atas jendela “Devices and Printers”.
- Tunggu beberapa saat hingga Windows 7 mencari dan mendeteksi printer yang tersambung.
- Pilih printer yang ingin diinstal dari daftar yang muncul.
- Klik “Next” untuk melanjutkan proses instalasi.
- Tunggu proses instalasi selesai.
- Jalankan printer dan komputer yang terhubung.
- Printer siap digunakan.
Itulah cara menginstal printer menggunakan driver bawaan Windows 7. Dengan mengikuti langkah-langkah di atas, pengguna dapat




