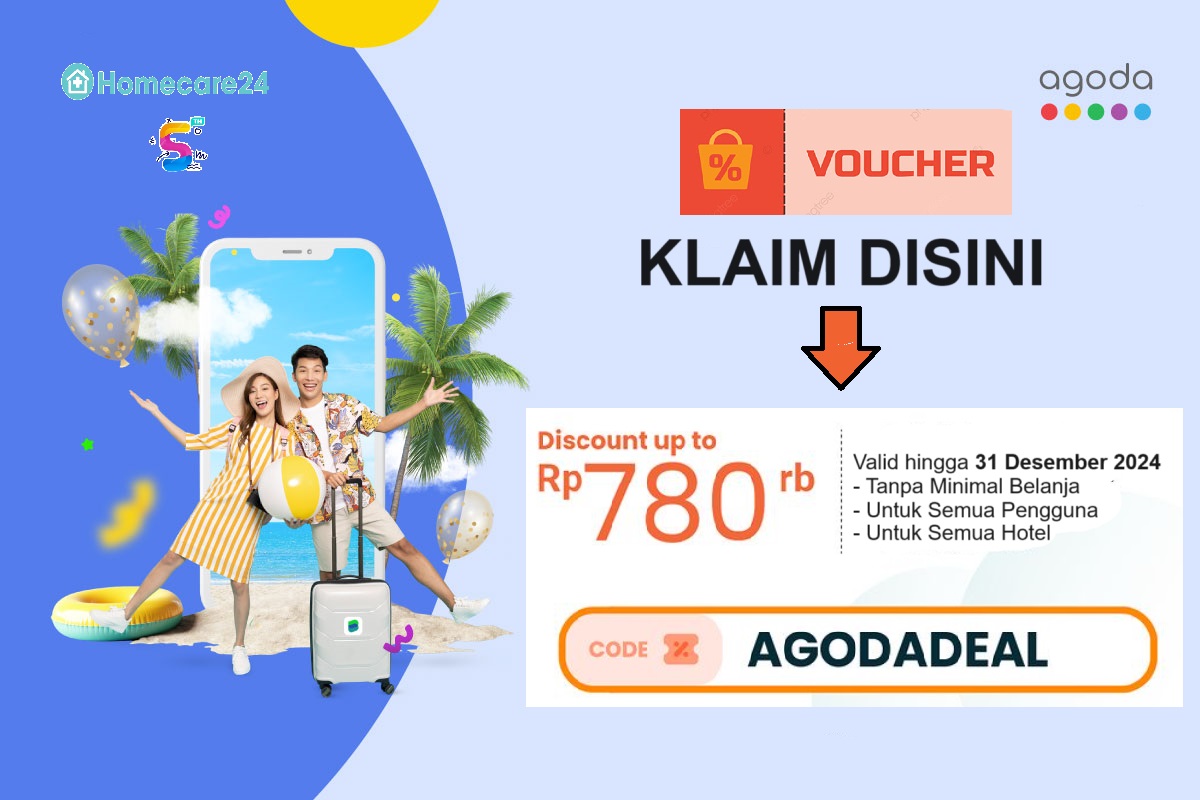Printer merupakan salah satu perangkat yang sangat penting bagi mahasiswa. Dengan kebutuhan untuk mencetak berbagai tugas, makalah, atau laporan, printer menjadi alat yang sangat dibutuhkan. Namun, dengan banyaknya jenis dan merek printer yang ada di pasaran, seringkali membuat mahasiswa bingung dalam memilih printer yang sesuai dengan kebutuhan dan budget yang dimiliki. Berikut ini adalah beberapa rekomendasi printer murah untuk mahasiswa, dengan harga di bawah Rp1 juta.
Printer Epson L3110

Apa itu Printer Epson L3110?
Printer Epson L3110 adalah salah satu printer yang sangat cocok untuk digunakan oleh mahasiswa. Printer ini merupakan printer inkjet dengan teknologi printer tangki tinta yang memungkinkan kamu untuk mencetak dokumen dengan biaya yang lebih murah dibandingkan dengan printer inkjet biasa.
Mengapa Harus Memilih Printer Epson L3110?
Ada beberapa alasan mengapa kamu harus memilih printer Epson L3110:
- Printer ini dilengkapi dengan fitur print, scan, dan copy yang membuatnya lebih fungsional.
- Printer ini memiliki kecepatan cetak yang cukup tinggi, sehingga kamu tidak perlu menunggu lama untuk mencetak dokumen.
- Printer ini memiliki kualitas cetak yang sangat baik, dengan resolusi hingga 5760 x 1440 dpi.
- Harga printer ini cukup terjangkau, sehingga sangat cocok untuk mahasiswa dengan budget terbatas.
Kelebihan Printer Epson L3110
Printer Epson L3110 memiliki beberapa kelebihan:
- Printer ini dilengkapi dengan teknologi printer tangki tinta, sehingga biaya cetak per halaman lebih murah.
- Printer ini memiliki fitur print, scan, dan copy, sehingga lebih praktis dan fungsional.
- Printer ini memiliki kualitas cetak yang sangat baik, dengan resolusi tinggi.
Kekurangan Printer Epson L3110
Printer Epson L3110 juga memiliki beberapa kekurangan:
- Printer ini tidak dilengkapi dengan fitur wireless, sehingga tidak bisa digunakan untuk mencetak dokumen melalui smartphone atau tablet.
- Printer ini membutuhkan tempat yang cukup luas karena dilengkapi dengan tangki tinta terpisah.
- Printer ini tidak dilengkapi dengan layar LCD.
Cara Menggunakan Printer Epson L3110
Untuk menggunakan printer Epson L3110, kamu dapat mengikuti langkah-langkah berikut:
- Pastikan printer Epson L3110 terhubung dengan komputer atau laptop melalui kabel USB.
- Nyalakan printer dan komputer atau laptop.
- Buka dokumen yang ingin kamu cetak di software pengolah kata atau program desain grafis.
- Klik print atau pilih opsi cetak di menu file.
- Pilih printer Epson L3110 sebagai printer yang akan digunakan.
- Tentukan pengaturan cetak yang diinginkan, seperti jumlah salinan, ukuran kertas, dan orientasi cetak.
- Klik tombol cetak atau OK untuk memulai proses cetak.
Contoh
Berikut ini adalah contoh hasil cetakan menggunakan printer Epson L3110:

Dari contoh cetakan di atas, dapat dilihat bahwa kualitas cetak yang dihasilkan oleh printer Epson L3110 sangat baik, dengan detail yang tajam dan warna yang akurat.
Printer Canon PIXMA MG2570S

Apa itu Printer Canon PIXMA MG2570S?
Printer Canon PIXMA MG2570S adalah printer all-in-one yang sangat cocok untuk digunakan oleh mahasiswa. Printer ini mampu mencetak, menyalin, dan menscan dokumen dengan mudah.
Mengapa Harus Memilih Printer Canon PIXMA MG2570S?
Ada beberapa alasan mengapa kamu harus memilih printer Canon PIXMA MG2570S:
- Printer ini dilengkapi dengan fitur all-in-one, sehingga sangat praktis dan fungsional.
- Printer ini memiliki kecepatan cetak yang lumayan, dengan kecepatan mencetak dokumen hitam-putih sekitar 8 ppm dan dokumen berwarna sekitar 4 ppm.
- Printer ini dilengkapi dengan fitur Auto Power ON/OFF yang membuatnya lebih hemat energi.
- Harga printer ini cukup terjangkau, sehingga sangat cocok untuk mahasiswa dengan budget terbatas.
Kelebihan Printer Canon PIXMA MG2570S
Printer Canon PIXMA MG2570S memiliki beberapa kelebihan:
- Printer ini dilengkapi dengan fitur all-in-one, sehingga lebih praktis dan fungsional.
- Printer ini memiliki kecepatan cetak yang cukup baik, sehingga kamu tidak perlu menunggu lama untuk mencetak dokumen.
- Printer ini memiliki harga yang terjangkau, sehingga cocok untuk mahasiswa.
Kekurangan Printer Canon PIXMA MG2570S
Printer Canon PIXMA MG2570S juga memiliki beberapa kekurangan:
- Printer ini tidak dilengkapi dengan fitur wireless, sehingga tidak bisa digunakan untuk mencetak dokumen melalui smartphone atau tablet.
- Printer ini tidak dilengkapi dengan layar LCD.
- Printer ini belum mendukung fitur auto-duplex, sehingga kamu perlu membalikkan kertas secara manual jika ingin mencetak pada kedua sisi kertas.
Cara Menggunakan Printer Canon PIXMA MG2570S
Untuk menggunakan printer Canon PIXMA MG2570S, kamu dapat mengikuti langkah-langkah berikut:
- Pastikan printer Canon PIXMA MG2570S terhubung dengan komputer atau laptop melalui kabel USB.
- Nyalakan printer dan komputer atau laptop.
- Buka dokumen yang ingin kamu cetak di software pengolah kata atau program desain grafis.
- Klik print atau pilih opsi cetak di menu file.
- Pilih printer Canon PIXMA MG2570S sebagai printer yang akan digunakan.
- Tentukan pengaturan cetak yang diinginkan, seperti jumlah salinan, ukuran kertas, dan orientasi cetak.
- Klik tombol cetak atau OK untuk memulai proses cetak.
Contoh
Berikut ini adalah contoh hasil cetakan menggunakan printer Canon PIXMA MG2570S:

Dari contoh cetakan di atas, dapat dilihat bahwa kualitas cetak yang dihasilkan oleh printer Canon PIXMA MG2570S cukup baik, dengan warna yang jelas dan detail yang tajam.
Printer HP DeskJet 2135

Apa itu Printer HP DeskJet 2135?
Printer HP DeskJet 2135 adalah printer all-in-one yang sangat cocok untuk digunakan oleh mahasiswa. Printer ini dapat mencetak, menyalin, dan menscan dokumen dengan mudah.
Mengapa Harus Memilih Printer HP DeskJet 2135?
Ada beberapa alasan mengapa kamu harus memilih printer HP DeskJet 2135:
- Printer ini dilengkapi dengan fitur all-in-one, sehingga sangat praktis dan fungsional.
- Printer ini memiliki kecepatan cetak yang cukup baik, dengan kecepatan mencetak dokumen hitam-putih sekitar 7.5 ppm dan dokumen berwarna sekitar 5.5 ppm.
- Printer ini dilengkapi dengan fitur HP Auto-Off yang membuatnya lebih hemat energi.
- Harga printer ini cukup terjangkau, sehingga sangat cocok untuk mahasiswa dengan budget terbatas.
Kelebihan Printer HP DeskJet 2135
Printer HP DeskJet 2135 memiliki beberapa kelebihan:
- Printer ini dilengkapi dengan fitur all-in-one, sehingga lebih praktis dan fungsional.
- Printer ini memiliki kecepatan cetak yang cukup baik.
- Printer ini dilengkapi dengan fitur HP Auto-Off, sehingga lebih hemat energi.
Kekurangan Printer HP DeskJet 2135
Printer HP DeskJet 2135 juga memiliki beberapa kekurangan:
- Printer ini tidak dilengkapi dengan fitur wireless, sehingga tidak bisa digunakan untuk mencetak dokumen melalui smartphone atau tablet.
- Printer ini tidak dilengkapi dengan layar LCD.
- Printer ini belum mendukung fitur auto-duplex, sehingga kamu perlu membalikkan kertas secara manual jika ingin mencetak pada kedua sisi kertas.
Cara Menggunakan Printer HP DeskJet 2135
Untuk menggunakan printer HP DeskJet 2135, kamu dapat mengikuti langkah-langkah berikut:
- Pastikan printer HP DeskJet 2135 terhubung dengan komputer atau laptop melalui kabel USB.
- Nyalakan printer dan komputer atau laptop.
- Buka dokumen yang ingin kamu cetak di software pengolah kata atau program desain grafis.
- Klik print atau pilih opsi cetak di menu file.
- Pilih printer HP DeskJet 2135 sebagai printer yang akan digunakan.
- Tentukan pengaturan cetak yang diinginkan, seperti jumlah salinan, ukuran kertas, dan orientasi cetak.
- Klik tombol cetak atau OK untuk memulai proses cetak.
Contoh
Berikut ini adalah contoh hasil cetakan menggunakan printer HP DeskJet 2135:

Dari contoh cetakan di atas, dapat dilihat bahwa kualitas cetak yang dihasilkan oleh printer HP DeskJet 2135 cukup baik, dengan warna yang jelas dan detail yang tajam.
Printer Brother DCP-T310

Apa itu Printer Brother DCP-T310?
Printer Brother DCP-T310 adalah printer inkjet dengan teknologi printer tangki tinta yang sangat cocok untuk digunakan oleh mahasiswa. Printer ini dilengkapi dengan fitur print, scan, dan copy.
Mengapa Harus Memilih Printer Brother DCP-T310?
Ada beberapa alasan mengapa kamu harus memilih printer Brother DCP-T310:
- Printer ini dilengkapi dengan teknologi printer tangki tinta, sehingga biaya cetak per halaman lebih murah.
- Printer ini dilengkapi dengan fitur print, scan, dan copy, sehingga lebih praktis dan fungsional.
- Printer ini memiliki kecepatan cetak yang cukup baik, dengan kecepatan mencetak dokumen hitam-putih sekitar 27 ppm dan dokumen berwarna sekitar 10 ppm.
- Harga printer ini cukup terjangkau, sehingga sangat cocok untuk mahasiswa dengan budget terbatas.
Kelebihan Printer Brother DCP-T310
Printer Brother DCP-T310 memiliki beberapa kelebihan:
- Printer ini memiliki teknologi printer tangki tinta, sehingga biaya cetak per halaman lebih murah.
- Printer ini dilengkapi dengan fitur print, scan, dan copy, sehingga lebih praktis dan fungsional.
- Printer ini memiliki kecepatan cetak yang cukup tinggi.
Kekurangan Printer Brother DCP-T310
Printer Brother DCP-T310 juga memiliki beberapa kekurangan:
- Printer ini tidak dilengkapi dengan fitur wireless, sehingga tidak bisa digunakan untuk mencetak dokumen melalui smartphone atau tablet.
- Printer ini tidak dilengkapi dengan layar LCD.
- Printer ini membutuhkan tempat yang cukup luas karena dilengkapi dengan tangki tinta terpisah.
Cara Menggunakan Printer Brother DCP-T310
Untuk menggunakan printer Brother DCP-T310, kamu dapat mengikuti langkah-langkah berikut:
- Pastikan printer Brother DCP-T310 terhubung dengan komputer atau laptop melalui kabel USB.
- Nyalakan printer dan komputer atau laptop.
- Buka dokumen yang ingin kamu cetak di software pengolah kata atau program desain grafis.
- Klik print atau pilih opsi cetak di menu file.
- Pilih printer Brother DCP-T310 sebagai printer yang akan digunakan.
- Tentukan pengaturan cetak yang diinginkan, seperti jumlah salinan, ukuran kertas, dan orientasi cetak.
- Klik tombol cetak atau OK untuk memulai proses cetak.
Contoh
Berikut ini adalah contoh hasil cetakan menggunakan printer Brother DCP-T310: