How to Change Notification Bar in Any Smartphone | Android 12
Apakah itu?
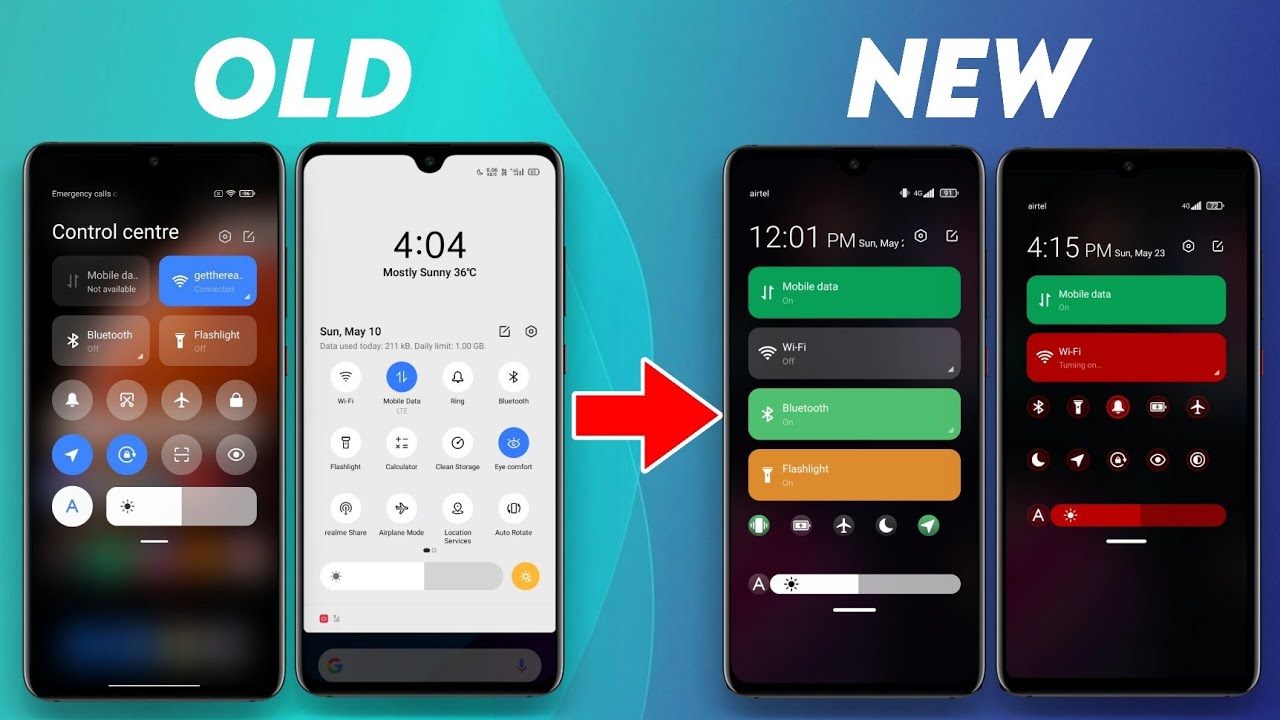
Notification bar adalah elemen penting dalam antarmuka pengguna Android. Pada dasarnya, itu adalah area di bagian atas layar yang menampung berbagai notifikasi yang diterima oleh perangkat Anda. Notifikasi ini dapat berupa panggilan masuk, pesan teks, pemberitahuan aplikasi, dan banyak lagi. Jadi, jika Anda ingin mengubah tampilan dan fungsi dari bilah notifikasi di smartphone Android Anda, artikel ini akan memberi tahu Anda cara melakukannya.
Kelebihan dan Kekurangan
Kelebihan:
- Memungkinkan Anda mengubah tampilan bilah notifikasi sesuai preferensi Anda.
- Memberikan fleksibilitas dalam menyesuaikan pemberitahuan Anda.
- Menghadirkan tampilan yang segar dan baru pada perangkat Android Anda.
Kekurangan:
- Memerlukan sedikit pengetahuan teknis tentang pengaturan smartphone Anda.
- Beberapa perubahan mungkin tidak didukung oleh versi Android tertentu.
Cara Mengubah Tampilan Bilah Notifikasi
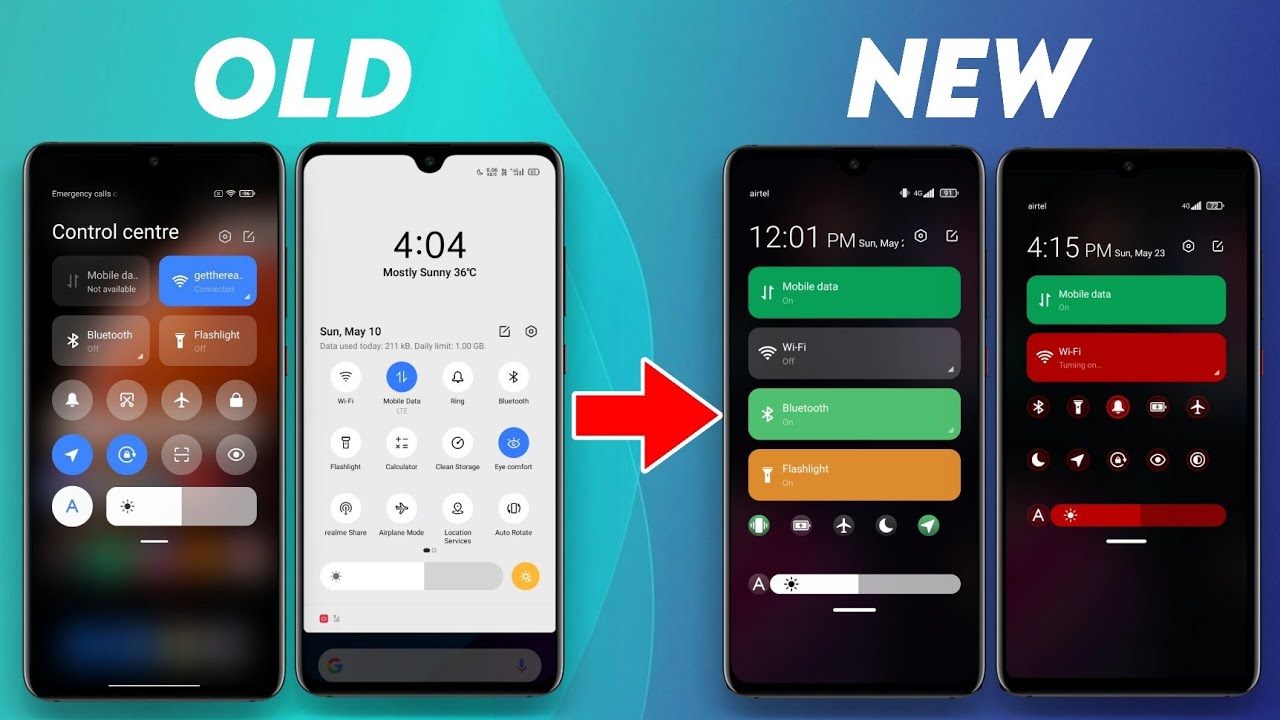
Jika Anda tertarik untuk mengubah tampilan bilah notifikasi di smartphone Android Anda, berikut adalah langkah-langkah yang perlu Anda ikuti:
- Lakukan apa yang dilakukan oleh kebanyakan pengguna yang ingin mengubah tampilan bilah notifikasi, unduh tema pihak ketiga melalui Play Store.
- Pilih tema yang Anda sukai dan instal di perangkat Android Anda.
- Setelah tema terpasang, buka Pengaturan pada perangkat Anda.
- Cari opsi “Tampilan” atau “Tema” di Pengaturan dan ketuk untuk membukanya.
- Di sini, Anda akan melihat daftar tema yang tersedia di perangkat Anda.
- Pilih tema yang diinstal sebelumnya dan atur sebagai tema yang aktif.
- Sekarang, bilah notifikasi di smartphone Android Anda akan berubah sesuai dengan tema yang Anda pilih sebelumnya.
Spesifikasi dan Merek
Spesifikasi:
Ada beberapa spesifikasi yang perlu Anda pertimbangkan saat mengubah tampilan bilah notifikasi di smartphone Android Anda:
- Sistem Operasi: Android 12 atau yang lebih baru.
- Kemuhan Layar: LCD atau OLED dengan resolusi Full HD atau lebih tinggi.
- Dukungan Tema: Memiliki dukungan untuk menginstal tema pihak ketiga.
- Memori: Minimal 4GB RAM dan 64GB penyimpanan internal.
Merk:
Ada beberapa merek smartphone Android terkenal yang mendukung mengubah tampilan bilah notifikasi. Berikut beberapa merek populer:
- Samsung
- Xiaomi
- OnePlus
- Google Pixel
- Motorola
Harga
Biaya untuk mengubah tampilan bilah notifikasi di smartphone Android Anda akan sangat bervariasi tergantung pada merek dan tema yang Anda pilih. Harga tema pihak ketiga biasanya berkisar antara $1 hingga $5 di Play Store. Namun, ada juga tema yang gratis untuk diunduh.
Demikianlah cara mengubah tampilan bilah notifikasi di smartphone Android Anda. Dengan mengikuti langkah-langkah yang dijelaskan di atas, Anda dapat memberikan tampilan yang segar dan baru pada perangkat Android Anda sesuai dengan preferensi Anda.
Sumber Gambar:
- https://i.ytimg.com/vi/xTx5Wfwj7E4/maxresdefault.jpg
Android Bar Chart With Tooltip Example – Codeplayon
Apakah itu?
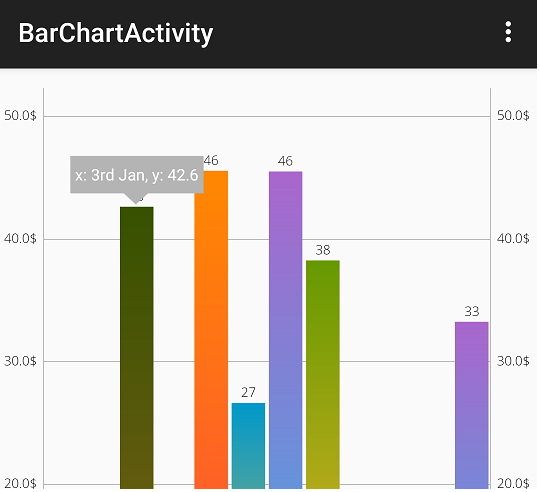
Diagram batang adalah tipe grafik yang populer dalam pengolahan data dan analisis. Ini digunakan untuk menggambarkan data numerik dengan mewakili setiap nilai dengan panjang batang yang sesuai. Diagram batang yang dapat dikustomisasi dengan info tooltip yang mudah dibaca dapat sangat membantu dalam memvisualisasikan data dan memahami pola serta tren yang ada. Dalam artikel ini, kita akan melihat contoh penggunaan diagram batang dengan info tooltip pada platform Android.
Kelebihan dan Kekurangan
Kelebihan:
- Membantu dalam memvisualisasikan data secara jelas dan efektif.
- Memudahkan dalam membandingkan nilai-nilai yang berbeda.
- Menawarkan interaktifitas dengan adanya info tooltip.
Kekurangan:
- Mungkin membutuhkan pengaturan awal yang cermat untuk menghasilkan visualisasi yang tepat.
- Mungkin memerlukan pemahaman tentang konsep diagram batang dan info tooltip.
Cara Menggunakan Diagram Batang dengan Info Tooltip pada Android
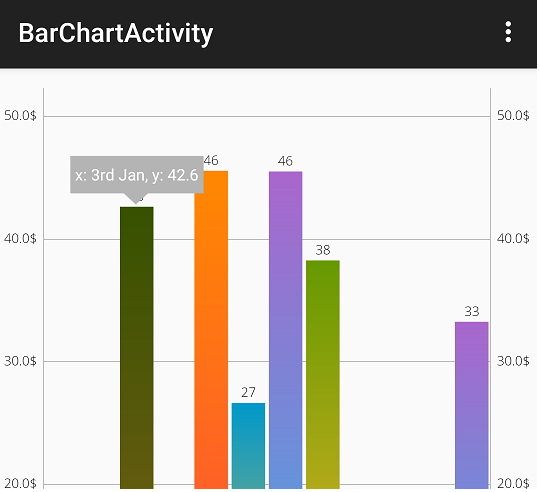
Jika Anda tertarik untuk menggunakan diagram batang dengan info tooltip pada aplikasi Android Anda, berikut adalah langkah-langkah yang perlu Anda ikuti:
- Siapkan proyek Android Anda dan pastikan Anda memiliki lingkungan pengembangan yang tepat diinstal di komputer Anda.
- Tambahkan dependensi grafik yang diperlukan ke file
build.gradleproyek Anda. - Buat tampilan di layout XML Anda untuk menampilkan diagram batang dan info tooltip.
- Atur sumber data untuk diagram batang Anda, misalnya melalui kelas
BarData. - Gunakan kelas
BarChartdari library grafik yang Anda gunakan untuk menampilkan diagram batang di tampilan Anda. - Tambahkan kode untuk menampilkan info tooltip saat pengguna mengarahkan kursor atau menyentuh batang di diagram.
- Uji aplikasi Anda dan pastikan fitur diagram batang dengan info tooltip berfungsi dengan baik.
Spesifikasi dan Merek
Spesifikasi:
Untuk menggunakan diagram batang dengan info tooltip pada aplikasi Android Anda, berikut adalah beberapa spesifikasi yang perlu dipertimbangkan:
- Minimum versi Android yang didukung: Android 4.0 (API level 14) atau yang lebih baru.
- Versi library grafik yang digunakan: Misalnya, MPAndroidChart versi 3.1.0 atau yang lebih baru.
- Pemahaman tentang XML layout dan pemrograman Java/ Kotlin untuk Android.
Merek:
Ada beberapa library grafik yang dapat digunakan untuk mengimplementasikan diagram batang dengan info tooltip pada aplikasi Android. Berikut adalah beberapa merek terkenal:
- MPAndroidChart
- AChartEngine
- AndroidPlot
- AnyChart
Harga
Penggunaan diagram batang dengan info tooltip pada aplikasi Android tidak memerlukan pembayaran tambahan atau biaya. Library grafik ini umumnya tersedia secara gratis dan berlisensi open-source. Namun, Anda mungkin perlu mengeluarkan biaya untuk edisi berbayar atau dukungan teknis tambahan.
Demikianlah cara menggunakan diagram batang dengan info tooltip pada platform Android. Dengan mengikuti langkah-langkah yang dijelaskan di atas, Anda dapat membangun visualisasi data yang menarik dan efektif dalam aplikasi Anda.
Sumber Gambar:
- https://www.codeplayon.com/wp-content/uploads/2020/07/Android-bar-chart-with-Tooltip-example.png
Android Bottom Navigation Bar Customization – iTecNote
Apakah itu?

Bottom Navigation Bar adalah elemen antarmuka pengguna yang populer di platform Android. Ia memberikan navigasi yang cepat dan mudah ke bagian penting dari aplikasi Anda. Dalam artikel ini, kita akan melihat cara menyesuaikan tampilan dan perilaku Bottom Navigation Bar di aplikasi Android Anda.
Kelebihan dan Kekurangan
Kelebihan:
- Memudahkan pengguna untuk mengakses fitur dan bagian aplikasi penting dengan lebih cepat.
- Memberikan tampilan yang konsisten dengan pedoman desain Material Design.
- Menawarkan fleksibilitas dalam menyesuaikan tampilan dan perilaku Bottom Navigation Bar.
Kekurangan:
- Mungkin memerlukan pengaturan lebih lanjut untuk menyesuaikan tampilan Bottom Navigation Bar.
- Beberapa pengguna mungkin tidak terbiasa dengan konsep navigasi bawah.
Cara Menyesuaikan Tampilan dan Perilaku Bottom Navigation Bar

Jika Anda ingin menyesuaikan tampilan dan perilaku Bottom Navigation Bar di aplikasi Android Anda, berikut adalah langkah-langkah yang perlu Anda ikuti:
- Tambahkan Bottom Navigation Bar ke tampilan XML Anda menggunakan tag
BottomNavigationView. - Definisikan item navigasi untuk Bottom Navigation Bar Anda dalam file
menu.xml. - Tambahkan fungsi pemrosesan klik ke item navigasi di kelas aktivitas atau fragmen Anda.
- Gunakan atribut dan metode bawaan untuk mengubah tampilan dan perilaku Bottom Navigation Bar sesuai keinginan Anda.
Spesifikasi dan Merek
Spesifikasi:
Untuk menyesuaikan tampilan dan perilaku Bottom Navigation Bar di aplikasi Android Anda, berikut adalah beberapa spesifikasi yang perlu Anda perhatikan:
- Minimum versi Android yang didukung: Android 4.0 (API level 14) atau yang lebih baru.
- Pemahaman tentang XML layout dan pemrograman Java/ Kotlin untuk Android.
- Pemahaman tentang desain Material Design.
Merek:
Beberapa merek terkenal yang mendukung penyesuaian tampilan dan perilaku Bottom Navigation Bar di aplikasi Android adalah:
- Google Pixel
- Samsung
- OnePlus
- Xiaomi
- Motorola
Harga
Penyesuaian tampilan dan perilaku Bottom Navigation Bar di aplikasi Android tidak memerlukan biaya tambahan. Ini adalah bagian dari SDK Android yang disediakan secara gratis oleh Google. Namun, jika Anda menggunakan library pihak ketiga untuk penyesuaian tambahan, Anda mungkin perlu mempertimbangkan biaya lisensi atau dukungan.
Demikianlah cara menyesuaikan tampilan dan perilaku Bottom Navigation Bar di aplikasi Android Anda. Dengan mengikuti langkah-langkah yang dijelaskan di atas, Anda dapat memberikan navigasi yang lebih baik dan tampilan yang menarik pada aplikasi Anda.
Sumber Gambar:
- https://i.stack.imgur.com/pxHdc.jpg
What Do the Android Status Bar Symbols Mean? – Flipboard
Apakah itu?
![]()
Status bar adalah area di bagian atas layar di perangkat Android yang menampilkan berbagai ikon dan informasi penting. Ikon-ikon ini memberikan informasi tentang sinyal jaringan, mode suara, baterai, jam, pemberitahuan, dan banyak lagi. Dalam artikel ini, kita akan membahas arti dari ikon-ikon status bar di perangkat Android Anda, sehingga Anda dapat dengan mudah memahami informasi yang ditampilkan oleh setiap ikon.
Kelebihan dan Kekurangan
Kelebihan:
- Memudahkan pengguna untuk melihat informasi penting sekaligus.
- Menyediakan akses cepat ke pengaturan dan pemberitahuan yang sering digunakan.
- Menjaga pengguna tetap terinformasi tentang status perangkat mereka.
Kekurangan:
- Mungkin memerlukan pengetahuan tambahan untuk memahami semua ikon yang ditampilkan.
- Beberapa pengguna mungkin merasa terganggu oleh keberadaan ikon-ikon yang terlalu banyak atau tidak dikenali.
Apa Arti Ikon-Ikon Status Bar pada Perangkat Android?
![]()
Terdapat banyak ikon yang mungkin muncul di status bar perangkat Android Anda. Berikut adalah beberapa ikon umum yang sering ditemukan dan arti dari masing-masing ikon tersebut:
- Ikon Sinyal: Menunjukkan kekuatan sinyal jaringan seluler Anda. Jika ikon penuh, berarti sinyal kuat. Jika ikon tidak penuh atau berwarna abu-abu, berarti sinyal lemah.
- Ikon Jaringan Wi-Fi: Menunjukkan status koneksi Wi-Fi Anda. Jika ada ikon yang terisi, berarti Anda terhubung ke jaringan Wi-Fi.
- Ikon Bluetooth: Menunjukkan status koneksi Bluetooth di perangkat Anda. Jika ada ikon yang terisi, berarti Bluetooth aktif dan terhubung ke perangkat lain.
- Ikon Mode Pesawat: Menunjukkan apakah Mode Pesawat aktif atau tidak. Mode Pesawat mematikan semua fitur nirkabel di perangkat Anda.
- Ikon Baterai: Menunjukkan tingkat daya baterai perangkat Anda. Jika ikon penuh, berarti baterai
