Hayo.. hayo.. teman-teman yang suka nyari solusi comel untuk masalah printer ya.. kali ini gua mau cerita nih tentang cara connect WiFi printer brother DCP L2540DW yang super keren abis! Nah, siap-siap deh kita bahas cara connect printer ini dengan bahasa comel banget! Jadi, kita bisa connect printer ini ke komputer lain melalui WiFi dengan mudah! Yuk, simak caranya!
Ini dia cara connect WiFi printer Brother DCP L2540DW yang serba bisa!
Apa itu Printer WiFi? 
Sebelum kita mulai, yuk kita bahas dulu apa itu Printer WiFi. Jadi, Printer WiFi atau yang biasa disebut juga Wireless Printer adalah jenis printer yang bisa terhubung ke jaringan WiFi. Artinya, kita bisa mencetak dokumen dari perangkat apa saja yang terhubung ke jaringan WiFi yang sama dengan printer tersebut. Jadi, printer ini tuh bisa diakses dari laptop, smartphone, atau perangkat lain yang support WiFi!
Kelebihan Printer WiFi Brother DCP L2540DW
Eitss.. tunggu dulu! Sebelum kita bahas cara connect-nya, yuk kita lihat dulu apa saja kelebihan dari printer WiFi Brother DCP L2540DW ini:
1. Cetak dari mana saja
Dengan adanya WiFi, kita bisa mencetak dokumen dari mana saja dan kapan saja asalkan perangkat kita terhubung ke jaringan WiFi yang sama dengan printer ini. Jadi, kita bisa cetak dokumen dari kamar tidur, ruang tamu, bahkan dari jauh-jauh hari sebelumnya! Gimana, keren kan?
2. Hemat waktu dan tenaga
Bayangin aja, dulu kan kita harus colok-printer-pake-kabel kalau mau ngeprint. Nah, sekarang dengan printer WiFi ini, kita gak perlu repot-repot ngurusin kabel lagi. Tinggal akses printer nya aja, udah bisa langsung mencetak! Jadi, hemat waktu dan tenaga deh!
3. Bebas berbagi
Nah, ini yang paling oke banget! Karena printer ini terhubung ke jaringan WiFi, kita bisa berbagi printer ini dengan perangkat lain yang terhubung ke jaringan yang sama. Jadi, gak perlu lagi repot-repot berbagi kabel atau colok-cabut printer. Semua perangkat yang terhubung ke WiFi bakalan bisa akses printer ini. Makin enak kan?
4. Gak ribet pindah-pindah
Selain hemat waktu dan tenaga, printer WiFi ini juga gak ribet buat pindah-pindah. Karena udah terhubung ke jaringan WiFi, kita bisa taruh printer ini di mana saja yang kita mau. Tinggal colok-listrik dan pastikan ada koneksi WiFi, udah bisa langsung cetak deh. Jadi, bisa disimpan di ruang tamu, ruang kerja, atau bahkan di dalam kamar tidur! Flexi banget kan?
Kekurangan Printer WiFi Brother DCP L2540DW
Ngomongin kelebihan gak afdol rasanya kalo gak bahas kekurangannya juga. Nah, kalo printer WiFi ini ada beberapa kekurangannya, di antaranya adalah:
1. Bergantung pada koneksi WiFi
Yap, ini salah satu kekurangan yang bisa kita temui saat menggunakan printer WiFi. Karena printer ini bergantung pada koneksi WiFi, jadi kalau jaringan WiFi-nya lemot atau ada gangguan, bisa jadi nih proses pencetakan kita terhambat. Jadi, pastikan koneksi WiFi kita stabil ya!
2. Gak bisa langsung colok kertas
Selain itu, printer WiFi ini gak bisa langsung dicolokkan ke kertas begitu aja. Kita tetap perlu mengisi kertas di tray printer seperti biasa. Jadi, gak bisa seenaknya colok kertas sembarangan. Tapi gapapa deh, itu bukan masalah besar kok.
3. Kurang cocok untuk cetak dokumen berukuran besar
Karena ukuran dan kecepatan cetaknya terbatas, printer WiFi Brother DCP L2540DW ini kurang cocok untuk mencetak dokumen berukuran besar, seperti foto berukuran besar atau dokumen panjang. Jadi, kalo mau cetak dokumen besar, mending pake jasa percetakan aja deh biar hasilnya lebih maksimal!
Cara Connect Printer Brother DCP L2540DW ke Komputer Lain Melalui WiFi
Nah, sekarang kita langsung aja bahas cara connect printer Brother DCP L2540DW ke komputer lain melalui WiFi! Super mudah loh, teman-teman!
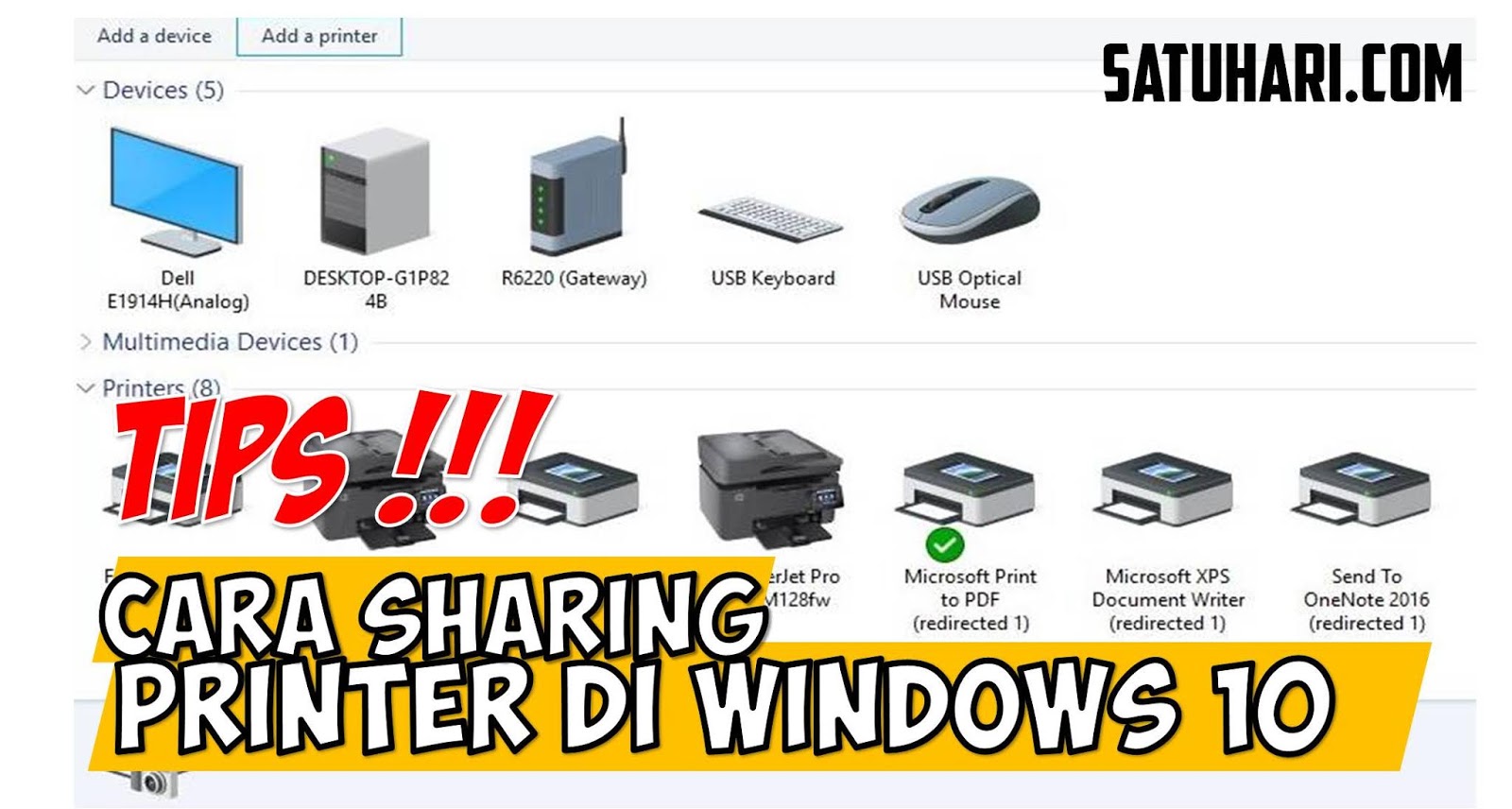
Nah, berikut ini langkah-langkahnya:
1. Pastikan printer dan komputer terhubung ke jaringan WiFi yang sama
Pertama-tama, pastikan printer dan komputer yang ingin kita connect-kan sudah terhubung ke jaringan WiFi yang sama. Jadi, baik printer maupun komputer harus sudah konek dulu ke WiFi ya!
2. Buka menu Settings di komputer
Kemudian, buka menu Settings (Pengaturan) di komputer kita. Biasanya, menu Settings ini ada di Start Menu atau bisa juga kita cari lewat Search Menu.
3. Pilih menu Devices
Setelah masuk ke menu Settings, kita pilih menu Devices (Perangkat).
4. Klik menu Printers & Scanners
Di menu Devices, kita cari dan klik menu Printers & Scanners (Printer dan Pemindai).
5. Klik tombol Add a printer
Di menu Printers & Scanners, kita cari dan klik tombol Add a printer or scanner (Tambahkan printer atau pemindai).
6. Pilih printer Brother DCP L2540DW
Setelah itu, kita pilih printer Brother DCP L2540DW yang ingin kita connect-kan.
7. Klik tombol Add device
Setelah memilih printer Brother DCP L2540DW, kita klik tombol Add device (Tambahkan perangkat).
8. Tunggu proses connecting
Tunggu sampai proses connecting antara komputer dan printer Brother DCP L2540DW selesai. Jangan buru-buru ya!
9. Printer Brother DCP L2540DW sudah terhubung!
Saat proses connecting selesai, maka printer Brother DCP L2540DW kita sudah terhubung dengan komputer lain melalui WiFi. Jadi, sekarang kita bisa mencetak dokumen dari komputer lain tanpa perlu ribet colok kabel lagi!
Spesifikasi Printer Brother DCP L2540DW
Nah, setelah kita bahas cara connect printer Brother DCP L2540DW ini, yuk kita lihat dulu spesifikasi printer ini. Biar tambah mantap nih!

Berikut adalah beberapa spesifikasi dari printer Brother DCP L2540DW:
1. Fungsionalitas
Printer Brother DCP L2540DW ini memiliki fungsi print, scan, dan fotokopi. Jadi, printer ini bisa kita manfaatkan untuk mencetak, menyalin, dan memindai dokumen dengan mudah!
2. Konektivitas
Printer ini mendukung konektivitas WiFi dan USB. Jadi, kita bisa connect-kan printer ini ke komputer atau perangkat lain melalui WiFi atau menggunakan kabel USB. Fleksibel banget kan?
3. Kecepatan cetak
Untuk kecepatan cetak, printer ini memiliki kecepatan mencetak hingga 30 lembar per menit. Jadi, gak perlu bingung lagi nunggu lama-lama deh kalo lagi buru-buru!
4. Kualitas cetak
Kualitas cetak dari printer Brother DCP L2540DW ini juga sangat baik, dengan resolusi mencapai 2400 x 600 dpi. Detail dan tajam banget hasil cetakannya!
5. Fitur tambahan
Printer ini juga dilengkapi dengan fitur-fitur tambahan yang bikin nyaman, seperti Automatic Document Feeder (ADF) yang memudahkan kita untuk scan atau fotokopi banyak dokumen sekaligus, serta fitur duplex printing untuk mencetak dua sisi secara otomatis. Super keren kan?
Merek dan Harga Printer Brother DCP L2540DW
Terakhir nih, sebelum kita selesai, yuk kita bahas juga soal merk dan harga printer Brother DCP L2540DW ini.

Printer Brother DCP L2540DW ini merupakan produk dari Brother, sebuah perusahaan terkemuka di bidang elektronik, khususnya printer. Brother dikenal dengan kualitas dan kehandalan produknya. Jadi, kita gak perlu ragu deh dengan kualitas printer ini!
Untuk harga printer Brother DCP L2540DW ini cukup terjangkau dengan kisaran harga sekitar 2 jutaan. Dengan fitur-fitur dan kualitas yang ditawarkan, harga ini sangat worth it! Jadi, gak perlu mikir lama-lama deh, langsung aja beli ini printer!
Nah, itulah tadi cara connect WiFi printer Brother DCP L2540DW yang super keren dan praktis abis! Gimana? Gampang banget, kan? Jadi, jangan ragu lagi deh buat beli printer Brother DCP L2540DW ini. Dijamin gak bakal nyesel, deh!
