Cara Melihat Kode Wifi Di Laptop Windows 10
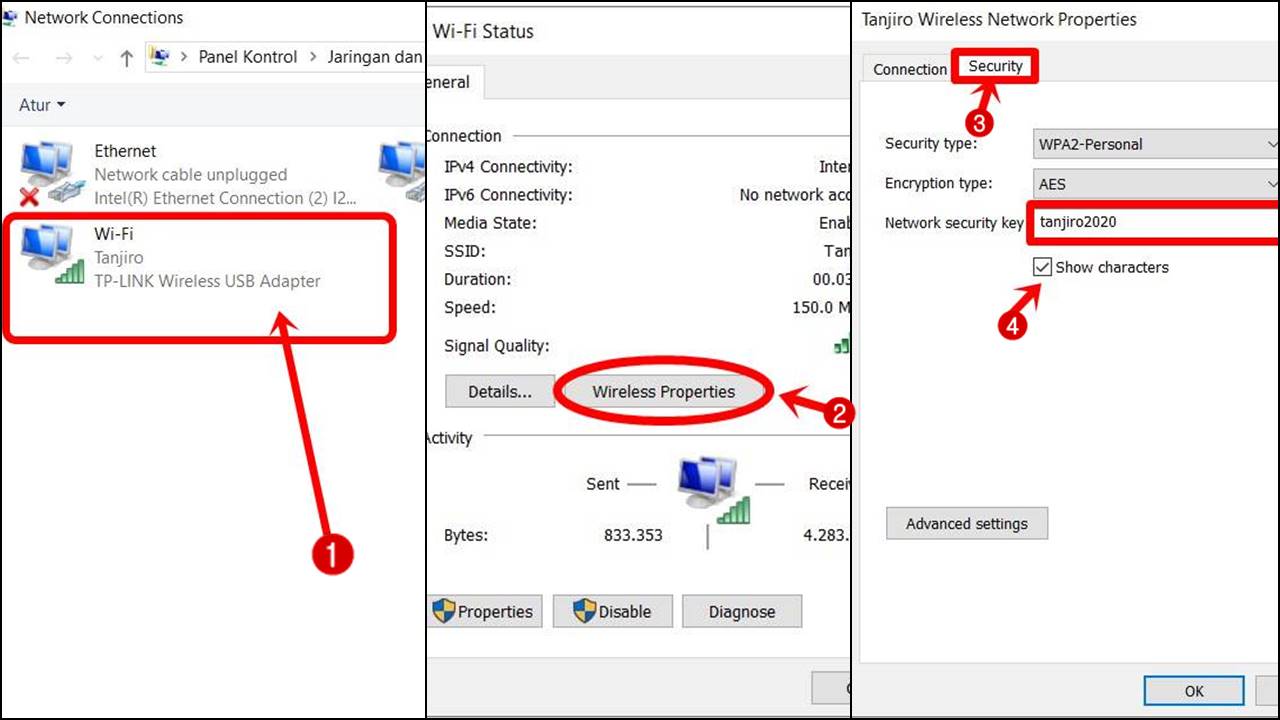
Apa itu Kode Wifi?
Kode Wifi adalah kombinasi unik dari huruf, angka, dan simbol yang digunakan untuk mengautentikasi perangkat Anda saat terhubung ke jaringan nirkabel. Kode Wifi ini harus diketahui dan dimasukkan dengan benar untuk dapat mengakses internet melalui jaringan hotspot atau router Wifi.
Kelebihan menggunakan Wifi di Laptop Windows 10:
- Memudahkan akses internet nirkabel di berbagai tempat seperti rumah, kantor, atau tempat umum.
- Tidak perlu menggunakan kabel jaringan yang rumit dan membatasi mobilitas pengguna.
- Lebih aman dan privatis karena hanya perangkat yang terautentikasi yang dapat mengakses jaringan Wifi.
- Kecepatan transfer data yang tinggi sehingga memungkinkan streaming video dan unduhan file yang cepat.
- Mudah dikelola dan dikonfigurasi melalui antarmuka pengguna yang user-friendly.
Kekurangan menggunakan Wifi di Laptop Windows 10:
- Memerlukan sinyal Wifi yang kuat dan stabil untuk koneksi yang lancar.
- Dapat rentan terhadap serangan keamanan seperti hacking atau pencurian data jika tidak diatur dengan baik.
- Ketergantungan pada router atau perangkat Wifi yang dapat mengalami gangguan teknis.
- Dibutuhkan pembaruan perangkat lunak dan driver untuk menjaga keamanan dan kinerja Wifi yang optimal.
- Pada beberapa kasus, performa Wifi dapat terpengaruh oleh interferensi elektromagnetik dari perangkat lain.
Cara Melihat Kode Wifi di Laptop Windows 10:
Untuk melihat Kode Wifi di Laptop Windows 10, Anda dapat mengikuti langkah-langkah berikut:
- Buka pengaturan Wifi di Laptop Windows 10 dengan mengklik ikon jaringan di taskbar pada bagian kanan bawah layar, kemudian klik “Pengaturan Wi-Fi”.
- Pada halaman Pengaturan Wi-Fi, klik “Manajemen Jaringan Diketahui”.
- Pilih jaringan Wifi yang ingin Anda lihat kode aksesnya.
- Klik “Sembunyikan” pada kotak dialog yang muncul.
- Kemudian klik “Tampilkan Kode” untuk melihat Kode Wifi.
Jika Anda mengikuti langkah-langkah di atas dengan benar, Anda akan dapat melihat Kode Wifi dari jaringan yang dipilih dengan tampilan teks yang tersembunyi sebelumnya.
Spesifikasi Laptop Windows 10:
- Sistem Operasi: Windows 10
- Processor: Intel Core i5 atau yang lebih tinggi
- RAM: 8GB atau yang lebih tinggi
- Penyimpanan: SSD 256GB atau yang lebih tinggi
- Resolusi Layar: Full HD 1920 x 1080
- Ukuran Layar: 14 inci atau yang lebih besar
- Koneksi: Wifi, Bluetooth
- Port: USB, HDMI
Merk Laptop Windows 10:
- Lenovo
- HP
- Dell
- Acer
- Asus
Harga Laptop Windows 10:
Harga laptop dengan sistem operasi Windows 10 bervariasi tergantung pada spesifikasi dan merknya. Berikut adalah perkiraan harga untuk laptop Windows 10:
| Merk | Harga |
|---|---|
| Lenovo | Rp 7.000.000 – Rp 20.000.000 |
| HP | Rp 6.000.000 – Rp 18.000.000 |
| Dell | Rp 8.000.000 – Rp 22.000.000 |
| Acer | Rp 5.000.000 – Rp 15.000.000 |
| Asus | Rp 6.000.000 – Rp 17.000.000 |
Dengan mengikuti panduan di atas, Anda dapat dengan mudah melihat Kode Wifi di Laptop Windows 10 Anda. Pastikan untuk mengatur koneksi Wifi dengan baik dan menjaga keamanan jaringan Anda agar tetap terlindungi.
Cara Melihat Password Wifi Di Laptop Windows 10

Apa itu Password Wifi?
Password Wifi adalah kombinasi rahasia dari huruf, angka, dan simbol yang digunakan untuk mengamankan akses jaringan nirkabel. Dengan memiliki password yang kuat, hanya orang yang memiliki izin yang dapat terhubung ke jaringan Wifi tersebut.
Kelebihan menggunakan Password Wifi di Laptop Windows 10:
- Keamanan yang lebih baik dengan membatasi akses ke jaringan Wifi.
- Menghindari penggunaan yang tidak sah dan melindungi data pribadi.
- Memiliki kontrol penuh atas siapa yang dapat terhubung ke jaringan Wifi.
- Mencegah pencurian bandwidth dan mengoptimalkan kecepatan koneksi internet.
- Memungkinkan kustomisasi pengaturan jaringan Wifi sesuai preferensi pengguna.
Kekurangan menggunakan Password Wifi di Laptop Windows 10:
- Bisa lupa password jika tidak dicatat dengan baik.
- Memerlukan proses memasukkan password setiap kali terhubung ke jaringan Wifi.
- Apabila password mudah ditebak, maka jaringan Wifi dapat menjadi rentan terhadap serangan.
- Dapat memerlukan waktu untuk berbagi password Wifi kepada orang-orang yang membutuhkannya.
- Jika password dilupakan, harus melakukan reset pada router Wifi untuk mendapatkan password baru.
Cara Melihat Password Wifi di Laptop Windows 10:
Bagaimana cara melihat password Wifi yang sudah terhubung di Laptop Windows 10? Berikut adalah langkah-langkahnya:
- Buka Command Prompt dengan cara menekan tombol “Windows + X” secara bersamaan dan memilih “Command Prompt” dari menu yang muncul.
- Pada Command Prompt, ketik perintah “netsh wlan show profile” (tanpa tanda kutip) lalu tekan enter.
- Akan muncul daftar profil jaringan Wifi yang pernah terhubung. Catat nama profil jaringan Wifi yang ingin Anda lihat passwordnya.
- Untuk melihat password Wifi, ketik perintah “netsh wlan show profile name=WIFI-NAME key=clear” dan gantilah “WIFI-NAME” dengan nama profil jaringan Wifi yang ingin Anda lihat passwordnya, lalu tekan enter.
- Pada hasil yang ditampilkan di Command Prompt, cari bagian “Konten Kunci” dan password Wifi akan ditampilkan di sebelah kanannya.
Jika Anda mengikuti langkah-langkah di atas dengan benar, Anda akan dapat melihat password Wifi dari jaringan yang dipilih dengan tampilan teks biasa.
Spesifikasi Laptop Windows 10:
- Sistem Operasi: Windows 10
- Processor: Intel Core i5 atau yang lebih tinggi
- RAM: 8GB atau yang lebih tinggi
- Penyimpanan: SSD 256GB atau yang lebih tinggi
- Resolusi Layar: Full HD 1920 x 1080
- Ukuran Layar: 14 inci atau yang lebih besar
- Koneksi: Wifi, Bluetooth
- Port: USB, HDMI
Merk Laptop Windows 10:
- Lenovo
- HP
- Dell
- Acer
- Asus
Harga Laptop Windows 10:
Harga laptop dengan sistem operasi Windows 10 bervariasi tergantung pada spesifikasi dan merknya. Berikut adalah perkiraan harga untuk laptop Windows 10:
| Merk | Harga |
|---|---|
| Lenovo | Rp 7.000.000 – Rp 20.000.000 |
| HP | Rp 6.000.000 – Rp 18.000.000 |
| Dell | Rp 8.000.000 – Rp 22.000.000 |
| Acer | Rp 5.000.000 – Rp 15.000.000 |
| Asus | Rp 6.000.000 – Rp 17.000.000 |
Dengan mengikuti panduan di atas, Anda dapat dengan mudah melihat password Wifi di Laptop Windows 10 Anda. Pastikan untuk mengamankan jaringan Wifi Anda dengan password yang kuat dan tidak mudah ditebak.
Cara Melihat Password Wifi di Laptop Di Control Panel
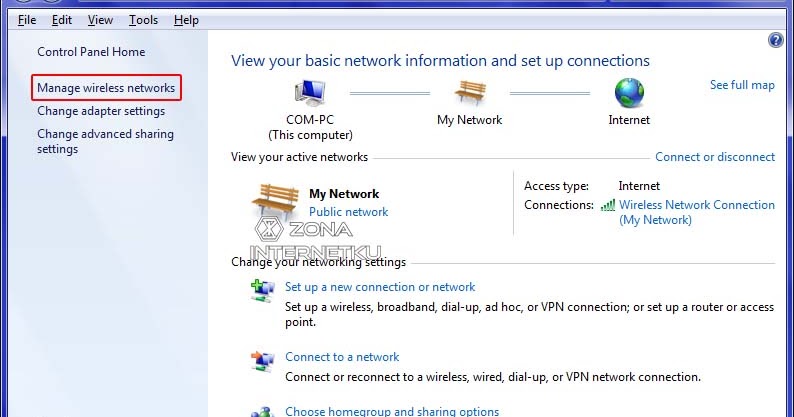
Apa itu Control Panel?
Control Panel adalah bagian dari sistem operasi Windows yang memungkinkan pengguna untuk mengatur berbagai pengaturan dan konfigurasi pada komputer. Melalui Control Panel, pengguna dapat mengelola perangkat keras, jaringan, suara, tampilan, dan pengaturan keamanan komputer.
Kelebihan menggunakan Control Panel untuk melihat password Wifi di Laptop Windows 10:
- Mudah dan cepat diakses melalui shortcut pada desktop atau menu Start.
- Memberikan kontrol penuh atas pengaturan dan konfigurasi komputer, termasuk koneksi jaringan.
- Memungkinkan pengguna untuk melihat password Wifi tanpa perlu menggunakan perintah atau aplikasi tambahan.
- Menyediakan antarmuka yang user-friendly dan intuitif untuk pengguna.
- Dapat digunakan untuk melihat password Wifi yang pernah terhubung di Laptop Windows 10.
Kekurangan menggunakan Control Panel untuk melihat password Wifi di Laptop Windows 10:
- Tidak semua pengaturan dan konfigurasi dapat diakses melalui Control Panel.
- Mungkin memerlukan izin administratif untuk mengakses beberapa pengaturan.
- Tidak dapat digunakan untuk memandu pengguna dalam mengatasi masalah teknis yang kompleks.
- Beberapa pengaturan mungkin berbeda antara versi Windows yang berbeda.
- Mungkin memerlukan pembaruan sistem operasi untuk melihat beberapa pengaturan terbaru.
Cara Melihat Password Wifi di Laptop Di Control Panel:
Untuk melihat password Wifi di Laptop Windows 10 menggunakan Control Panel, ikuti langkah-langkah berikut:
- Buka Control Panel dengan cara menekan tombol “Windows + X” secara bersamaan dan memilih “Control Panel” dari menu yang muncul.
- Pada Control Panel, klik “Jaringan dan Internet”.
- Di bawah bagian “Jaringan dan Berbagi”, klik “Pusat Jaringan dan Berbagi”.
- Pada jendela Pusat Jaringan dan Berbagi, klik “Ubah pengaturan adapter” di bagian kiri.
- Akan muncul daftar koneksi jaringan yang tersedia. Klik kanan pada jaringan Wifi yang ingin Anda lihat passwordnya, lalu pilih “Status” dari menu konteks yang muncul.
- Pada jendela Status Koneksi Nirkabel, klik tombol “Tampilkan karakter” di sebelah kanan Password Nirkabel untuk melihat password Wifi.
Jika Anda mengikuti langkah-langkah di atas dengan benar, Anda
