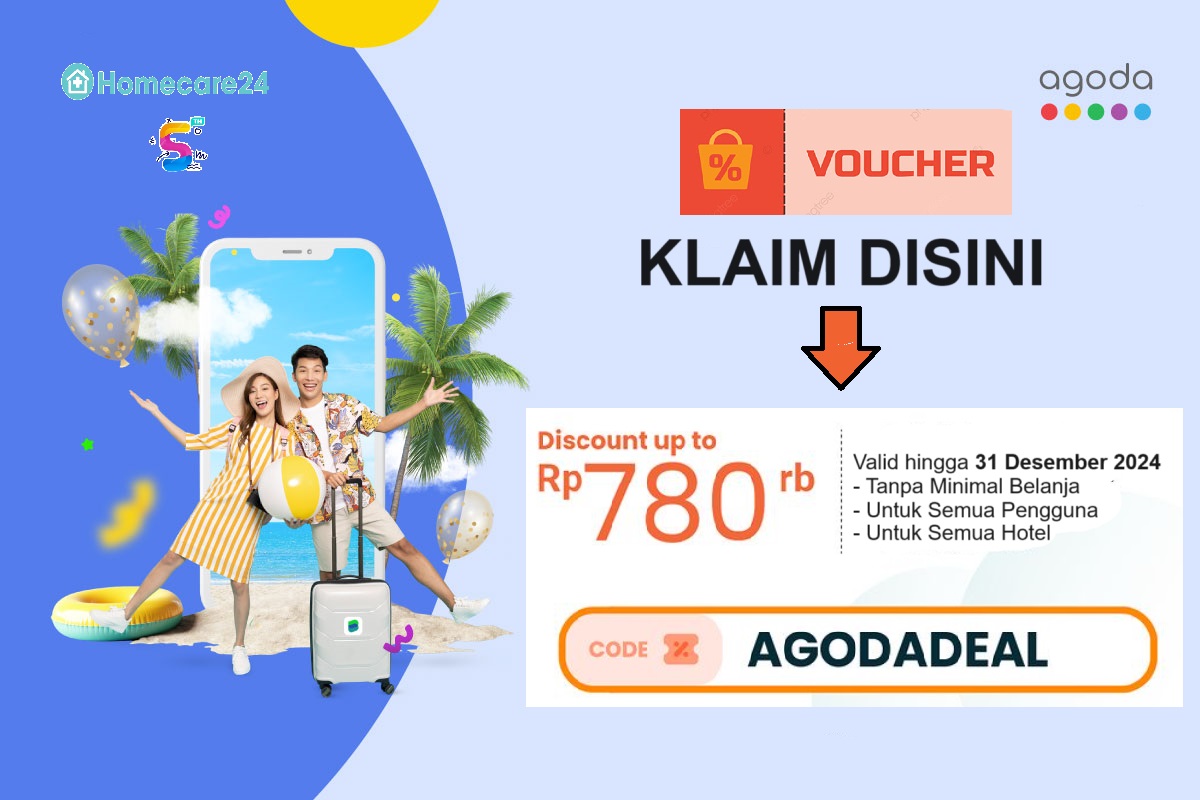Pernahkah kamu merasa kesulitan dalam membuat tabel di Microsoft Excel? Tidak perlu khawatir, karena kali ini saya akan membagikan cara membuat tabel di Excel dengan mudah dan berwarna otomatis. Dengan teknik ini, kamu akan lebih mudah memvisualisasikan data yang telah diinput dalam bentuk tabel yang menarik.
Untuk memulai, kamu perlu menentukan terlebih dahulu data yang akan diinput dalam tabel. Setelah itu, ikuti langkah-langkah berikut ini:
1. Buka Program Microsoft Excel
Langkah pertama adalah membuka program Microsoft Excel di komputer atau laptop kamu. Program ini biasanya sudah terpasang di perangkat Windows, sehingga kamu tidak perlu mengunduhnya terlebih dahulu.
2. Pilih Menu Insert
Setelah program Microsoft Excel terbuka, kamu bisa langsung memilih menu Insert yang terletak di pojok kiri atas layar. Pada menu Insert, kamu akan menemukan berbagai macam pilihan untuk memasukkan objek dalam lembar kerja Excel, termasuk tabel, grafik, diagram, dan lain sebagainya.
3. Pilih Tabel
Ketika kamu memilih menu Insert, maka akan muncul banyak pilihan objek yang bisa kamu masukkan dalam lembar kerja Excel. Pilih Tabel sebagai objek yang ingin kamu masukkan, dan klik pada tombol tersebut.
4. Input Data
Setelah memilih objek Tabel, maka kamu akan disajikan dengan tampilan form input data. Di sini, kamu bisa memasukkan data yang kamu inginkan ke dalam tabel secara langsung.
5. Memilih Format Tabel
Setelah menginput data ke dalam tabel, kamu bisa mulai menentukan format tabel dengan memilih opsi Format sebagai salah satu menu yang tersedia. Dalam menu Format, kamu bisa mengubah warna latar belakang, jenis font, efek border, dan lain sebagainya.
6. Pilih Warna Otomatis
Agar tabel yang kamu buat terlihat lebih menarik, kamu bisa memilih pilihan Warna Otomatis sebagai opsi untuk memberikan warna yang bervariasi pada tabel. Dalam opsi ini, Excel secara otomatis akan memberikan warna berbeda pada setiap baris tabel.
7. Menyimpan Tabel
Setelah sudah selesai membuat tabel dan memberikan format yang diinginkan, kamu bisa menyimpan tabel tersebut dengan cara memilih opsi Save. Kamu bisa menyimpan tabel dalam format Excel atau file CSV.
Tidak hanya itu, selain mengetahui langkah-langkah untuk membuat tabel di Excel dengan mudah dan berwarna otomatis, kamu juga perlu mengetahui apa itu tabel, kelebihan dan kekurangan tabel, cara menggunakan tabel, spesifikasi tabel, serta merk dan harga tabel.
Apa itu Tabel?
Tabel dalam Excel adalah salah satu bentuk objek yang digunakan untuk menampilkan data berbentuk kolom dan baris. Tabel ini biasanya digunakan untuk melakukan penghitungan data dan memberikan visualisasi yang lebih jelas tentang informasi yang diinput ke dalam lembar kerja Excel. Tabel juga bisa digunakan untuk memudahkan pengguna dalam melakukan penyaringan data, pengurutan data, atau melakukan pemformatan data secara otomatis.
Kelebihan Tabel
Tabel di Excel memiliki banyak kelebihan, di antaranya adalah:
– Memudahkan pengguna dalam memvisualisasikan data secara jelas dan rapi
– Memberikan pengguna kebebasan untuk melakukan pengeditan data dengan cara yang mudah dan cepat
– Membantu pengguna dalam melakukan pengaturan data dengan menggunakan fitur penyaringan dan pengurutan
– Mempercepat proses penghitungan data dengan menggunakan rumus matematika yang terintegrasi dalam Excel
Kekurangan Tabel
Namun, di sisi lain tabel di Excel juga memiliki beberapa kekurangan, di antaranya adalah:
– Susah untuk membaca tabel yang memiliki banyak kolom
– Terkadang sulit untuk melakukan pengeditan data secara terpisah
– Perlu waktu yang cukup lama untuk melakukan formatting data jika tabelnya begitu besar
Cara Menggunakan Tabel
Untuk menggunakan tabel di Excel, kamu hanya perlu menginput data yang dimiliki ke dalam kolom dan baris yang tersedia dalam tabel tersebut. Setelah itu, kamu bisa melakukan formatting data sesuai dengan preferensi kamu. Excel juga menyediakan beberapa fitur yang membantu kamu dalam melakukan pengeditan data, seperti fitur penyaringan, pengurutan, dan lain sebagainya.
Spesifikasi Tabel
Spesifikasi tabel di Excel dapat berbeda-beda tergantung pada versi Microsoft Excel yang digunakan. Namun, secara umum spesifikasi tabel di Excel mencakup jumlah maksimal baris dan kolom yang bisa digunakan untuk input data, jumlah karakter maksimal dalam satu baris atau kolom, serta jenis data yang bisa diembed ke dalam tabel.
Merk dan Harga Tabel
Ada berbagai produk tabel yang bisa kamu pilih ketika ingin menggunakan tabel di Microsoft Excel, dengan harga yang bervariasi. Beberapa contoh merk produk tabel di antaranya adalah:
– Microsoft Excel
– Libre Office Calc
– Open Office Calc
Harga untuk setiap produk tabel yang digunakan dalam Microsoft Excel juga bervariasi, tergantung pada versi dan jenis paket yang dipilih. Untuk versi Microsoft yang paling baru, harga per bulannya berkisar dari 5 hingga 13 dolar Amerika Serikat.
Itulah beberapa informasi yang perlu kamu ketahui terkait cara membuat tabel di Excel, beserta apa itu, kelebihan, kekurangan, cara, spesifikasi, merk, dan harga tabel. Dengan menguasai teknik membuat tabel di Excel secara mudah dan berwarna otomatis, kamu bisa lebih cepat dan efektif dalam melakukan pengolahan data di Microsoft Excel.