Cara Memperbaiki Ig Yang Tidak Bisa Dibuka
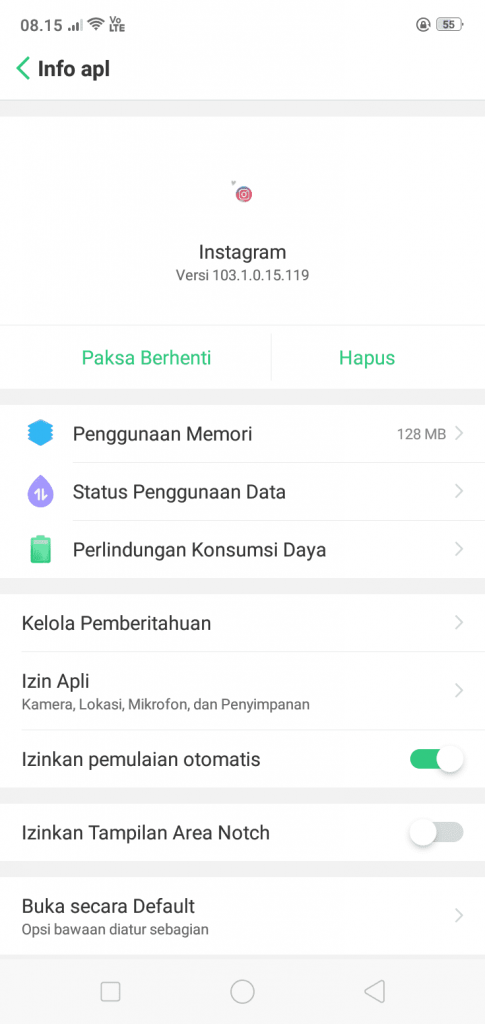
Apa itu Ig yang tidak bisa dibuka?
Jika Anda mengalami masalah dengan Instagram (Ig) yang tidak bisa dibuka, maka Anda harus mencari solusinya. Banyak pengguna Ig yang menghadapi masalah ini, dan hal ini bisa sangat menyebalkan. Ketika Ig tidak bisa dibuka, Anda tidak dapat mengakses konten yang ada di dalamnya, seperti foto dan video yang sudah Anda unggah atau yang diposting oleh pengguna lain.
Mengapa Ig tidak bisa dibuka?
Ada beberapa alasan mengapa Ig Anda tidak dapat dibuka. Salah satu alasan umum adalah masalah koneksi internet. Jika koneksi internet Anda tidak stabil atau lemah, Anda mungkin tidak dapat membuka Ig dengan lancar. Selain itu, masalah pada ponsel Anda juga bisa menjadi penyebab Ig yang tidak bisa dibuka. Mungkin ada masalah dengan pengaturan ponsel Anda atau ada aplikasi lain yang menyebabkan konflik dengan Ig.
Kelebihan Ig yang tidak bisa dibuka:
- Keamanan tinggi
- Fitur yang lengkap
- Tampilan yang menarik
Kekurangan Ig yang tidak bisa dibuka:
- Ketergantungan pada koneksi internet
- Masalah teknis
- Keterbatasan dalam mengunduh konten
Cara memperbaiki Ig yang tidak bisa dibuka:
1. Periksa koneksi internet Anda
Jika Anda memiliki masalah dengan koneksi internet, hal pertama yang perlu Anda lakukan adalah memeriksa koneksi Anda. Pastikan Anda terhubung ke jaringan Wi-Fi atau seluler yang stabil. Jika Anda menggunakan Wi-Fi, cobalah untuk menghubungkan perangkat Anda ke jaringan lain atau restart router Wi-Fi Anda. Jika Anda menggunakan koneksi seluler, pastikan sinyal Anda kuat.
2. Restart ponsel Anda
Jika memeriksa koneksi internet tidak memperbaiki masalah, cobalah untuk me-restart ponsel Anda. Kadang-kadang, masalah kecil pada ponsel dapat mempengaruhi kinerja aplikasi seperti Ig. Dengan me-restart ponsel Anda, Anda memberikan kesempatan pada perangkat untuk memuat ulang semua aplikasi yang berjalan di latar belakang, termasuk Ig.
3. Periksa versi ig Anda
Apakah Anda menggunakan versi terbaru Ig? Jika tidak, cobalah untuk memperbarui aplikasi Anda ke versi terbaru. Kadang-kadang, masalah dengan Ig dapat terjadi jika Anda menggunakan versi lama aplikasi. Dengan memperbarui aplikasi ig Anda ke versi terbaru, Anda memastikan bahwa Anda menggunakan aplikasi yang paling mutakhir dan dapat mengakses semua fitur terbaru yang ditawarkan Ig.
4. Periksa pengaturan ponsel Anda
Jika memperbarui Ig tidak memperbaiki masalah, coba periksa pengaturan ponsel Anda. Terkadang, ada pengaturan yang tidak kompatibel dengan Ig yang dapat menghalangi aplikasi tersebut untuk berjalan dengan baik. Pastikan bahwa pengaturan ponsel Anda tidak menghalangi Ig untuk bekerja dengan benar.
5. Uninstall dan Install kembali Ig
Jika semua langkah di atas tidak memperbaiki masalah, Anda dapat mencoba menghapus Ig dari ponsel Anda dan menginstalnya kembali. Pertama, hapus aplikasi Ig dari perangkat Anda. Kemudian, kunjungi toko aplikasi (Google Play Store atau App Store) di perangkat Anda dan cari Ig. Instal ulang aplikasi Ig tersebut dan lihat apakah masalahnya telah teratasi.
Kesimpulan
Jika Anda menghadapi masalah dengan Ig yang tidak bisa dibuka, jangan panik. Ada beberapa langkah yang dapat Anda coba untuk memperbaiki masalah ini. Pertama, pastikan Anda memiliki koneksi internet yang stabil. Jika tidak, perbaiki masalah koneksi internet Anda terlebih dahulu. Kemudian, coba restart ponsel Anda dan perbarui aplikasi Ig Anda ke versi terbaru. Jika semua langkah ini tidak berhasil, Anda dapat mencoba memeriksa pengaturan ponsel Anda atau menghapus dan menginstal kembali aplikasi Ig. Dengan mencoba langkah-langkah ini, Anda dapat memperbaiki Ig yang tidak bisa dibuka dan kembali menikmati pengalaman menggunakan aplikasi sosial media yang populer ini.
Cara Memperbaiki Microsoft Word yang Tidak Bisa Diketik
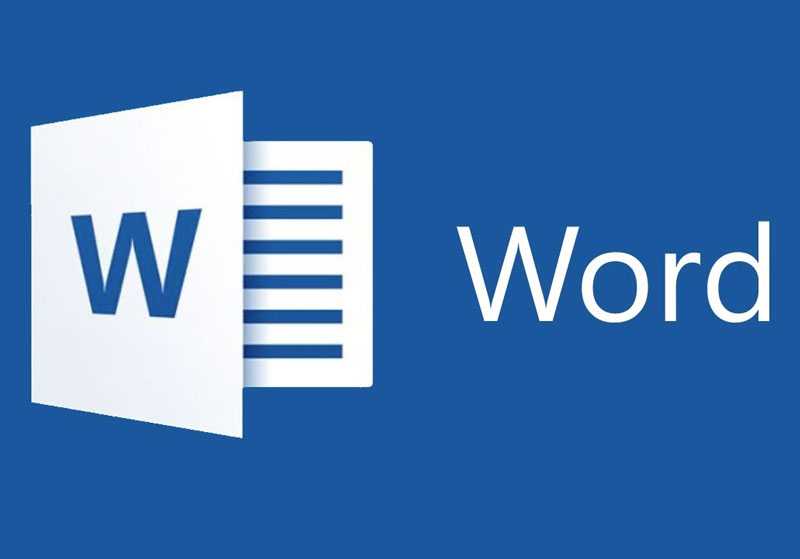
Apa itu Microsoft Word yang tidak bisa diketik?
Jika Anda mengalami masalah dengan Microsoft Word yang tidak bisa diketik, maka Anda tidak dapat mengetik atau mengedit dokumen seperti yang Anda inginkan. Hal ini bisa sangat mengganggu jika Anda sedang bekerja pada tugas penting atau proyek. Masalah ini dapat terjadi karena beberapa alasan, seperti masalah pada pengaturan Word, masalah dengan perangkat keras atau perangkat lunak yang digunakan, atau kerusakan pada file Word itu sendiri.
Mengapa Microsoft Word tidak bisa diketik?
Ada beberapa alasan mengapa Microsoft Word Anda tidak bisa diketik. Salah satu alasan umum adalah masalah dengan pengaturan Word. Anda mungkin telah mengaktifkan mode proteksi atau mematikan fitur pengetikan tertentu. Selain itu, masalah dengan perangkat keras atau perangkat lunak yang digunakan juga bisa menjadi penyebab Word yang tidak bisa diketik. Mungkin ada masalah dengan keyboard Anda atau ada virus yang mempengaruhi kinerja Word.
Kelebihan Microsoft Word yang tidak bisa diketik:
- Fitur yang lengkap
- Publikasi profesional
- Interoperabilitas yang baik dengan aplikasi lain
Kekurangan Microsoft Word yang tidak bisa diketik:
- Ketergantungan pada pengaturan dan perangkat keras
- Kurangnya keamanan
- Keterbatasan dalam mengedit gambar atau grafik
Cara memperbaiki Microsoft Word yang tidak bisa diketik:
1. Periksa pengaturan Word Anda
Jika Anda mengalami masalah dengan Microsoft Word yang tidak bisa diketik, langkah pertama yang harus Anda lakukan adalah memeriksa pengaturan Word Anda. Pastikan bahwa Anda tidak mengaktifkan mode proteksi yang menyebabkan Word menjadi hanya bisa dibaca atau mematikan fitur pengetikan tertentu. Anda dapat memeriksa pengaturan ini dengan pergi ke menu “File” di Word, lalu pilih “Proteksi Dokumen” atau “Pengaturan Dokumen”. Pastikan bahwa pengaturan yang Anda pilih memungkinkan Anda untuk mengedit atau mengetik di dokumen Word.
2. Periksa keyboard Anda
Jika masalah dengan Word terjadi setelah Anda mengganti keyboard, periksa apakah keyboard baru Anda terkonektivitas dengan baik ke komputer Anda. Pastikan kabel atau sambungan nirkabelnya tidak longgar. Jika Anda menggunakan keyboard nirkabel, pastikan bahwa baterai keyboard sudah terisi penuh atau cobalah menggunakan baterai yang baru. Jika Anda menggunakan keyboard eksternal, pastikan bahwa keyboard tersebut kompatibel dengan komputer Anda.
3. Coba keyboard lain
Jika keyboard Anda masih tidak berfungsi dengan baik di Word, coba gunakan keyboard lain. Anda dapat meminjam keyboard dari teman atau anggota keluarga Anda, atau Anda dapat membeli keyboard baru. Jika keyboard baru bekerja dengan baik di Word, itu berarti masalah ada pada keyboard sebelumnya dan Anda perlu menggantinya.
4. Scan komputer Anda
Jika keyboard Anda berfungsi dengan baik di aplikasi lain tetapi tidak di Word, itu mungkin merupakan tanda adanya masalah dengan komputer Anda. Kemungkinan besar ada virus atau malware yang menginfeksi komputer Anda dan mempengaruhi kinerja Word. Lakukan scan komputer Anda dengan antivirus yang terpercaya dan pastikan komputer Anda bersih dari virus atau malware.
5. Repair atau reinstall Microsoft Word
Jika semua langkah di atas tidak memperbaiki masalah, Anda dapat mencoba memperbaiki atau menginstal ulang Microsoft Word. Pertama, coba untuk memperbaiki Word dengan menggunakan fitur built-in “Repair” yang ada pada aplikasi tersebut. Caranya adalah dengan membuka “Control Panel” di komputer Anda, lalu pilih “Programs” atau “Programs and Features”. Cari Microsoft Word di daftar program yang terinstal, lalu klik kanan dan pilih “Repair”. Jika proses perbaikan tidak berhasil, Anda dapat menguninstall Microsoft Word dari komputer Anda dan menginstal ulang aplikasi tersebut.
Kesimpulan
Jika Anda menghadapi masalah dengan Microsoft Word yang tidak bisa diketik, jangan panik. Ada beberapa langkah yang dapat Anda coba untuk memperbaiki masalah ini. Pertama, pastikan bahwa Anda tidak mengaktifkan mode proteksi atau mematikan fitur pengetikan tertentu di pengaturan Word Anda. Kemudian, periksa keyboard Anda dan coba gunakan keyboard lain jika diperlukan. Jika masalah masih terjadi, lakukan scan komputer Anda dengan antivirus yang terpercaya untuk memastikan bahwa tidak ada virus atau malware yang mempengaruhi kinerja Word. Jika semua langkah tersebut tidak berhasil, Anda dapat mencoba memperbaiki atau menginstal ulang Microsoft Word. Dengan mengikuti langkah-langkah ini, Anda dapat memperbaiki masalah Microsoft Word yang tidak bisa diketik dan melanjutkan pekerjaan Anda dengan lancar.
Cara Mengatasi File Excel Yang Tidak Bisa Dibuka

Apa itu file Excel yang tidak bisa dibuka?
Jika Anda mengalami masalah dengan file Excel yang tidak bisa dibuka, maka Anda tidak dapat mengakses atau membuka file Excel tersebut. Hal ini bisa sangat mengganggu jika Anda membutuhkan informasi yang ada di dalam file Excel atau jika Anda sedang bekerja pada proyek yang penting. Masalah ini bisa terjadi karena beberapa alasan, seperti kerusakan pada file Excel, masalah pada perangkat lunak atau pengaturan Excel, atau penggunaan versi Excel yang tidak kompatibel.
Mengapa file Excel tidak bisa dibuka?
Ada beberapa alasan mengapa file Excel Anda tidak bisa dibuka. Salah satu alasan umum adalah kerusakan pada file Excel itu sendiri. File Excel bisa rusak jika Anda tidak mematikan Excel secara normal atau jika terjadi kegagalan saat menyimpan file. Selain itu, masalah pada perangkat lunak atau pengaturan Excel Anda juga bisa menjadi penyebab file Excel yang tidak bisa dibuka. Mungkin ada masalah dengan versi Excel yang Anda gunakan atau ada pengaturan yang tidak kompatibel dengan file tersebut.
Kelebihan file Excel yang tidak bisa dibuka:
- Fitur yang lengkap
- Organisasi data yang baik
- Kustomisasi yang fleksibel
Kekurangan file Excel yang tidak bisa dibuka:
- Ketergantungan pada versi dan perangkat lunak Excel
- Keterbatasan dalam mengedit file dengan beberapa orang
- Membutuhkan koneksi internet untuk menggunakan beberapa fitur
Cara mengatasi file Excel yang tidak bisa dibuka:
1. Coba buka file Excel di versi Excel yang berbeda
Jika file Excel tidak bisa dibuka di Excel versi terbaru yang Anda gunakan, cobalah untuk membuka file tersebut di versi Excel yang berbeda. Mungkin versi Excel yang Anda gunakan tidak kompatibel dengan file Excel tersebut. Jika Anda memiliki versi Excel terdahulu yang masih terinstal di komputer Anda, buka file Excel dengan menggunakan versi Excel tersebut. Jika Anda tidak memiliki versi Excel terdahulu, Anda dapat mencoba menggunakan aplikasi alternatif seperti Google Sheets atau LibreOffice Calc untuk membuka file Excel tersebut.
2. Repair file Excel dengan menggunakan fitur bawaan Excel
Jika mencoba membuka file Excel di versi Excel yang berbeda tidak berhasil, Anda dapat mencoba memperbaiki file Excel tersebut dengan menggunakan fitur bawaan Excel. Untuk melakukan ini, buka Excel dan pergi ke menu “File”. Pilih “Open” atau “Buka”, cari file Excel yang ingin Anda perbaiki, lalu klik kanan pada file tersebut dan pilih “Open and Repair” atau “Buka dan Perbaiki”. Excel akan mencoba memperbaiki file yang rusak dan Anda dapat mencoba membuka file tersebut setelah proses perbaikan selesai.
3. Gunakan program pihak ketiga untuk memulihkan file Excel
Jika langkah-langkah di atas tidak berhasil memperbaiki file Excel yang rusak, Anda dapat mencoba menggunakan program pihak ketiga yang dirancang khusus untuk memulihkan file Excel yang rusak atau korup. Ada banyak program yang tersedia di internet yang dapat Anda gunakan untuk memulihkan file Excel Anda. Pilihlah program yang terpercaya dan sesuaikan dengan kebutuhan Anda. Setelah memulihkan file Excel yang rusak, Anda dapat mencoba membuka file tersebut di Excel untuk memastikan bahwa file tersebut sudah dapat diakses kembali.
Kesimpulan
Jika Anda menghadapi masalah dengan file Excel yang tidak bisa dibuka, jangan khawatir. Ada beberapa langkah yang dapat Anda coba untuk memperbaiki masalah ini. Pertama, coba buka file Excel di versi Excel yang berbeda untuk melihat apakah masalahnya ada pada versi Excel yang Anda gunakan. Jika itu tidak berhasil, Anda dapat menggunakan fitur bawaan Excel untuk memperbaiki file Excel yang rusak. Jika itu juga tidak berhasil, Anda dapat mencoba menggunakan program pihak ketiga yang dirancang khusus untuk memulihkan file Excel yang rusak. Dengan mengikuti langkah-langkah ini, Anda dapat memperbaiki file Excel yang tidak bisa dibuka dan mengakses kembali data yang ada di dalamnya.
Cara Memperbaiki File Excel 2010 Yang Corrupt
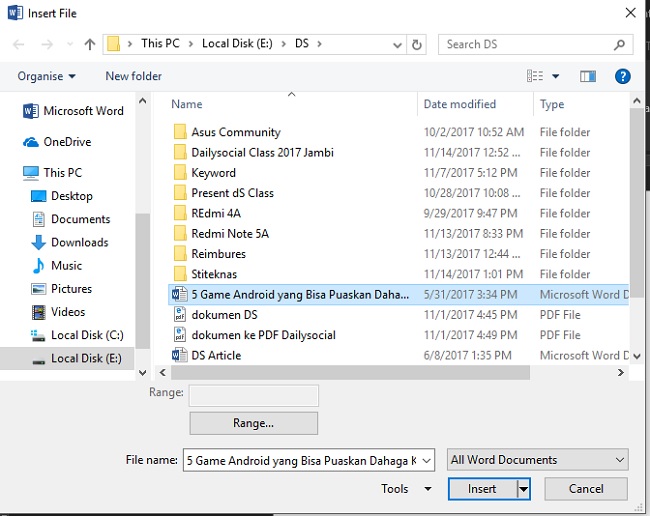
Apa itu file Excel 2010 yang corrupt?
Jika Anda mengalami masalah dengan file Excel 2010 yang corrupt, maka Anda tidak dapat membuka atau mengakses data
