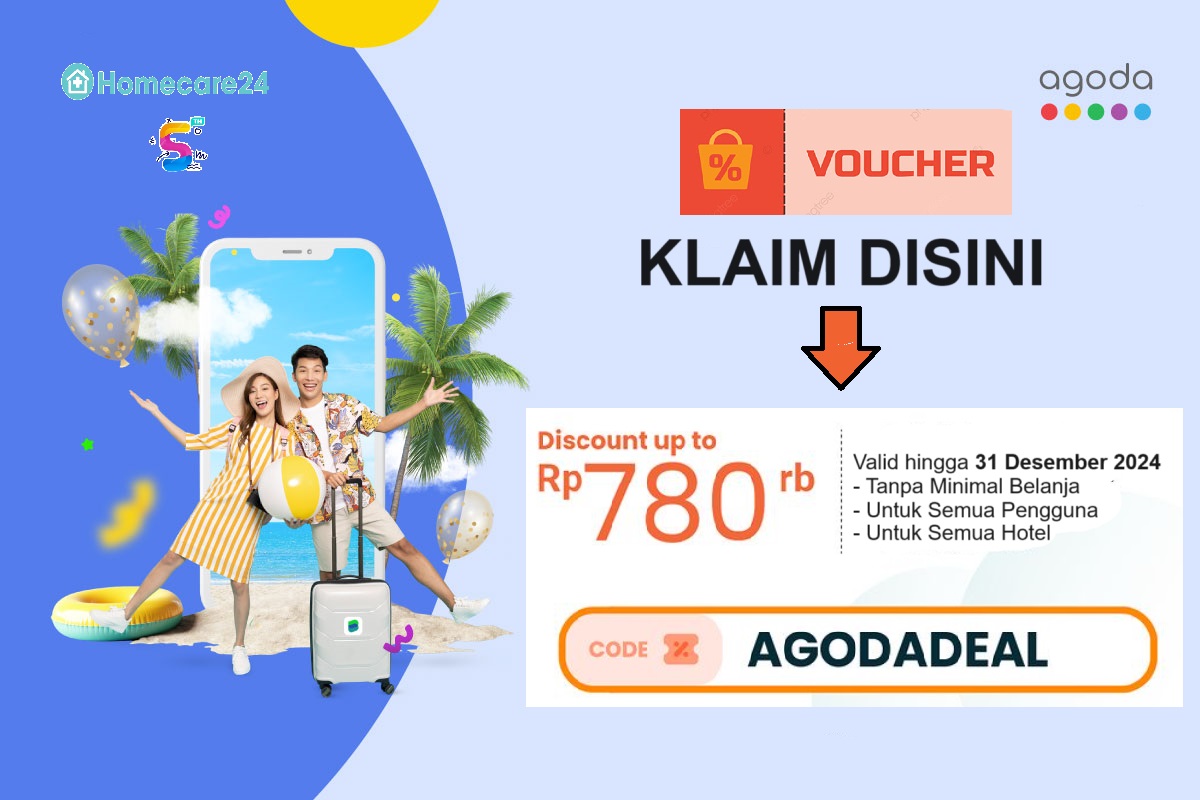Apakah Anda mengalami masalah dengan WiFi di laptop Anda? Jangan khawatir, kami akan memberi Anda beberapa tips yang dapat Anda coba untuk memperbaiki masalah tersebut. Simaklah artikel ini hingga selesai untuk mengetahui cara-cara yang mudah dan efektif dalam memperbaiki WiFi di laptop Anda.
Cara Memperbaiki WiFi di Laptop Yang Mudah Untuk Dilakukan

Apakah Anda pernah mengalami masalah dengan koneksi WiFi di laptop Anda? Jika iya, Anda tidak sendirian. Banyak pengguna laptop menghadapi masalah yang sama. Tetapi jangan khawatir, ada beberapa cara yang bisa Anda coba untuk memperbaiki masalah WiFi di laptop Anda. Berikut ini adalah 5 cara yang mudah untuk dilakukan:
1. Periksa Koneksi Internet

Pertama-tama, Anda perlu memeriksa koneksi internet Anda. Pastikan modem atau router Anda terhubung dengan internet dengan baik. Anda dapat melakukannya dengan mengunjungi beberapa situs web atau menggunakan aplikasi yang memerlukan koneksi internet.
Mengapa Perlu Memeriksa Koneksi Internet?
Memeriksa koneksi internet penting untuk mengetahui apakah sumber masalah terletak pada koneksi internet Anda atau pada laptop Anda. Masalah pada koneksi internet bisa saja terjadi karena masalah dengan penyedia jasa internet atau gangguan jaringan.
Kelebihan
- Bisa memastikan apakah masalah terletak pada koneksi internet atau laptop Anda.
- Bisa membantu Anda mencari tahu apakah masalah terjadi di seluruh jaringan atau hanya pada laptop Anda.
Kekurangan
- Tidak dapat memperbaiki masalah langsung.
- Jika masalah terletak pada koneksi internet, Anda perlu menghubungi penyedia jasa internet Anda untuk mendapatkan bantuan lebih lanjut.
Cara Memeriksa Koneksi Internet:
Ada beberapa cara yang dapat Anda lakukan untuk memeriksa koneksi internet Anda:
- Buka browser dan coba buka beberapa situs web yang Anda biasa kunjungi. Jika situs web tersebut dapat diakses dengan baik, maka koneksi internet Anda mungkin tidak bermasalah.
- Jika situs web tidak dapat diakses, coba matikan dan hidupkan kembali modem atau router Anda. Tunggu beberapa saat dan periksa koneksi internet kembali.
- Jika masalah masih terjadi, hubungi penyedia jasa internet Anda untuk mendapatkan bantuan lebih lanjut.
2. Periksa Sinyal WiFi

Selanjutnya, Anda perlu memeriksa sinyal WiFi di laptop Anda. Pastikan laptop Anda berada dalam jangkauan sinyal yang kuat. Jika sinyal WiFi yang Anda terima lemah, maka koneksi internet Anda juga akan menjadi lambat atau bahkan terputus.
Mengapa Perlu Memeriksa Sinyal WiFi?
Sinyal WiFi yang lemah dapat menjadi penyebab masalah koneksi internet di laptop Anda. Jika sinyal WiFi yang Anda terima lemah, maka laptop Anda akan kesulitan untuk terhubung dengan jaringan dan juga akan sulit menjaga koneksi internet stabil.
Kelebihan
- Membantu Anda mengetahui apakah masalah koneksi internet terjadi karena sinyal WiFi yang lemah.
- Dapat membantu Anda mencari tahu apakah ada penghalang yang menghalangi sinyal WiFi masuk ke laptop Anda.
Kekurangan
- Tidak dapat memperbaiki masalah langsung.
- Mungkin Anda perlu memindahkan laptop Anda ke tempat yang lebih dekat dengan router untuk mendapatkan sinyal WiFi yang lebih kuat.
Cara Memeriksa Sinyal WiFi:
Ada beberapa cara yang dapat Anda lakukan untuk memeriksa sinyal WiFi di laptop Anda:
- Lihat ikon WiFi di bilah tugas (taskbar) di bagian bawah layar. Jika ikon tersebut menunjukkan sinyal yang lemah atau tidak terhubung, Anda perlu memperbaiki sinyal WiFi.
- Pindahkan laptop Anda ke tempat yang lebih dekat dengan router. Jika sinyal WiFi menjadi lebih kuat, maka sinyal WiFi adalah masalah utama yang harus Anda perbaiki. Anda dapat memindahkan router ke tempat yang lebih strategis atau menggunakan alat penguat sinyal WiFi.
- Jika masalah masih terjadi, hubungi penyedia jasa internet Anda untuk mendapatkan bantuan lebih lanjut.
3. Perbarui Driver WiFi

Driver WiFi adalah perangkat lunak yang memungkinkan laptop Anda terhubung ke jaringan WiFi. Jika driver WiFi tidak terbaru, maka laptop Anda mungkin mengalami masalah dalam terhubung ke jaringan WiFi.
Mengapa Perlu Memperbarui Driver WiFi?
Memperbarui driver WiFi sangat penting untuk menjaga kinerja dan kestabilan koneksi WiFi di laptop Anda. Driver WiFi yang terbaru dapat mengatasi bug atau masalah yang ada pada versi sebelumnya dan juga dapat meningkatkan kinerja WiFi di laptop Anda.
Kelebihan
- Menjamin kinerja yang baik dari WiFi di laptop Anda.
- Mengatasi bug atau masalah yang ada pada versi sebelumnya.
Kekurangan
- Mungkin membutuhkan waktu dan koneksi internet yang baik untuk mengunduh dan memperbarui driver WiFi.
- Jika Anda tidak yakin cara memperbarui driver WiFi, Anda mungkin perlu mencari bantuan dari teknisi komputer.
Cara Memperbarui Driver WiFi:
Ada beberapa cara yang dapat Anda lakukan untuk memperbarui driver WiFi di laptop Anda:
- Buka Device Manager di laptop Anda. Anda dapat membukanya dengan menekan tombol Windows + X dan memilih Device Manager dari menu yang muncul.
- Cari pengaturan Network Adapters dan perluas daftar tersebut.
- Cari driver WiFi dalam daftar tersebut dan klik kanan pada driver tersebut. Pilih opsi untuk memperbarui driver.
- Pilih opsi untuk mencari driver secara otomatis secara online. Biarkan laptop Anda mencari dan mengunduh driver WiFi terbaru.
- Setelah proses pengunduhan selesai, restart laptop Anda untuk menerapkan perubahan.
4. Hapus Cache DNS
Cache DNS adalah data yang disimpan di laptop Anda untuk mempercepat proses akses ke situs web. Tetapi terkadang cache DNS dapat menjadi rusak atau salah konfigurasi, yang dapat menyebabkan masalah dengan koneksi internet di laptop Anda.
Mengapa Perlu Menghapus Cache DNS?
Menghapus cache DNS dapat membersihkan data rusak atau salah konfigurasi yang ada di laptop Anda. Dengan menghapus cache DNS, Anda dapat memperbaiki masalah koneksi internet dan meningkatkan kinerja WiFi di laptop Anda.
Kelebihan
- Menghapus cache DNS dapat membersihkan data rusak atau salah konfigurasi yang ada di laptop Anda.
- Meningkatkan kinerja WiFi di laptop Anda.
Kekurangan
- Menghapus cache DNS tidak selalu dapat memperbaiki masalah koneksi internet.
- Mungkin perlu mencari bantuan dari teknisi komputer jika Anda tidak yakin cara menghapus cache DNS.
Cara Menghapus Cache DNS:
Ada beberapa cara yang dapat Anda lakukan untuk menghapus cache DNS di laptop Anda:
- Buka Command Prompt di laptop Anda. Anda dapat melakukannya dengan menekan tombol Windows + R dan mengetik “cmd” dalam kotak dialog yang muncul. Tekan Enter untuk membuka Command Prompt.
- Ketik perintah “ipconfig/flushdns” dan tekan Enter. Perintah ini akan menghapus cache DNS di laptop Anda.
- Tunggu beberapa saat hingga proses penghapusan cache DNS selesai.
5. Reset Pengaturan Jaringan
Pilihan lain yang bisa Anda coba untuk memperbaiki masalah WiFi di laptop Anda adalah dengan mereset pengaturan jaringan. Resetting pengaturan jaringan akan mengembalikan pengaturan jaringan Anda ke default, yang dapat memperbaiki masalah koneksi internet yang terjadi di laptop Anda.
Mengapa Perlu Mereset Pengaturan Jaringan?
Merupakan solusi terakhir jika masalah tidak dapat diatasi dengan cara-cara sebelumnya. Mereset pengaturan jaringan dapat menghapus konfigurasi yang salah atau rusak yang ada di laptop Anda dan mengembalikannya ke pengaturan default. Hal ini dapat membantu memperbaiki masalah WiFi di laptop Anda.
Kelebihan
- Menghapus konfigurasi yang salah atau rusak yang ada di laptop Anda.
- Mengembalikan pengaturan jaringan ke default.
Kekurangan
- Anda perlu mengatur ulang pengaturan jaringan Anda setelah mereset pengaturan jaringan.
- Data yang tersimpan di pengaturan jaringan Anda akan dihapus dan Anda perlu mengisi kembali.
Cara Mereset Pengaturan Jaringan:
Ada beberapa cara yang dapat Anda lakukan untuk mereset pengaturan jaringan di laptop Anda:
- Buka Settings di laptop Anda. Anda dapat melakukannya dengan mengklik ikon Gear di Start Menu atau dengan menekan tombol Windows + I.
- Pilih opsi “Network & Internet” dalam menu Settings.
- Pilih opsi “Status” dalam menu Network & Internet.
- Scroll ke bawah dan cari opsi “Network reset”.
- Klik opsi “Network reset” dan ikuti petunjuk untuk mereset pengaturan jaringan.
- Tunggu beberapa saat hingga proses reset pengaturan jaringan selesai.
Kesimpulan
Itulah 5 cara yang mudah untuk memperbaiki WiFi di laptop Anda. Jika Anda mengalami masalah dengan koneksi WiFi, Anda dapat mencoba tips-tips di atas untuk mengatasi masalah tersebut. Periksa koneksi internet Anda, periksa sinyal WiFi, perbarui driver WiFi, hapus cache DNS, atau reset pengaturan jaringan. Semoga artikel ini membantu Anda memperbaiki masalah WiFi di laptop Anda. Selamat mencoba!