Yuk, para sahabat hebat! Kali ini kita akan membahas topik yang sangat seru dan bermanfaat, yaitu cara mengaktifkan internet di berbagai perangkat. Ngomong-ngomong, apakah kamu pernah mengalami kebingungan saat ingin mengaktifkan internet di laptop atau perangkat mobilemu? Tenang, kamu berada di tempat yang tepat! Di artikel ini, aku akan membagikan tips-tips seru dan jenaka untuk mengaktifkan internet di berbagai perangkat. Mari kita mulai!
Cara Mengaktifkan Internet Download Manager Di Chrome
Nah, kita akan memulai dengan membahas cara mengaktifkan Internet Download Manager (IDM) di Chrome. Bagi para pengguna yang sering mengunduh berbagai file di dunia maya, pasti sudah tidak asing lagi dengan IDM, bukan? IDM adalah salah satu program yang sangat populer dalam mempercepat proses pengunduhan, sehingga kamu bisa mendapatkan file yang kamu inginkan dengan lebih cepat. Berikut adalah cara mengaktifkan IDM di Chrome:

Apa itu Internet Download Manager (IDM)?
IDM adalah sebuah software atau program yang sangat berguna bagi para pengguna internet yang sering melakukan proses pengunduhan file. Dengan IDM, kamu bisa mendapatkan beragam kelebihan, seperti meningkatkan kecepatan pengunduhan hingga 5 kali lipat, mendukung berbagai jenis file, dan banyak fitur menarik lainnya.
Apa kelebihan menggunakan IDM?
Ada banyak kelebihan yang bisa kamu dapatkan saat menggunakan IDM, di antaranya:
- Kecepatan Pengunduhan yang Cepat: IDM memiliki teknologi yang mampu meningkatkan kecepatan pengunduhan hingga 5 kali lipat dibandingkan dengan pengunduhan biasa. Dengan IDM, kamu tidak perlu menunggu lama untuk mendapatkan file yang kamu inginkan.
- Dukungan untuk Berbagai Jenis File: IDM dapat mengunduh berbagai jenis file, mulai dari dokumen, video, musik, gambar, dan banyak lagi. Kamu bisa mengunduh hampir semua jenis file dengan IDM.
- Manajemen Pengunduhan yang Mudah: IDM memiliki fitur manajemen pengunduhan yang memudahkan pengguna untuk mengatur dan mengelola file yang diunduh. Kamu bisa menghapus, mengatur prioritas, menghentikan, dan melanjutkan pengunduhan dengan mudah.
- Fitur Antarmuka yang Sederhana: IDM memiliki antarmuka yang sederhana dan mudah digunakan, sehingga pengguna baru pun akan dengan cepat bisa menguasai program ini.
Apa kekurangan menggunakan IDM?
Tentu saja, seperti halnya program lain, IDM juga memiliki beberapa kekurangan, di antaranya:
- Bukan Software Gratis: IDM merupakan program berbayar, meskipun tersedia versi percobaan gratisnya. Jadi, jika kamu ingin menikmati semua fitur IDM, kamu perlu membeli lisensinya.
- Memerlukan Instalasi Tambahan pada Browser: Untuk mengaktifkan IDM di Chrome, kamu perlu menginstal ekstensi IDM terlebih dahulu. Hal ini bisa memakan ruang memori dan mempengaruhi performa browser.
- Memerlukan Sumber Daya Komputer yang Tidak Sedikit: IDM menggunakan sumber daya komputer yang cukup besar saat proses pengunduhan berlangsung. Jadi, jika kamu menggunakan komputer dengan spesifikasi rendah, kamu mungkin akan merasakan sedikit penurunan kinerja.
Bagaimana cara mengaktifkan IDM di Chrome?
Oh iya, sebelum kita lanjut ke cara mengaktifkan IDM di Chrome, pastikan kamu sudah menginstal IDM dan memiliki ekstensi IDM yang terpasang di Chrome. Jika belum, kamu bisa mengunjungi situs resmi IDM untuk mengunduh dan menginstal IDM terlebih dahulu. Setelah itu, ikuti langkah-langkah berikut ini:
- Buka Google Chrome di laptop atau PC kamu.
- Klik ikon IDM yang terletak di kanan atas (biasanya berwarna hijau atau merah) atau tekan tombol “Ctrl + Shift + A” secara bersamaan pada keyboard untuk membuka layar “Extensions” pada Chrome.
- Pastikan opsi “Enable” di samping “IDM integration” sudah diaktifkan. Jika belum aktif, klik tombol bergambar segitiga ke bawah dan pilih “Enable”.
- Selamat! Sekarang IDM sudah aktif di Chromemu. Kamu bisa mencoba mengunduh file apa pun dan melihat kecepatan pengunduhan yang luar biasa.
Nah, itulah cara mengaktifkan IDM di Chrome dengan mudah dan cepat. Selamat mencoba, ya!
Cara Mengaktifkan Wifi Di Laptop Pada Berbagai Windows
Sekarang, kita akan melanjutkan dengan membahas cara mengaktifkan wifi di laptop pada berbagai versi Windows. Wifi adalah salah satu teknologi nirkabel yang memungkinkan kita untuk terhubung dengan internet tanpa menggunakan kabel. Jadi, kamu bisa bebas bergerak sambil tetap terhubung dengan dunia maya. Berikut adalah cara mengaktifkan wifi di laptop pada berbagai versi Windows:

Apa itu wifi?
Wifi adalah teknologi nirkabel yang memungkinkan perangkat elektronik, seperti laptop dan smartphone, terhubung dengan jaringan internet tanpa menggunakan kabel. Dengan wifi, kamu bisa terhubung dengan internet secara cepat dan mudah.
Apa kelebihan menggunakan wifi di laptop?
Ada beberapa kelebihan yang bisa kamu dapatkan dengan menggunakan wifi di laptop, seperti:
- Mobilitas: Dengan wifi, kamu bisa bebas bergerak di sekitar area yang tercakup oleh jaringan wifi tanpa harus terhubung dengan kabel.
- Kemudahan Penggunaan: Wifi memungkinkan kamu untuk terhubung dengan internet hanya dengan beberapa langkah mudah. Kamu tidak perlu repot-repot menghubungkan kabel dan mengatur pengaturan koneksi.
- Kecepatan Koneksi yang Tinggi: Biasanya, wifi memiliki kecepatan koneksi yang lebih tinggi dibandingkan dengan koneksi internet yang menggunakan kabel.
- Terhubung dengan Banyak Perangkat: Jaringan wifi memungkinkan kamu untuk terhubung dengan banyak perangkat sekaligus, seperti laptop, smartphone, tablet, dan lain-lain.
Apa kekurangan menggunakan wifi di laptop?
Tentu saja, seperti halnya teknologi lain, wifi juga memiliki beberapa kekurangan, di antaranya:
- Terbatas oleh Jangkauan Sinyal: Sinyal wifi memiliki jangkauan yang terbatas. Jadi, semakin jauh kamu dari pemancar wifi, semakin lemah sinyal yang kamu terima.
- Keamanan yang Rentan: Wifi rentan terhadap serangan dan peretasan, terutama jika kamu tidak mengamankan jaringan wifi dengan password yang kuat.
- Mungkin Terjadi Interferensi: Terkadang, wifi bisa mengalami interferensi dengan perangkat elektronik lain yang menggunakan frekuensi yang sama, seperti microwave atau telepon nirkabel.
Bagaimana cara mengaktifkan wifi di laptop pada berbagai versi Windows?
Nah, sekarang waktunya kita bahas cara mengaktifkan wifi di laptop pada berbagai versi Windows. Berikut adalah langkah-langkahnya:
- Windows 7:
- Klik ikon jaringan yang terletak di kanan bawah (biasanya berbentuk semacam antena sinyal).
- Pilih jaringan wifi yang ingin kamu sambungkan, kemudian klik “Connect”.
- Masukkan password jaringan wifi jika diminta.
- Selamat! Kamu sudah terhubung dengan jaringan wifi di laptop Windows 7mu.
- Windows 8 atau 8.1:
- Arahkan kursor ke sudut kanan bawah layar untuk membuka “Charms Bar”.
- Pilih ikon sinyal wifi yang terletak di kanan bawah Charms Bar.
- Pilih jaringan wifi yang ingin kamu sambungkan, kemudian klik “Connect”.
- Masukkan password jaringan wifi jika diminta.
- Selamat! Kamu sudah terhubung dengan jaringan wifi di laptop Windows 8 atau 8.1mu.
- Windows 10:
- Klik ikon jaringan yang terletak di kanan bawah (biasanya berbentuk sinyal wifi atau kabel jaringan).
- Pilih jaringan wifi yang ingin kamu sambungkan, kemudian klik “Connect”.
- Masukkan password jaringan wifi jika diminta.
- Selamat! Kamu sudah terhubung dengan jaringan wifi di laptop Windows 10mu.
Gampang banget, kan? Sekarang kamu sudah bisa terhubung dengan jaringan wifi di laptopmu dengan mudah. Selamat berselancar di dunia maya!
Cara mengaktifkan Internet Explorer di Windows 11
Ketika kita membahas mengaktifkan internet di berbagai perangkat, tentu kita tidak bisa melupakan Internet Explorer. Meskipun banyak pengguna yang lebih memilih menggunakan browser modern seperti Chrome atau Firefox, masih ada beberapa situasi di mana kita memerlukan Internet Explorer. Nah, jika kamu pengguna Windows 11 dan ingin mengaktifkan Internet Explorer, berikut adalah caranya:
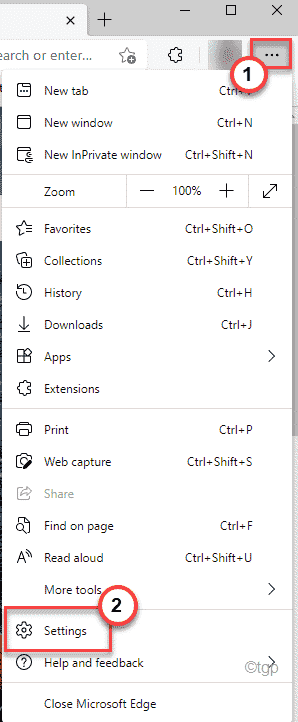
Apa itu Internet Explorer?
Internet Explorer (IE) adalah browser web yang dikembangkan oleh Microsoft dan sudah ada sejak lama. Meskipun banyak browser modern yang lebih populer sekarang, masih ada beberapa hal yang hanya bisa dilakukan dengan Internet Explorer. Biasanya, banyak perusahaan atau institusi pemerintah yang masih menggunakan Internet Explorer karena alasan keamanan atau kompatibilitas dengan aplikasi atau sistem tertentu.
Apa kelebihan menggunakan Internet Explorer?
Ada beberapa kelebihan yang bisa kamu dapatkan saat menggunakan Internet Explorer, di antaranya:
- Kompatibilitas yang Tinggi: Internet Explorer memiliki tingkat kompatibilitas yang tinggi dengan berbagai website dan aplikasi kuno. Jadi, jika kamu sering mengakses website atau aplikasi yang masih menggunakan teknologi lama, Internet Explorer bisa menjadi pilihan yang baik.
- Keamanan yang Ditingkatkan: Internet Explorer terus diperbarui oleh Microsoft dengan fitur-fitur keamanan terbaru. Jadi, jika kamu mengutamakan keamanan saat browsing, menggunakan Internet Explorer bisa menjadi pilihan yang aman.
- Integrasi dengan Sistem Operasi: Internet Explorer terintegrasi dengan sistem operasi Windows, sehingga memudahkan pengguna dalam mengatur pengaturan dan menggunakan fitur-fitur lainnya yang disediakan oleh Windows.
Apa kekurangan menggunakan Internet Explorer?
Tentu saja, seperti halnya browser lain, Internet Explorer juga memiliki beberapa kekurangan, di antaranya:
- Kurangnya Fitur-Fitur Modern: Internet Explorer tidak memiliki fitur-fitur modern yang bisa kamu temukan pada browser lain, seperti dukungan untuk ekstensi, tampilan antarmuka yang menarik, atau kecepatan browsing yang tinggi.
- Keterbatasan Dalam Pengembangan: Karena umurnya yang sudah cukup tua, Internet Explorer memiliki keterbatasan dalam pengembangan dan peningkatan fitur. Jadi, kamu mungkin tidak bisa menemukan beberapa fitur baru yang ada pada browser modern.
- Peningkatan yang Lambat: Meskipun Internet Explorer terus diperbarui, peningkatannya lebih lambat dibandingkan dengan browser modern lainnya. Jadi, kamu mungkin tidak akan mendapatkan fitur-fitur terbaru dengan menggunakan Internet Explorer.
Bagaimana cara mengaktifkan Internet Explorer di Windows 11?
Jika kamu pengguna Windows 11 dan ingin mengaktifkan Internet Explorer, kamu bisa mengikuti langkah-langkah berikut:
- Buka “Settings” (Pengaturan) dengan mengklik ikon “Start” di pojok kiri bawah layar, kemudian pilih “Settings” (Pengaturan).
- Pilih opsi “Apps” (Aplikasi) dari menu “Settings” (Pengaturan).
- Pada halaman “Apps & features” (Aplikasi & fitur), klik opsi “Optional features” (Fitur opsional).
- Klik tombol “Add a feature” (Tambahkan sebuah fitur).
- Cari dan pilih “Internet Explorer” dari daftar fitur yang tersedia, kemudian klik tombol “Install” (Instal).
- Tunggu hingga proses instalasi selesai.
- Selamat! Sekarang Internet Explorer sudah aktif di Windows 11mu dan kamu bisa membukanya kapan saja.
Selamat berselancar dengan Internet Explorer di Windows 11mu! Jangan lupa untuk menjaga keamanan dan melakukan update secara berkala.
Cara Mengaktifkan Internet di Perangkat Mobile dan Desktop
Selanjutnya, kita akan membahas cara mengaktifkan internet di perangkat mobile dan desktop. Internet adalah salah satu kebutuhan utama kita saat ini, baik untuk hiburan, komunikasi, pendidikan, dan masih banyak lagi. Jadi, penting bagi kita untuk tahu cara mengaktifkan internet di berbagai perangkat. Berikut adalah cara mengaktifkan internet di perangkat mobile dan desktop:

Apa itu internet?
Internet adalah jaringan komputer global yang menghubungkan jutaan perangkat komputer di seluruh dunia. Dengan internet, kita bisa mengakses informasi, berkomunikasi dengan orang lain, berbelanja, bermain game, menonton film, dan melakukan banyak aktivitas lainnya yang menjadi bagian dari kehidupan kita sehari-hari.
Apa kelebihan menggunakan internet di perangkat mobile dan desktop?
Ada banyak
