Apakah kamu pernah merasa jengkel saat harus memasukkan password setiap kali membuka laptop atau komputer dengan Windows 10 atau bahkan Windows 11? Jangan khawatir, kamu bisa dengan mudah menonaktifkan fitur password tersebut. Berikut beberapa cara yang bisa kamu lakukan:
Cara Menonaktifkan Password di Windows 10
Windows 10 merupakan sistem operasi populer yang digunakan oleh banyak orang. Namun, terkadang fitur password pada Windows 10 bisa membuat kesal orang yang sering membuka laptop secara teratur. Maka dari itu, berikut beberapa cara untuk menonaktifkan password di Windows 10:
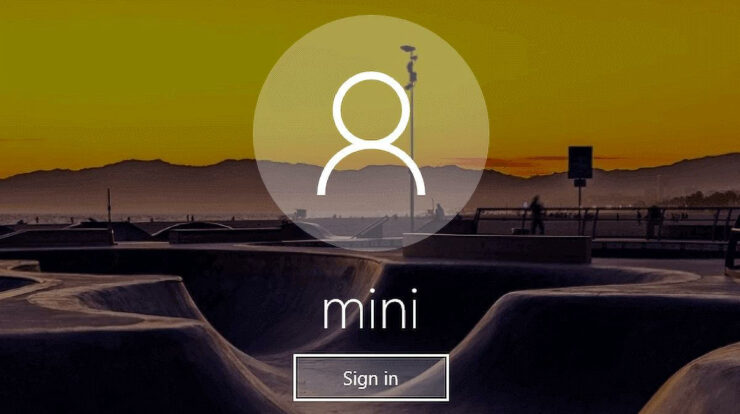
- Apa Itu Fitur Password di Windows 10?
- Mengapa Harus Menonaktifkan Password di Windows 10?
- Kelebihan Menonaktifkan Password di Windows 10
- Mempercepat waktu membuka laptop atau komputer.
- Mengurangi kesalahan dan kebingungan dalam memasukkan password.
- Meningkatkan produktivitas karena tidak perlu membuang waktu untuk memasukkan password.
- Kekurangan Menonaktifkan Password di Windows 10
- Risiko keamanan data yang lebih tinggi karena tidak dilindungi dengan password.
- Resiko penggunaan laptop atau komputer oleh orang yang tidak berwenang.
- Tidak efektif jika laptop atau komputer digunakan untuk bekerja secara kelompok.
- Cara Menonaktifkan Password di Windows 10
- Buka menu Start dan klik Settings.
- Klik Account pada jendela baru yang muncul.
- Pilih Sign-in options pada bagian kiri layar.
- Pada bagian Password, klik Edit pada Change your account password.
- Masukkan password saat ini untuk memverifikasi.
- Klik Next dan kosongkan kotak New password dan Confirm new password.
- Klik Next dan terakhir klik Finish untuk menyelesaikan.
- Modal Menonaktifkan Password di Windows 10
- Contoh Langkah Menonaktifkan Password di Windows 10
- Buka menu Start dan klik Settings.
- Klik Account pada jendela baru yang muncul.
- Pilih Sign-in options pada bagian kiri layar.
- Pada bagian Password, klik Edit pada Change your account password.
- Masukkan password saat ini untuk memverifikasi.
- Klik Next dan kosongkan kotak New password dan Confirm new password.
- Klik Next dan terakhir klik Finish untuk menyelesaikan.
Fitur password pada Windows 10 bertujuan untuk meningkatkan keamanan dan mencegah orang yang tidak berwenang mengakses data atau informasi yang terdapat pada laptop atau komputer kamu.
Meskipun fitur password pada Windows 10 memiliki fungsi untuk melindungi data, namun terkadang juga bisa menimbulkan kesalahan dan kesal. Hal ini terutama terjadi ketika kamu sering membuka laptop atau komputer dan harus memasukkan password setiap kali membuka. Akibatnya, kamu jadi lupa password atau kesulitan mengingatnya.
Menonaktifkan fitur password pada Windows 10 bisa memberikan beberapa keuntungan seperti:
Namun, meskipun menonaktifkan fitur password pada Windows 10 memiliki beberapa keuntungan, namun juga tidak luput dari kekurangan. Beberapa kekurangan menonaktifkan password di Windows 10 antara lain:
Berikut beberapa cara untuk menonaktifkan password di Windows 10:
Kamu tidak perlu mengeluarkan modal tambahan untuk menonaktifkan fitur password pada Windows 10. Kamu hanya membutuhkan sedikit waktu dan kesabaran untuk mengikuti langkah-langkah yang diberikan.
Berikut adalah contoh langkah-langkah untuk menonaktifkan password di Windows 10:
5 Cara Menonaktifkan Password Windows 10 Sesuai Kebutuhan
Jika cara sebelumnya masih terlalu rumit atau ingin mencari alternatif cara lain untuk menonaktifkan password di Windows 10, maka kamu bisa mencoba 5 cara yang sesuai dengan kebutuhan kamu:
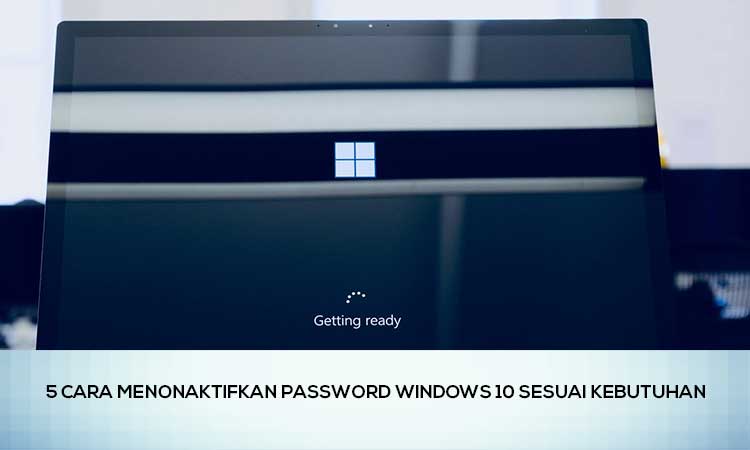
- Cara Pertama: Menggunakan Command Prompt
- Pilih menu Start dan ketik cmd di kotak pencarian.
- Klik kanan pada Command Prompt dan pilih Run as administrator.
- Masukkan perintah
netplwizdan tekan Enter. - Hapus centang pada kotak yang bertuliskan “Users must enter a user name and password to use this computer”.
- Klik Apply dan masukkan password saat diminta.
- Klik OK dan restart laptop atau komputer kamu.
- Cara Kedua: Menggunakan Setting
- Buka menu Start dan klik Settings atau kamu juga bisa menekan tombol Windows + I untuk langsung masuk ke pengaturan.
- Klik Accounts dan pilih Sign-in options.
- Pada bagian “Require Sign-in”, pilih Never dari dropdown menu.
- Restart laptop atau komputer kamu untuk menyimpan perubahan.
- Cara Ketiga: Menggunakan Program Autologon
- Unduh program Autologon dari website resminya.
- Buka program Autologon dan masukkan username dan password yang kamu gunakan.
- Klik Enable dan restart laptop atau komputer kamu.
- Cara Keempat: Menggunakan Registry Editor
- Tekan Windows + R untuk membuka jendela Run.
- Ketik
regeditdan tekan Enter. - Buka folder
HKEY_LOCAL_MACHINE\SOFTWARE\Microsoft\Windows NT\CurrentVersion\Winlogon. - Cari dan klik dua kali pada
DefaultUserName. - Masukkan nama akun kamu dan klik OK.
- Cari dan klik dua kali pada
DefaultPassword. - Hapus nilai yang tertera dan klik OK.
- Cari dan klik dua kali pada
AutoAdminLogon. - Ganti nilai dari 0 menjadi 1 dan klik OK.
- Restart laptop atau komputer kamu untuk menyimpan perubahan.
- Cara Kelima: Menggunakan Group Policy Editor
- Tekan Windows + R untuk membuka jendela Run.
- Ketik
gpedit.mscdan tekan Enter. - Buka Local Group Policy Editor dan masuk ke folder
Computer Configuration\Windows Settings\Security Settings\Local Policies\Security Options. - Cari dan klik dua kali pada
Interactive logon: Do not require CTRL+ALT+DEL. - Pilih Enable dan klik OK.
- Restart laptop atau komputer kamu untuk menyimpan perubahan.
Cara pertama yaitu dengan menggunakan Command Prompt. Cara ini mungkin cukup mudah bagi kamu yang sudah terbiasa dengan penggunaan Command Prompt pada Windows 10. Berikut adalah caranya:
Cara kedua yaitu dengan menggunakan pengaturan pada Windows 10. Cara ini juga cukup mudah dan simpel untuk diikuti. Berikut adalah caranya:
Cara ketiga yaitu dengan menggunakan program Autologon. Program ini memungkinkan kamu untuk masuk ke dalam Windows tanpa harus memasukkan password. Berikut adalah caranya:
Cara keempat yaitu dengan menggunakan Registry Editor. Cara ini cukup mudah dan tidak memerlukan tambahan program atau software. Berikut adalah caranya:
Cara kelima yaitu dengan menggunakan Group Policy Editor. Cara ini cocok untuk kamu yang menggunakan Windows 10 Pro atau Enterprise. Berikut adalah caranya:
How to remove login password on Windows 10
Bagi kamu yang bahasa Inggrisnya lebih lancar atau ingin mencari referensi sebanyak-banyaknya, kamu bisa membaca artikel dari Pureinfotech berikut ini:

Link: https://pureinfotech.com/remove-login-password-windows-10/
Tutorial Cara Menonaktifkan Password di Windows 11
Bagi kamu yang telah menggunakan Windows 11, kamu bisa mengikuti tutorial dari tutorialae.com berikut ini:

Link: https://tutorialae.com/cara-menonaktifkan-password-di-windows-11/

