Cara Mengubah Nama dan Password Hotspot iPhone
Cara Mengaktifkan Hotspot Anda di iPhone
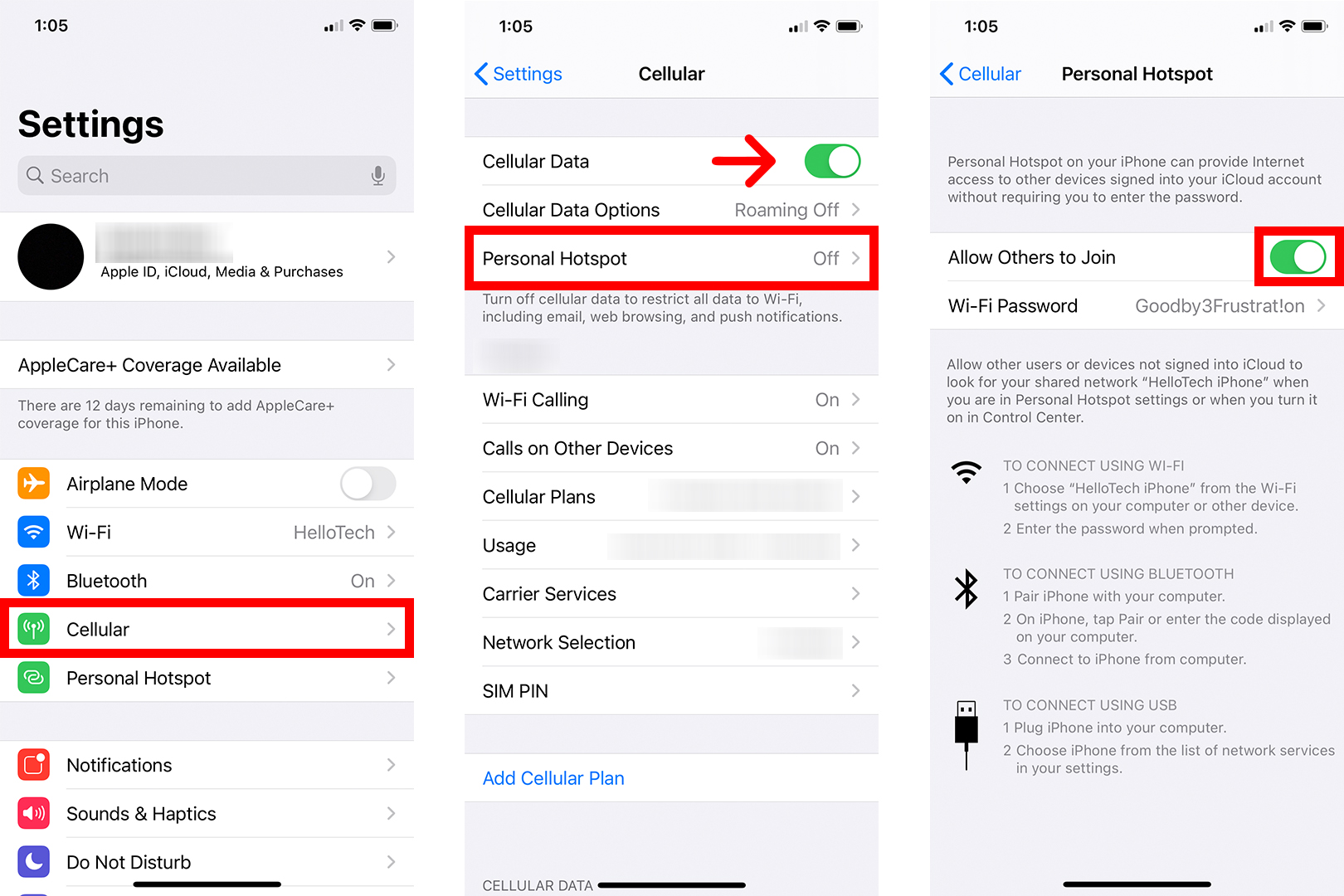
Apa itu hotspot? Hotspot adalah fitur yang memungkinkan Anda untuk berbagi koneksi internet dari iPhone dengan perangkat lain seperti laptop atau tablet. Dengan menggunakan hotspot di iPhone, Anda dapat mengakses internet di perangkat lain menggunakan koneksi data seluler iPhone Anda.
Kelebihan menggunakan fitur hotspot di iPhone adalah Anda dapat mengakses internet di perangkat lain ketika tidak ada jaringan Wi-Fi yang tersedia. Anda juga dapat berbagi koneksi internet dengan keluarga atau teman-teman yang membutuhkan akses internet dengan cepat.
Meskipun ada banyak kelebihan menggunakan hotspot di iPhone, ada beberapa kekurangan yang perlu Anda ketahui. Salah satunya adalah penggunaan koneksi data yang lebih cepat dapat menghabiskan kuota data Anda lebih cepat. Selain itu, penggunaan hotspot juga dapat mengurangi daya baterai iPhone secara signifikan, terutama jika digunakan dalam waktu yang lama.
Sekarang, mari kita bahas cara mengubah nama dan password hotspot iPhone. Berikut adalah langkah-langkahnya:
- Buka pengaturan iPhone Anda.
- Pilih opsi “Hotspot Pribadi”.
- Pada layar “Hotspot Pribadi”, Anda akan melihat opsi “Nama Wi-Fi” dan “Kata Sandi”.
- Klik opsi “Nama Wi-Fi” untuk mengubah nama hotspot Anda. Kemudian, masukkan nama baru yang Anda inginkan.
- Klik opsi “Kata Sandi” untuk mengubah kata sandi hotspot Anda. Kemudian, masukkan kata sandi baru yang Anda inginkan.
- Setelah Anda selesai mengubah nama dan password hotspot Anda, jangan lupa untuk menyimpan perubahan tersebut dengan menekan tombol “Simpan”.
Nah, sekarang Anda telah berhasil mengubah nama dan password hotspot iPhone Anda. Anda dapat menggunakan nama dan password baru tersebut untuk mengakses hotspot di perangkat lain.
Cara Menyalakan Hotspot iPhone – Jurnal Siswa
Cara Menyalakan Hotspot iPhone

Hotspot iPhone adalah fitur yang memungkinkan Anda berbagi koneksi data seluler iPhone dengan perangkat lain seperti laptop, tablet, atau perangkat lain. Dengan menggunakan hotspot iPhone, Anda dapat mengakses internet di perangkat lain menggunakan koneksi data seluler iPhone Anda.
Apa itu hotspot? Hotspot merupakan fitur yang memungkinkan Anda berbagi koneksi internet dari perangkat Anda dengan perangkat lain seperti laptop, tablet, atau perangkat lainnya. Dengan menggunakan hotspot, Anda dapat mengakses internet di perangkat lain menggunakan koneksi data seluler.
Kelebihan menggunakan hotspot di iPhone adalah Anda dapat mengakses internet di perangkat lain ketika tidak ada jaringan Wi-Fi yang tersedia. Anda juga dapat berbagi koneksi internet dengan keluarga atau teman-teman yang membutuhkan akses internet dengan cepat dalam satu waktu.
Meskipun ada banyak kelebihan menggunakan hotspot di iPhone, ada beberapa kekurangan yang perlu Anda ketahui. Salah satunya adalah penggunaan koneksi data yang lebih cepat dapat menghabiskan kuota data Anda lebih cepat. Selain itu, penggunaan hotspot juga dapat mengurangi daya baterai iPhone secara signifikan, terutama jika digunakan dalam waktu yang lama.
Nah, sekarang mari kita bahas cara menyalakan hotspot di iPhone. Berikut adalah langkah-langkahnya:
- Buka pengaturan iPhone Anda.
- Pilih opsi “Hotspot Pribadi”.
- Pada layar “Hotspot Pribadi”, aktifkan opsi “Hotspot Pribadi” dengan menggeser tombol ke kanan.
- Setelah Anda mengaktifkan hotspot, Anda dapat melihat nama Wi-Fi dan kata sandi hotspot Anda di bawah opsi “Hotspot Pribadi”.
- Anda juga dapat mengubah nama Wi-Fi dan kata sandi hotspot dengan mengklik opsi “Nama Wi-Fi” dan “Kata Sandi”.
- Setelah Anda selesai mengatur hotspot, perangkat lain dapat terhubung dengan hotspot iPhone Anda menggunakan nama Wi-Fi dan kata sandi hotspot yang ditampilkan.
Sekarang, Anda telah berhasil menyalakan hotspot di iPhone Anda. Anda dapat menggunakan hotspot tersebut untuk mengakses internet di perangkat lain dengan mudah.
Cara Merubah Nama Bluetooth Di Windows 11 – IMAGESEE
Cara Merubah Nama Bluetooth Di Windows 11

Bluetooth adalah teknologi nirkabel yang memungkinkan Anda untuk menghubungkan perangkat elektronik seperti smartphone, tablet, dan laptop dengan perangkat lain tanpa menggunakan kabel. Dengan menggunakan Bluetooth, Anda dapat mengirim dan menerima data secara nirkabel antara perangkat yang kompatibel dengan teknologi ini.
Apa itu Bluetooth? Bluetooth adalah teknologi nirkabel yang memungkinkan pertukaran data antara perangkat elektronik yang kompatibel seperti smartphone, tablet, dan laptop. Dengan menggunakan Bluetooth, Anda dapat mentransfer data seperti foto, video, dan file lainnya dengan mudah tanpa menggunakan kabel.
Kelebihan menggunakan Bluetooth adalah Anda dapat mengirim dan menerima data dengan cepat tanpa menggunakan kabel. Anda juga dapat menghubungkan perangkat elektronik Anda yang kompatibel dengan Bluetooth dengan perangkat lain dengan mudah dan praktis.
Meskipun ada banyak kelebihan menggunakan Bluetooth, ada beberapa kekurangan yang perlu Anda ketahui. Salah satunya adalah jarak pemancar Bluetooth yang terbatas, biasanya hanya mencapai sekitar 10 meter. Selain itu, penggunaan Bluetooth juga dapat mengurangi daya baterai perangkat yang terhubung secara signifikan.
Nah, sekarang mari kita bahas cara merubah nama Bluetooth di Windows 11. Berikut adalah langkah-langkahnya:
- Buka pengaturan Windows 11 Anda dengan cara mengklik ikon “Start” di pojok kiri bawah layar dan memilih opsi “Pengaturan”.
- Pada layar “Pengaturan”, klik opsi “Perangkat” untuk membuka pengaturan perangkat.
- Di bawah opsi “Perangkat”, pilih opsi “Bluetooth & perangkat lain”.
- Pada layar “Bluetooth & perangkat lain”, klik opsi “Pengaturan Bluetooth lainnya” untuk masuk ke pengaturan Bluetooth.
- Di bawah opsi “Pengaturan Bluetooth”, Anda akan melihat daftar perangkat Bluetooth yang terhubung dengan komputer Anda.
- Pilih perangkat Bluetooth yang ingin Anda ubah namanya dengan mengklik opsi tersebut.
- Klik ikon “Edit” (ikon pena) di sebelah nama perangkat untuk mengubah namanya.
- Masukkan nama baru yang Anda inginkan untuk perangkat Bluetooth tersebut.
- Setelah Anda selesai mengubah nama perangkat Bluetooth, klik opsi “Simpan” untuk menyimpan perubahan.
Sekarang, Anda telah berhasil merubah nama Bluetooth di Windows 11. Perangkat Bluetooth tersebut akan ditampilkan dengan nama baru yang Anda tentukan di daftar perangkat Bluetooth terhubung.
Cara Mengganti Nama Hotspot iPhone – iTugas.com
Cara Mengganti Nama Hotspot iPhone

Hotspot iPhone adalah fitur yang memungkinkan Anda berbagi koneksi internet dari iPhone dengan perangkat lain seperti laptop, tablet, atau perangkat lainnya. Dengan menggunakan hotspot di iPhone, Anda dapat mengakses internet di perangkat lain menggunakan koneksi data seluler iPhone Anda.
Apa itu hotspot? Hotspot adalah fitur yang memungkinkan Anda berbagi koneksi internet dari perangkat Anda dengan perangkat lain seperti laptop, tablet, atau perangkat lainnya. Dengan menggunakan hotspot, Anda dapat mengakses internet di perangkat lain menggunakan koneksi data seluler.
Kelebihan menggunakan hotspot di iPhone adalah Anda dapat mengakses internet di perangkat lain ketika tidak ada jaringan Wi-Fi yang tersedia. Anda juga dapat berbagi koneksi internet dengan keluarga atau teman-teman yang membutuhkan akses internet dengan cepat.
Meskipun ada banyak kelebihan menggunakan hotspot di iPhone, ada beberapa kekurangan yang perlu Anda ketahui. Salah satunya adalah penggunaan koneksi data yang lebih cepat dapat menghabiskan kuota data Anda lebih cepat. Selain itu, penggunaan hotspot juga dapat mengurangi daya baterai iPhone secara signifikan, terutama jika digunakan dalam waktu yang lama.
Nah, sekarang mari kita bahas cara mengganti nama hotspot iPhone. Berikut adalah langkah-langkahnya:
- Buka pengaturan iPhone Anda.
- Pilih opsi “Hotspot Pribadi”.
- Pada layar “Hotspot Pribadi”, Anda akan melihat opsi “Nama Wi-Fi”.
- Klik opsi “Nama Wi-Fi” untuk mengubah nama hotspot iPhone Anda.
- Masukkan nama baru yang Anda inginkan.
- Setelah Anda selesai mengubah nama hotspot, jangan lupa untuk menyimpan perubahan tersebut dengan menekan tombol “Simpan”.
Sekarang, Anda telah berhasil mengganti nama hotspot iPhone Anda. Perangkat lain akan melihat nama baru hotspot Anda ketika mencari jaringan Wi-Fi di sekitar mereka.
Demikianlah beberapa cara mengubah nama dan password hotspot iPhone serta mengganti nama hotspot di Windows 11. Dengan mengikuti langkah-langkah di atas, Anda dapat dengan mudah mengatur hotspot sesuai keinginan Anda. Fitur hotspot ini sangat bermanfaat ketika Anda membutuhkan akses internet di perangkat lain atau ingin berbagi koneksi internet dengan orang lain.
Jadi, jangan ragu untuk mencoba menggunakan fitur hotspot di iPhone dan Windows 11 Anda. Dengan fitur ini, Anda dapat mengakses internet di perangkat lain dengan mudah dan praktis. Selamat mencoba!
