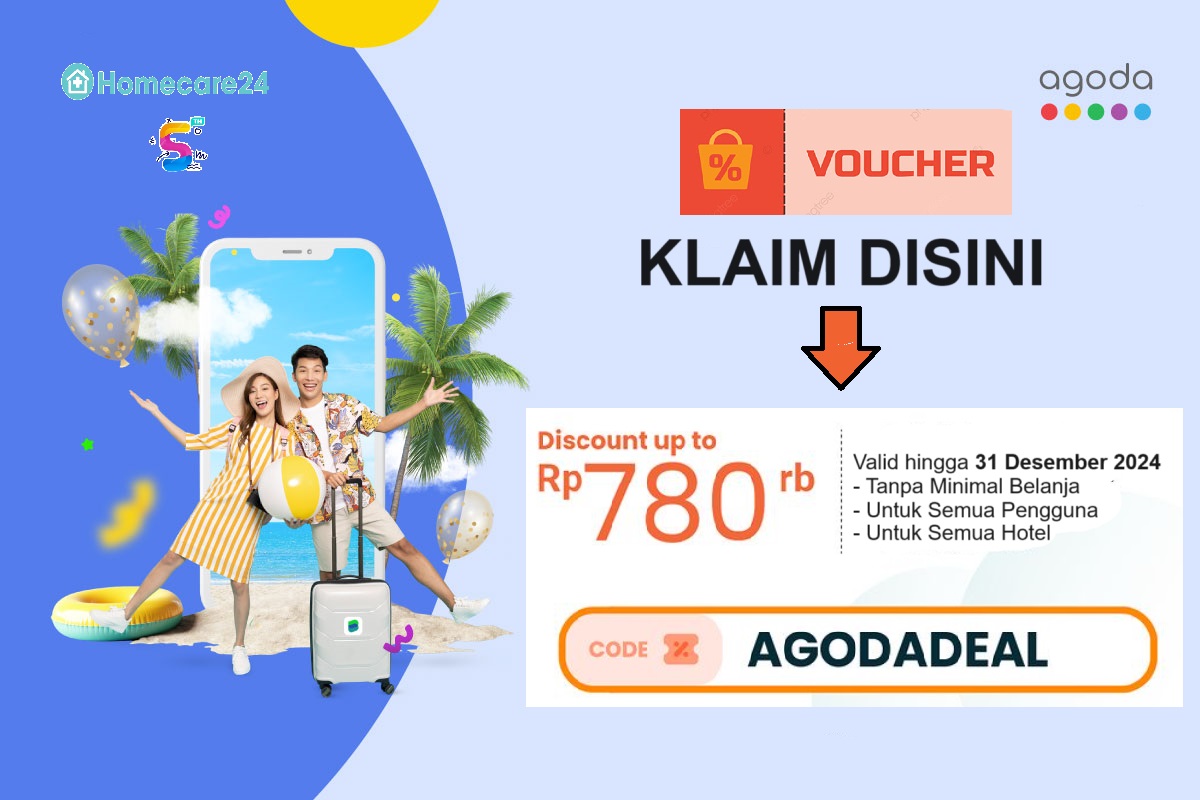4 Cara Print di Word Bolak-balik, Halaman Tertentu, Otomatis, dll

Apa itu?
Print adalah proses mencetak dokumen dalam bentuk fisik menggunakan mesin printer. Saat ini, hampir setiap perangkat komputer memiliki fitur print yang memungkinkan pengguna untuk menghasilkan salinan dokumen yang diinginkan.
Meskipun banyak program word processing yang tersedia, Microsoft Word tetap menjadi salah satu pilihan populer untuk membuat dan mencetak dokumen. Dalam artikel ini, kita akan membahas empat cara berbeda untuk mencetak di Word yang meliputi: print bolak-balik, print halaman tertentu, print otomatis, dan yang lainnya.
Kelebihan:
- Kemampuan mencetak dokumen dengan kualitas tinggi.
- Lebih mudah untuk melakukan pengeditan dan pemformatan dokumen sebelum mencetak.
- Fitur-fitur tambahan seperti print bolak-balik, print halaman tertentu, dan print otomatis memberikan fleksibilitas yang lebih besar dalam mencetak dokumen.
- Memerlukan perangkat printer yang kompatibel dan terhubung dengan komputer.
- Biaya yang terkait dengan penggantian tinta atau toner printer.
- Keterbatasan dalam mencetak format khusus, seperti dokumen dengan ukuran kertas non standar.
Cara:
- Pertama, buka Microsoft Word dan buka dokumen yang ingin Anda cetak.
- Jika Anda ingin mencetak dokumen bolak-balik, pilih opsi “Print” atau “Cetak” di menu “File”. Kemudian, pastikan Anda telah mengatur preferensi cetak yang sesuai, seperti opsi “Print on Both Sides” atau “Cetak di Kedua Sisi” yang dapat ditemukan di bagian “Layout” atau “Tata Letak”. Setelah semua pengaturan selesai, klik “Print” atau “Cetak” untuk memulai proses pencetakan.
Cara Mudah Sharing Printer di Windows 7 Melalui Jaringan LAN / Wifi

Apa itu?
Sharing printer adalah proses memungkinkan pengguna untuk menggunakan printer yang terhubung dengan satu komputer melalui jaringan lokal atau Wi-Fi. Dengan mengaktifkan fitur sharing printer, pengguna dapat mencetak dokumen dari komputer lain yang terhubung ke jaringan yang sama.
Microsoft Windows 7 adalah salah satu sistem operasi yang mendukung fitur sharing printer. Dalam artikel ini, kami akan membahas cara mudah untuk sharing printer di Windows 7 melalui jaringan LAN atau Wi-Fi.
Kelebihan:
- Menghemat biaya karena tidak perlu membeli printer untuk setiap komputer yang terhubung ke jaringan.
- Meningkatkan efisiensi karena pengguna dapat mencetak dokumen dari komputer mana saja yang terhubung ke jaringan.
- Mudah diatur dan digunakan oleh pengguna pemula.
Kekurangan:
- Diperlukan jaringan yang stabil dan terhubung dengan baik.
- Mungkin diperlukan izin akses khusus untuk membagikan printer melalui jaringan.
- Koneksi Wi-Fi yang lemah dapat mempengaruhi kualitas pencetakan.
Cara:
- Pertama, pastikan komputer yang terhubung ke printer berada dalam jaringan yang sama dengan komputer lain yang ingin menggunakan printer.
- Pada komputer yang terhubung ke printer, buka “Control Panel” dan pilih “Devices and Printers” atau “Perangkat dan Printer”.
- Klik kanan pada nama printer yang ingin Anda bagikan dan pilih opsi “Printer properties” atau “Properti printer”.
- Pilih tab “Sharing” atau “Berbagi”, dan kemudian centang kotak “Share this printer” atau “Bagikan printer ini”.
- Klik “OK” untuk menyimpan pengaturan sharing printer.
- Pada komputer lain yang terhubung ke jaringan, buka “Control Panel” dan pilih “Devices and Printers” atau “Perangkat dan Printer”.
- Pilih opsi “Add a printer” atau “Tambahkan printer” dan ikuti instruksi yang muncul untuk menambahkan printer yang dibagikan.
Cara Print Screen Di Hp

Apa itu?
Print screen adalah proses mengambil tangkapan layar atau screenshot dari tampilan yang saat ini ditampilkan di layar perangkat. Ini adalah fitur yang umumnya tersedia di berbagai perangkat, termasuk smartphone.
Cara print screen di hp memungkinkan pengguna untuk dengan mudah mengambil tangkapan layar dari halaman web, pesan, atau aplikasi yang menampilkan informasi penting yang ingin mereka simpan atau bagikan.
Kelebihan:
- Mudah digunakan oleh pengguna pemula.
- Memungkinkan pengguna untuk mengambil tangkapan layar tanpa perlu mengetik ulang informasi yang ditampilkan.
- Tangkapan layar dapat disimpan sebagai referensi untuk digunakan di kemudian hari.
Kekurangan:
- Proses print screen hanya mengambil tampilan yang saat ini ditampilkan di layar, bukan keseluruhan halaman web atau dokumen yang lebih besar.
- Kualitas tangkapan layar dapat dipengaruhi oleh resolusi layar dan kualitas grafis perangkat yang digunakan.
- Tangkapan layar tidak dapat diedit atau dianotasi sebelum disimpan atau dibagikan.
Cara:
- Temukan tampilan atau informasi yang ingin Anda tangkap di hp Anda.
- Untuk mengambil tangkapan layar di hp Android, biasanya Anda perlu menekan tombol power dan volume down secara bersamaan. Pada beberapa model hp, seperti Samsung Galaxy, Anda juga dapat menggunakan metode lain seperti mengetuk layar dengan jari dan menarik ke bawah untuk mengambil screenshot.
- Setelah Anda mengambil tangkapan layar, Anda akan melihat notifikasi atau gambar kecil di layar yang menunjukkan bahwa tangkapan layar telah berhasil diambil.
- Untuk mengakses gambar tangkapan layar yang telah diambil, buka galeri atau aplikasi galeri di hp Anda.
- Cari dan buka folder yang berisi tangkapan layar Anda.
- Pilih tangkapan layar yang ingin Anda bagikan atau simpan.
- Pada menu berbagi, pilih opsi yang sesuai, seperti membagikan tangkapan layar melalui pesan, email, atau media sosial.
Cara Print Screen di Komputer | Tutorial Screen Shoot Layar Komputer

Apa itu?
Print screen di komputer adalah proses mengambil tangkapan layar atau screenshot dari tampilan yang saat ini ditampilkan di layar komputer. Ini adalah fitur yang tersedia di hampir semua sistem operasi, termasuk Windows dan macOS.
Sebagian besar pengguna komputer menggunakan print screen untuk berbagai tujuan seperti membuat tutorial, berbagi informasi, atau merekam tampilan layar yang tidak dapat diunduh atau disalin dengan cara lain.
Kelebihan:
- Mengambil tangkapan layar secara instan tanpa perlu menginstal atau menggunakan aplikasi tambahan.
- Memungkinkan pengguna untuk merekam tampilan layar yang lengkap dengan detail yang tidak dapat dijelaskan dengan kata-kata.
- Tangkapan layar dapat diedit atau dianotasi sebelum disimpan atau dibagikan.
Kekurangan:
- Tangkapan layar hanya merekam tampilan layar saat ini dan tidak bisa merekam suara atau video.
- Kualitas tangkapan layar dapat dipengaruhi oleh resolusi layar dan pengaturan grafis komputer yang digunakan.
- Tangkapan layar mungkin tidak dapat merekam efek animasi atau video yang sedang diputar di layar.
Cara:
- Pertama, temukan tampilan atau informasi yang ingin Anda tangkap di layar komputer Anda.
- Untuk mengambil tangkapan layar seluruh layar, tekan tombol “Print Screen” pada keyboard komputer Anda. Biasanya, tombol ini berada di sebelah kanan tombol “F12” pada keyboard. Anda juga dapat menggunakan kombinasi tombol “Alt” + “Print Screen” untuk mengambil tangkapan layar aktif.
- Jika Anda hanya ingin mengambil tangkapan layar dari jendela atau program tertentu, buka jendela atau program yang ingin Anda tangkap, dan pastikan itu adalah jendela aktif di layar.
- Selanjutnya, tekan tombol “Alt” + “Print Screen” pada keyboard komputer Anda untuk mengambil tangkapan layar dari jendela aktif.
- Setelah Anda mengambil tangkapan layar, buka program pengedit grafis seperti Microsoft Paint atau Adobe Photoshop.
- Pada program pengedit grafis, buka menu “Edit” dan pilih opsi “Paste” atau “Tempel” untuk menempelkan tangkapan layar yang telah Anda ambil.
- Anda dapat mengedit atau mengubah ukuran tangkapan layar sesuai kebutuhan Anda.
- Setelah selesai mengedit, Anda dapat menyimpan tangkapan layar dalam format yang diinginkan seperti JPG, PNG, atau BMP.
Spesifikasi, Merk, dan Harga:
Saat ini, ada banyak merek printer yang tersedia di pasaran, seperti HP, Canon, Epson, dan banyak lagi. Masing-masing merek memiliki spesifikasi dan harga yang berbeda-beda.
Berikut adalah beberapa contoh spesifikasi printer:
- Merk Printer X: Resolusi cetak 1200×1200 dpi, kecepatan cetak 10 halaman per menit, dan harga Rp 1.000.000.
- Merk Printer Y: Resolusi cetak 2400×1200 dpi, kecepatan cetak 20 halaman per menit, dan harga Rp 2.000.000.
- Merk Printer Z: Resolusi cetak 4800×2400 dpi, kecepatan cetak 30 halaman per menit, dan harga Rp 3.000.000.
Harga printer juga dapat bervariasi tergantung pada fitur tambahan yang disediakan, seperti kemampuan cetak nirkabel atau kemampuan cetak foto.