Terima kasih telah berkunjung ke situs kami! Pada kesempatan kali ini, kami akan membahas tentang cara screenshot di laptop dan komputer dengan sistem operasi Windows 10 dan Windows 7. Screenshot atau tangkapan layar adalah fitur yang sangat berguna untuk mengambil gambar dari tampilan layar komputer. Dalam artikel ini, kami akan memberikan informasi lengkap tentang cara melakukan screenshot di laptop dan komputer, beserta dengan kelebihan, kekurangan, serta spesifikasi yang perlu diperhatikan. Mari kita mulai!
Screenshot di Laptop dan Komputer Windows 10
Apakah Anda menggunakan laptop atau komputer dengan sistem operasi Windows 10? Berikut adalah beberapa metode yang bisa Anda gunakan untuk mengambil screenshot di Windows 10.

Apa itu Screenshot?
Screenshot atau tangkapan layar adalah istilah yang digunakan untuk mengambil gambar dari tampilan layar komputer. Dengan melakukan screenshot, Anda dapat merekam tampilan layar dan menyimpannya dalam bentuk gambar. Ini sangat berguna dalam berbagai situasi, seperti membuat tutorial, membagikan pesan error kepada teknisi, atau sekadar menyimpan momen penting yang terjadi di layar Anda. Windows 10 menyediakan beberapa metode yang mudah untuk melakukan screenshot. Berikut ini adalah beberapa metode beserta langkah-langkahnya:
Metode 1: Menggunakan Tombol Print Screen (PrtScn)
Langkah-langkah:
- Tekan tombol Print Screen (PrtScn) pada keyboard. Tombol ini biasanya terletak di pojok kanan atas, tepat di sebelah tombol F12.
- Tangkapan layar akan secara otomatis disimpan ke clipboard.
- Untuk menyimpan screenshot di dalam file gambar, buka program pengedit gambar seperti Paint atau Adobe Photoshop.
- Buka file baru dan tekan tombol “Ctrl+V” untuk menempelkan screenshot dari clipboard ke dalam file gambar.
- Simpan file gambar dengan format dan lokasi yang Anda inginkan.
Kelebihan:
- Mudah dilakukan, cukup dengan menekan satu tombol.
- Tidak memerlukan pengaturan tambahan.
- Memungkinkan untuk mengambil screenshot dari seluruh layar atau area yang dipilih.
Kekurangan:
- Tidak ada fitur editing yang lengkap, hanya mampu menyimpan gambar mentah.
- Tidak dapat mengambil screenshot dari area tertentu secara langsung.
- Tidak bisa merekam screenshot dalam bentuk video.
Metode 2: Menggunakan Tombol Windows + Print Screen (Windows + PrtScn)
Langkah-langkah:
- Tekan tombol Windows + Print Screen (Windows + PrtScn) pada keyboard. Tombol Windows biasanya terletak di sebelah kiri tombol spasi, sedangkan tombol Print Screen terletak di pojok kanan atas, tepat di sebelah tombol F12.
- Layar akan berkedip sebentar, menandakan bahwa screenshot telah diambil.
- Screenshot akan secara otomatis disimpan dalam folder “Gambar” di dalam folder pengguna Anda.
Kelebihan:
- Cepat dan langsung menyimpan screenshot dalam file gambar.
- Tidak memerlukan pengaturan tambahan.
- Memungkinkan untuk mengambil screenshot dari seluruh layar.
Kekurangan:
- Tidak dapat mengambil screenshot dari area tertentu secara langsung.
- Tidak bisa merekam screenshot dalam bentuk video.
Screenshot di Komputer Windows 7
Jika Anda menggunakan komputer dengan sistem operasi Windows 7, berikut adalah cara melakukan screenshot dengan mudah.
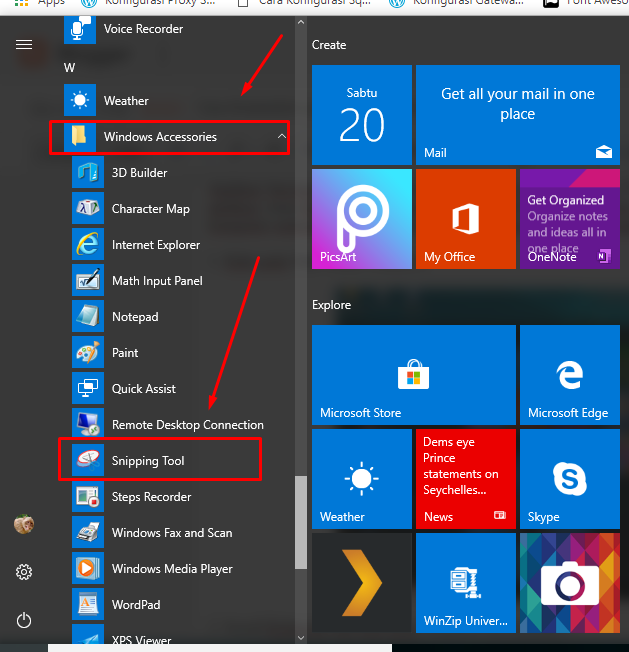
Apa itu Screenshot?
Screenshot atau tangkapan layar adalah metode untuk mengambil gambar dari tampilan layar komputer. Dalam Windows 7, terdapat beberapa cara yang bisa Anda gunakan untuk melakukan screenshot. Berikut adalah beberapa metode beserta langkah-langkahnya:
Metode 1: Menggunakan Tombol Print Screen (PrtScn)
Langkah-langkah:
- Tekan tombol Print Screen (PrtScn) pada keyboard. Tombol ini biasanya terletak di pojok kanan atas, tepat di sebelah tombol Pause/Break.
- Tangkapan layar akan disimpan ke clipboard.
- Buka program pengedit gambar seperti Paint atau Adobe Photoshop.
- Buka file baru dan tekan tombol “Ctrl+V” untuk menempelkan screenshot dari clipboard ke dalam file gambar.
- Simpan file gambar dengan format dan lokasi yang Anda inginkan.
Kelebihan:
- Mudah dilakukan, cukup dengan menekan satu tombol.
- Tidak memerlukan pengaturan tambahan.
- Memungkinkan untuk mengambil screenshot dari seluruh layar atau area yang dipilih.
Kekurangan:
- Tidak ada fitur editing yang lengkap, hanya mampu menyimpan gambar mentah.
- Tidak dapat mengambil screenshot dari area tertentu secara langsung.
- Tidak bisa merekam screenshot dalam bentuk video.
Cara Screenshot di Laptop Windows 10
Jika Anda menggunakan laptop dengan sistem operasi Windows 10, berikut adalah langkah-langkah untuk melakukan screenshot yang bisa Anda ikuti.

Apa itu Screenshot?
Screenshot atau tangkapan layar adalah fitur yang memungkinkan Anda untuk mengambil gambar dari tampilan layar laptop. Biasanya digunakan untuk membuat tutorial, berbagi pesan error dengan teknisi, atau sekadar menyimpan momen penting dalam bentuk gambar. Berikut ini adalah langkah-langkah untuk melakukan screenshot di laptop dengan sistem operasi Windows 10:
Metode 1: Menggunakan Tombol Print Screen (PrtScn)
Langkah-langkah:
- Tekan tombol Print Screen (PrtScn) pada keyboard. Tombol ini biasanya terletak di pojok kanan atas, tepat di sebelah tombol Scroll Lock.
- Tangkapan layar akan disimpan ke clipboard.
- Buka program pengedit gambar seperti Paint atau Adobe Photoshop.
- Buka file baru dan tekan tombol “Ctrl+V” untuk menempelkan screenshot dari clipboard ke dalam file gambar.
- Simpan file gambar dengan format dan lokasi yang Anda inginkan.
Kelebihan:
- Mudah dilakukan, cukup dengan menekan satu tombol.
- Tidak memerlukan pengaturan tambahan.
- Memungkinkan untuk mengambil screenshot dari seluruh layar atau area yang dipilih.
Kekurangan:
- Tidak ada fitur editing yang lengkap, hanya mampu menyimpan gambar mentah.
- Tidak dapat mengambil screenshot dari area tertentu secara langsung.
- Tidak bisa merekam screenshot dalam bentuk video.
How To Take A Screenshot On Windows Laptop
Jika Anda menggunakan laptop dengan sistem operasi Windows, berikut adalah langkah-langkah untuk mengambil screenshot yang bisa Anda ikuti.

Apa itu Screenshot?
Screenshot atau tangkapan layar adalah fitur yang memungkinkan Anda untuk mengambil gambar dari tampilan layar laptop. Dengan melakukan screenshot, Anda dapat merekam tampilan layar dan menyimpannya dalam bentuk gambar. Berikut ini adalah langkah-langkah untuk mengambil screenshot di laptop dengan sistem operasi Windows:
Metode 1: Menggunakan Tombol Print Screen (PrtScn)
Langkah-langkah:
- Tekan tombol Print Screen (PrtScn) pada keyboard. Tombol ini biasanya terletak di pojok kanan atas, tepat di sebelah tombol Scroll Lock.
- Tangkapan layar akan disimpan ke clipboard.
- Buka program pengedit gambar seperti Paint atau Adobe Photoshop.
- Buka file baru dan tekan tombol “Ctrl+V” untuk menempelkan screenshot dari clipboard ke dalam file gambar.
- Simpan file gambar dengan format dan lokasi yang Anda inginkan.
Metode 2: Menggunakan Tombol Windows + Print Screen (Windows + PrtScn)
Langkah-langkah:
- Tekan tombol Windows + Print Screen (Windows + PrtScn) pada keyboard. Tombol Windows biasanya terletak di sebelah kiri tombol Ctrl, sedangkan tombol Print Screen terletak di pojok kanan atas, tepat di sebelah tombol Scroll Lock.
- Layar akan berkedip sebentar, menandakan bahwa screenshot telah diambil.
- Screenshot akan secara otomatis disimpan dalam folder “Gambar” di dalam folder pengguna Anda.
Ringkasan:
Screenshot adalah fitur yang sangat berguna untuk mengambil gambar dari tampilan layar komputer. Dalam artikel ini, kami telah menjelaskan cara melakukan screenshot di laptop dan komputer dengan sistem operasi Windows 10 dan Windows 7. Kami juga memberikan informasi tentang kelebihan, kekurangan, serta spesifikasi yang perlu diperhatikan saat melakukan screenshot. Semoga artikel ini bermanfaat bagi Anda. Jika Anda memiliki pertanyaan atau komentar, jangan ragu untuk meninggalkan komentar di bawah.
Rujukan Gambar:
Ulasan Spesifikasi Laptop dan Komputer
Sebelum kita membahas lebih lanjut tentang screenshot di laptop dan komputer, ada baiknya kita juga mengetahui beberapa hal terkait spesifikasi dan merek-merek laptop dan komputer terpopuler saat ini. Berikut ini adalah ulasan singkat tentang spesifikasi, merek, dan harga laptop dan komputer:
Apa Itu Spesifikasi Laptop dan Komputer?
Spesifikasi laptop dan komputer adalah informasi teknis mengenai hardware dan software yang digunakan dalam perangkat tersebut. Informasi spesifikasi mencakup CPU (Central Processing Unit), RAM (Random Access Memory), penyimpanan (hard drive atau solid-state drive), kartu grafis, dan sistem operasi yang digunakan. Spesifikasi laptop dan komputer berbeda-beda tergantung pada kebutuhan pengguna dan jenis aplikasi yang akan dijalankan.
Apa Itu Merek Laptop dan Komputer?
Merek laptop dan komputer merujuk pada nama produsen atau perusahaan yang memproduksi perangkat tersebut. Merek-merek terkenal seperti Apple, Dell, HP, Lenovo, Asus, dan Acer adalah contoh dari merek-merek laptop dan komputer yang populer di pasaran. Setiap merek memiliki kelebihan dan kekurangan masing-masing, dan biasanya menawarkan berbagai model dengan spesifikasi yang berbeda.
Apa Itu Harga Laptop dan Komputer?
Harga laptop dan komputer bervariasi tergantung pada spesifikasi dan merek yang dipilih. Laptop dan komputer dengan spesifikasi tinggi cenderung memiliki harga lebih mahal, sedangkan laptop dan komputer dengan spesifikasi rendah atau sedang biasanya memiliki harga yang lebih terjangkau. Selain itu, faktor-faktor lain seperti tipe layar, desain, fitur tambahan, dan dukungan purna jual juga dapat mempengaruhi harga perangkat tersebut.
Kelebihan dan Kekurangan Masing-masing Metode
Setiap metode screenshot di laptop dan komputer memiliki kelebihan dan kekurangan masing-masing. Berikut ini adalah ringkasan dari kelebihan dan kekurangan setiap metode
