4 Cara Screenshot Layar MacBook, Tanpa Software – Mencari Inspirasi
Cara Screenshot Layar MacBook

Apa itu Screenshot?
Screenshot adalah salah satu fitur yang sangat berguna pada MacBook. Dengan melakukan screenshot, Anda dapat dengan mudah mengambil gambar layar atau tampilan tertentu dan membagikannya kepada orang lain. Screenshot ini dapat digunakan dalam berbagai konteks, mulai dari menunjukkan masalah teknis pada perangkat Anda, berbagi tangkapan layar ke teman atau kolega, hingga membuat panduan instruksi yang bergambar. Bagaimanapun juga, screenshot merupakan salah satu fitur paling sering digunakan pada MacBook.
Kelebihan Screenshot pada MacBook
Ada beberapa kelebihan yang dimiliki oleh fitur screenshot pada MacBook:
- Sangat mudah digunakan: Untuk melakukan screenshot, Anda hanya perlu mengombinasikan beberapa tombol pada keyboard MacBook. Tidak memerlukan software tambahan.
- Tersedia dalam berbagai metode: Anda dapat melakukan screenshot layar penuh, screenshot tampilan tertentu, atau bahkan melakukan screenshot suatu bagian dengan menggunakan metode tertentu.
- Dapat digunakan secara fleksibel: Anda dapat langsung menyimpan dan membagikan screenshot ke berbagai platform, seperti email, pesan teks, atau media sosial.
- Membantu menjelaskan masalah teknis: Jika Anda mengalami masalah pada MacBook, Anda dapat dengan mudah melakukan screenshot dan mengirimkannya kepada tim dukungan teknis untuk membantu memecahkan masalah.
Kekurangan Screenshot pada MacBook
Meskipun terdapat banyak kelebihan dari fitur screenshot pada MacBook, beberapa kekurangan juga perlu diperhatikan:
- Terbatas pada layar MacBook: Screenshot hanya dapat diambil pada layar MacBook Anda. Jika Anda ingin mengambil screenshot di monitor eksternal, Anda perlu menggunakan metode lain.
- Tidak menangkap suara atau video: Screenshot hanya dapat menangkap gambar, sehingga jika Anda ingin merekam suara atau video, Anda perlu menggunakan metode lain seperti screen recording.
Cara Melakukan Screenshot pada MacBook
Berikut adalah 4 cara untuk melakukan screenshot pada MacBook tanpa menggunakan software tambahan:
1. Screenshot Seluruh Layar
Metode pertama yang dapat Anda gunakan adalah dengan mengambil screenshot seluruh layar MacBook. Cara ini sangat simpel dan mudah dilakukan:
- Tekan tombol Command (cmd) + Shift + 3 secara bersamaan.
- Tangkapan layar selesai diambil, dan hasilnya akan otomatis disimpan sebagai file gambar pada desktop MacBook Anda.

2. Screenshot Tampilan Tertentu
Jika Anda hanya ingin mengambil screenshot pada tampilan tertentu, Anda dapat menggunakan metode ini:
- Tekan tombol Command (cmd) + Shift + 4 secara bersamaan.
- Saat kursor berubah menjadi tanda silang, klik dan geser kursor untuk menentukan area yang ingin Anda screenshot.
- Setelah menentukan area yang diinginkan, lepaskan klik mouse atau trackpad.
- Tangkapan layar selesai diambil, dan hasilnya akan otomatis disimpan sebagai file gambar pada desktop MacBook Anda.

3. Screenshot Suatu Bagian dengan Metode Tambahan
Jika ingin mengambil screenshot suatu bagian dengan metode tambahan, Anda dapat menggunakan langkah-langkah berikut:
- Tekan tombol Command (cmd) + Shift + 4 secara bersamaan.
- Tekan spasi pada keyboard sehingga kursor berubah menjadi ikon kamera.
- Arahkan kursor ke window atau menu yang ingin Anda ambil screenshot.
- Klik pada window atau menu tersebut untuk mengambil tangkapan layar.
- Tangkapan layar selesai diambil, dan hasilnya akan otomatis disimpan sebagai file gambar pada desktop MacBook Anda.

4. Screenshot Touch Bar
Jika Anda memiliki MacBook dengan Touch Bar, Anda juga dapat mengambil screenshot pada Touch Bar:
- Tekan tombol Command (cmd) + Shift + 6 secara bersamaan.
- Tombol screenshot yang muncul langsung dengan cepat mengambil tangkapan layar pada Touch Bar MacBook Anda.
- Tangkapan layar selesai diambil, dan hasilnya akan otomatis disimpan sebagai file gambar pada desktop MacBook Anda.

Spesifikasi MacBook untuk Screenshot
Agar dapat melakukan screenshot dengan mudah, pastikan bahwa MacBook Anda memenuhi spesifikasi tertentu:
- Versi Mac OS yang kompatibel: MacBook Anda harus menjalankan sistem operasi yang kompatibel dengan fitur screenshot, seperti macOS Mojave, macOS High Sierra, atau versi di atasnya.
- Tombol keyboard yang berfungsi dengan baik: Pastikan semua tombol pada keyboard MacBook Anda berfungsi dengan baik sehingga Anda dapat melakukan kombinasi tombol yang diperlukan untuk mengambil screenshot.
- Resolusi layar yang memadai: Untuk mengambil screenshot dengan kualitas yang baik, MacBook Anda sebaiknya memiliki resolusi layar yang memadai.
Cara Menggunakan Fitur Screenshot pada MacBook
Sekarang bahwa Anda telah memahami beberapa metode untuk melakukan screenshot pada MacBook, berikut adalah langkah-langkah singkat tentang cara menggunakan fitur screenshot pada MacBook:
- Tentukan jenis screenshot yang ingin Anda ambil (seluruh layar, tampilan tertentu, suatu bagian dengan metode tambahan, atau Touch Bar).
- Gunakan kombinasi tombol yang sesuai dengan metode screenshot yang dipilih.
- Tunggu hingga tangkapan layar selesai diambil dan disimpan sebagai file gambar.
- Buka file gambar screenshot yang telah disimpan, dan pastikan kualitasnya sesuai dengan yang diinginkan.
- Jika perlu, Anda dapat membagikan screenshot tersebut kepada orang lain melalui email, pesan teks, atau media sosial.
Merk dan Harga MacBook
MacBook adalah salah satu merek laptop yang sangat terkenal dan diakui. Berikut adalah beberapa merk MacBook yang populer:
- MacBook Air
- MacBook Pro
Harga dari MacBook berbeda-beda tergantung pada model dan spesifikasinya. Berikut adalah perkiraan harga MacBook saat ini:
- MacBook Air: Harga mulai dari 13 juta rupiah hingga 22 juta rupiah.
- MacBook Pro: Harga mulai dari 20 juta rupiah hingga 40 juta rupiah.
CARA SCREENSHOT MACBOOK PRO – YouTube
Cara Screenshot MacBook Pro
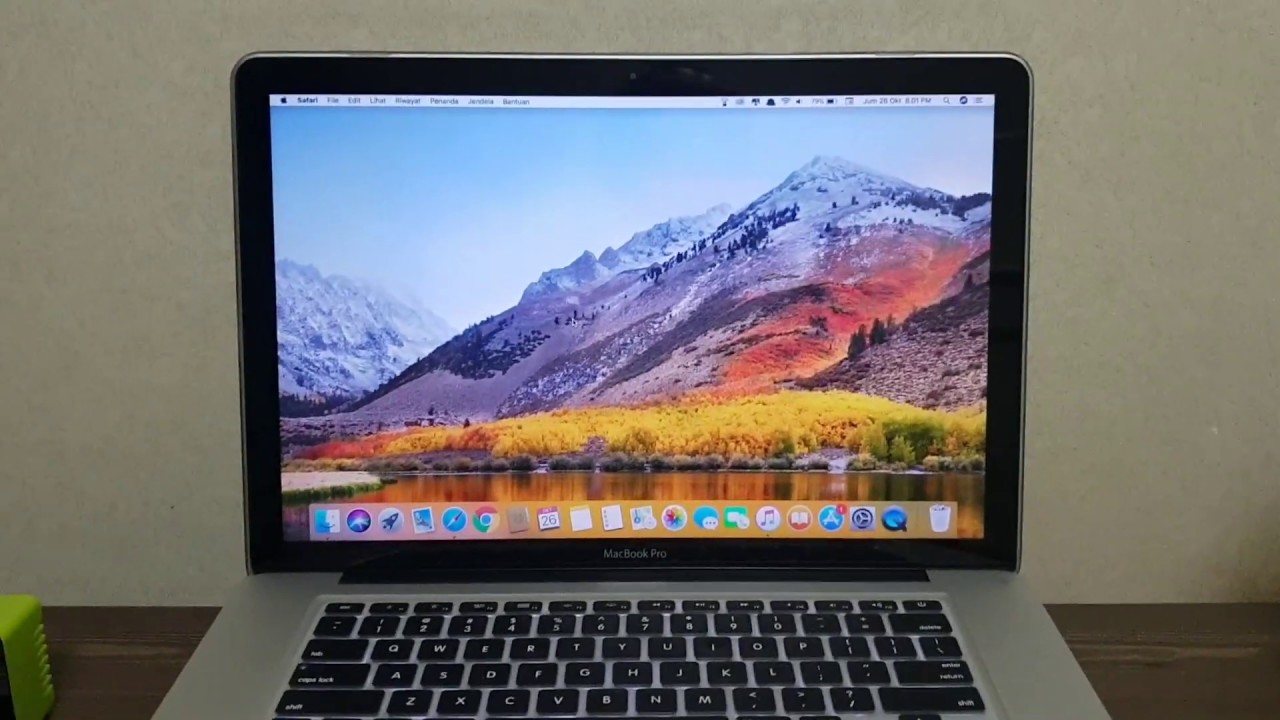
Apa itu Screenshot?
Ketika menggunakan MacBook Pro, Anda juga dapat dengan mudah melakukan screenshot untuk berbagai keperluan. Screenshot adalah proses mengambil gambar dari layar MacBook Pro Anda. Dengan melakukan screenshot, Anda dapat dengan cepat mencatat apa yang terjadi di layar Anda dan membagikannya kepada orang lain.
Kelebihan Screenshot pada MacBook Pro
Fitur screenshot pada MacBook Pro memiliki berbagai kelebihan yang dapat Anda nikmati:
- Simpel dan mudah digunakan: Anda dapat dengan mudah melakukan screenshot pada MacBook Pro dengan mengombinasikan beberapa tombol pada keyboard.
- Menampilkan dengan tepat apa yang ada di layar: Screenshot akan menangkap gambar dengan presisi tinggi, sehingga Anda dapat menunjukkan kepada orang lain dengan jelas apa yang sedang Anda lihat di layar Anda.
- Mudah dalam berbagi: Setelah mengambil screenshot, Anda dapat langsung membagikannya kepada orang lain melalui email, pesan teks, atau media sosial.
- Membantu dalam menyelesaikan masalah: Jika Anda mengalami masalah pada MacBook Pro Anda, Anda dapat dengan cepat mengambil screenshot dan membagikannya kepada tim dukungan teknis untuk mendapatkan bantuan.
Kekurangan Screenshot pada MacBook Pro
Tidak hanya memiliki kelebihan, namun fitur screenshot pada MacBook Pro juga memiliki beberapa kekurangan yang perlu Anda perhatikan:
- Tidak menangkap suara atau video: Screenshot hanya dapat menangkap gambar, sehingga jika Anda ingin merekam suara atau video, Anda perlu menggunakan metode lain seperti screen recording.
- Tidak dapat mengambil screenshot di monitor eksternal: Jika Anda menggunakan MacBook Pro dengan monitor eksternal, Anda tidak dapat langsung mengambil screenshot pada monitor eksternal tersebut.
Cara Melakukan Screenshot pada MacBook Pro
Berikut adalah langkah-langkah untuk melakukan screenshot pada MacBook Pro:
1. Screenshot Layar Penuh
Metode pertama yang dapat Anda gunakan adalah dengan mengambil screenshot layar penuh pada MacBook Pro:
- Klik tombol Command (cmd) + Shift + 3 secara bersamaan pada keyboard MacBook Pro Anda.
- Tangkapan layar akan otomatis disimpan sebagai file gambar pada desktop MacBook Pro Anda.
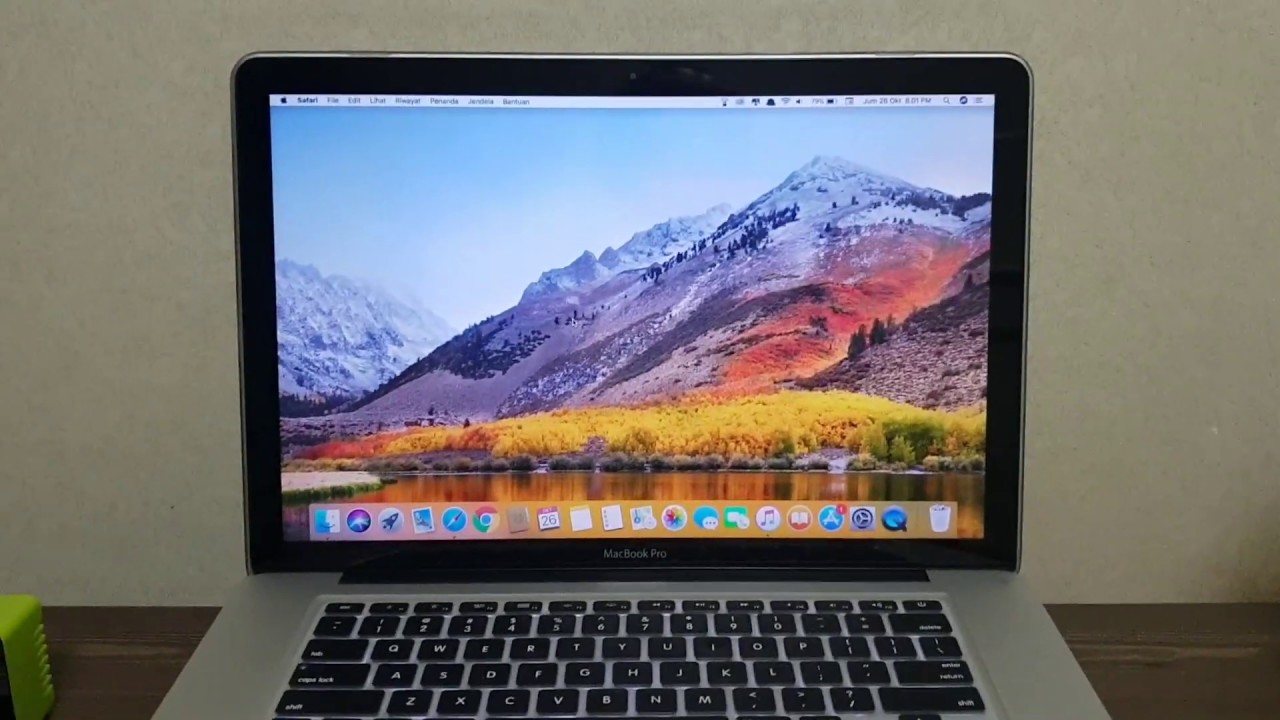
2. Screenshot Bagian Tertentu
Jika Anda hanya ingin mengambil screenshot pada bagian tertentu dari layar MacBook Pro, Anda dapat menggunakan metode ini:
- Klik tombol Command (cmd) + Shift + 4 secara bersamaan pada keyboard MacBook Pro Anda.
- Kursor akan berubah menjadi tanda silang.
- Tentukan area yang ingin Anda screenshot dengan mengklik dan menyeret kursor.
- Setelah menentukan area, lepaskan klik mouse atau trackpad.
- Gambar screenshot akan otomatis disimpan sebagai file gambar pada desktop MacBook Pro Anda.
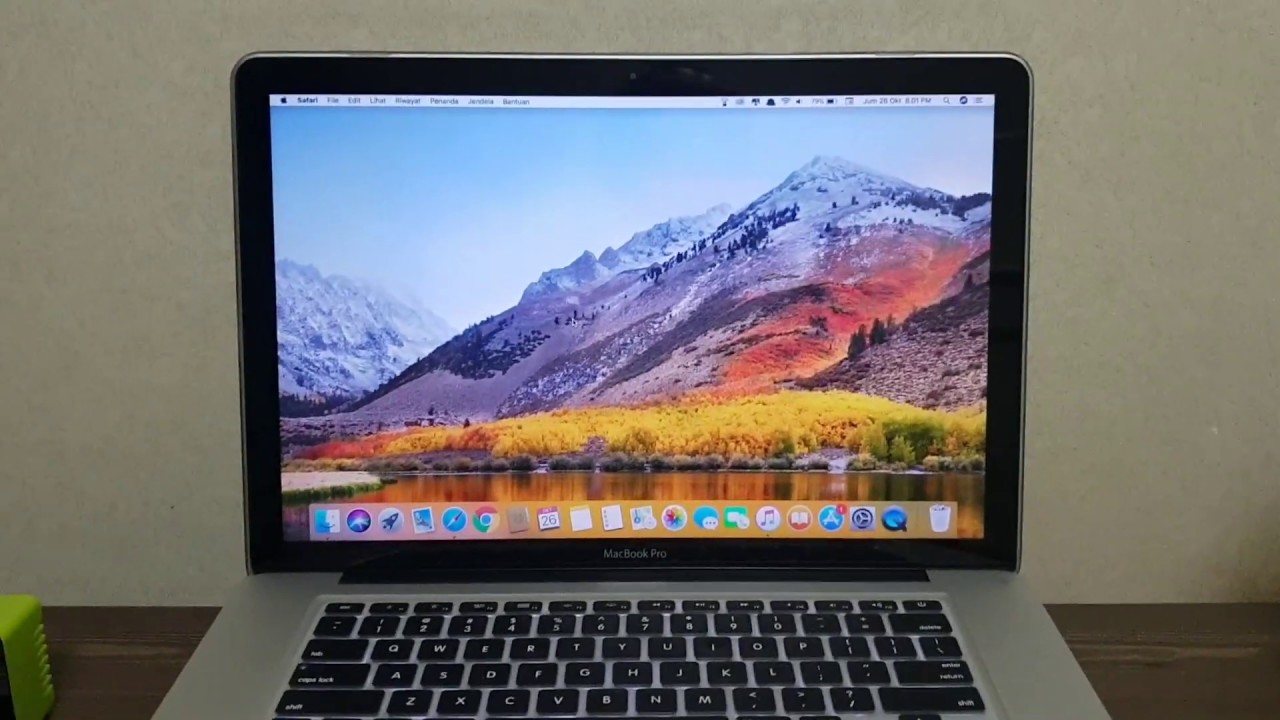
3. Screenshot dengan Metode Tambahan
Jika Anda ingin mengambil screenshot dengan metode tambahan, Anda dapat menggunakan langkah-langkah berikut:
- Klik tombol Command (cmd) + Shift + 4 secara bersamaan pada keyboard MacBook Pro Anda.
- Klik spasi pada keyboard sehingga kursor berubah menjadi ikon kamera.
- Arahkan kursor ke window atau menu yang ingin Anda ambil screenshot.
- Klik pada window atau menu tersebut untuk mengambil tangkapan layar.
- Gambar screenshot akan otomatis disimpan sebagai file gambar pada desktop MacBook Pro Anda.
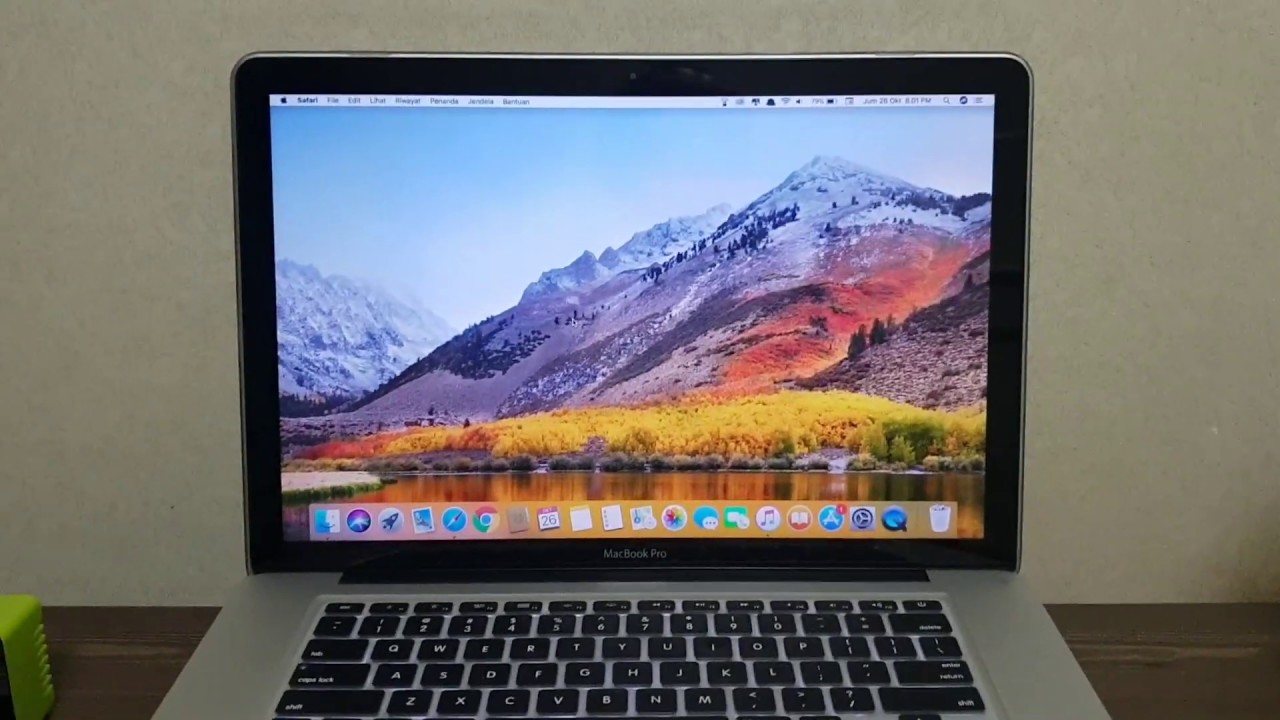
4. Screenshot Touch Bar
Jika Anda menggunakan MacBook Pro dengan Touch Bar, Anda juga dapat mengambil screenshot pada Touch Bar:
- Klik tombol Command (cmd) + Shift + 6 secara bersamaan pada keyboard MacBook Pro Anda.
- Secara cepat, tangkapan layar Touch Bar akan diambil dan disimpan sebagai file gambar pada desktop MacBook Pro Anda.
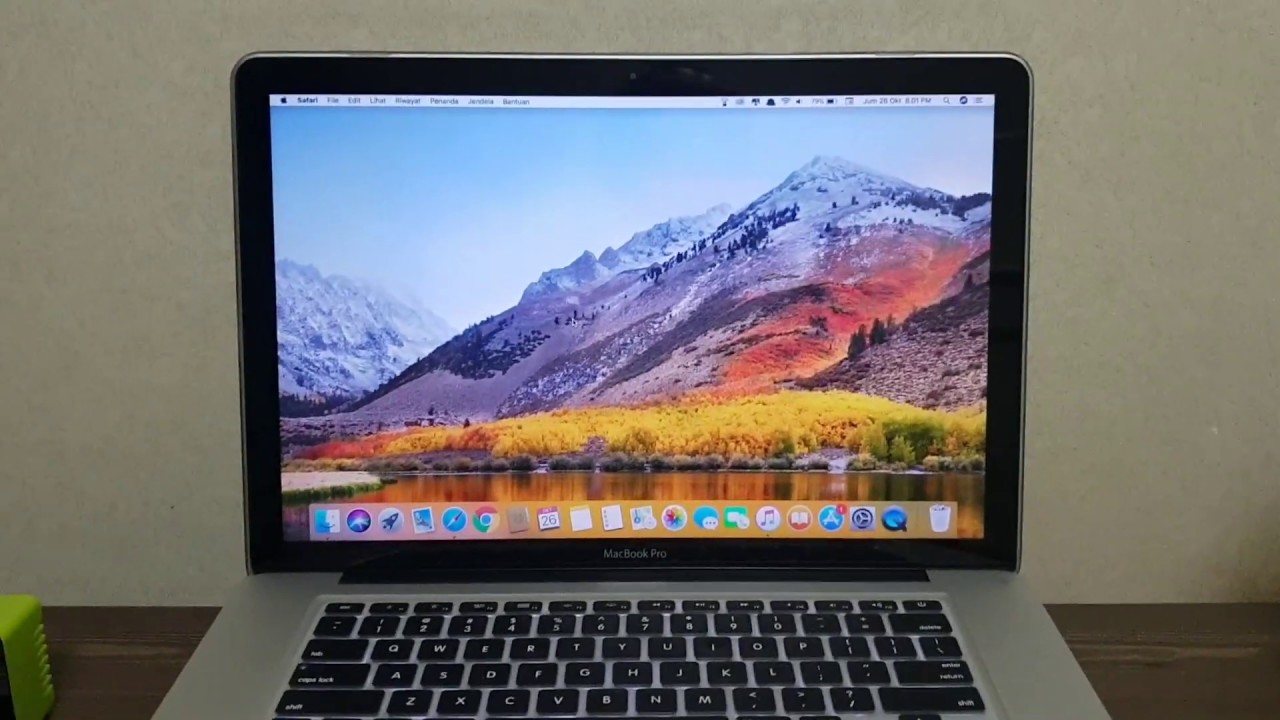
Spesifikasi MacBook Pro untuk Screenshot
MacBook Pro adalah laptop yang kuat dan memiliki spesifikasi yang tinggi. Berikut adalah beberapa spesifikasi yang perlu dipertimbangkan ketika menggunakan fitur screenshot pada MacBook Pro:
- Versi Mac OS yang kompatibel: Pastikan MacBook Pro Anda menjalankan sistem operasi yang kompatibel dengan fitur screenshot, seperti macOS Mojave, macOS High Sierra, atau versi di atasnya.
- Tersedianya tombol keyboard yang berfungsi dengan baik: Pastikan semua tombol pada keyboard MacBook Pro Anda berfungsi dengan baik agar Anda dapat melakukan kombinasi tombol yang diperlukan untuk mengambil screenshot.
- Resolusi layar yang memadai: Untuk mengambil screenshot dengan kualitas yang baik, MacBook Pro Anda sebaiknya memiliki resolusi layar yang memadai.
Cara Screenshot Macbook Simak Lengkapnya | NinoPedia.com – Ninopedia

Apa itu Screenshot?
MacBook merupakan salah satu laptop yang sering digunakan oleh banyak orang, terutama dalam bidang desain grafis atau pengolahan media. Dalam penggunaan sehari-hari, Anda mungkin perlu mengambil screenshot untuk tujuan yang berbeda. Screenshot adalah proses mengambil gambar dari tampilan layar MacBook Anda. Dengan melakukan screenshot, Anda dapat dengan mudah merekam apa yang terjadi di layar Anda dan membagikannya kepada orang lain.
Kelebihan Screenshot pada MacBook
Fitur screenshot pada MacBook memiliki beberapa kelebihan yang membuatnya menjadi fitur yang sangat berguna:
- Mudah digunakan: Anda dapat dengan mudah melakukan screenshot pada MacBook tanpa perlu menginstal atau menggunakan software tambahan. Cukup dengan menggunakan kombinasi tombol pada keyboard, Anda dapat mengambil gambar layar dengan cepat.
- Beragam metode screenshot: Anda dapat mengambil screenshot layar penuh, screenshot tampilan tertentu, atau bahkan mengambil screenshot suatu bagian dengan metode tambahan tertentu.
- Mudah membagikan hasil screenshot: Setelah mengambil screenshot, Anda dapat dengan mudah membagikannya kepada orang lain melalui email, pesan
