Apakah kamu pernah mengalami kesulitan dalam berbagi printer di Windows 10? Jangan khawatir, karena di artikel ini saya akan membagikan kepada kamu cara-cara yang mudah untuk melakukan sharing printer di sistem operasi Windows 10.
Cara Sharing Printer Windows 10 dengan Wifi
Salah satu cara paling mudah untuk sharing printer di Windows 10 adalah melalui koneksi WiFi. Kamu bisa mengikuti langkah-langkah berikut:

Apa itu Sharing Printer?
Sharing printer merupakan proses berbagi keseluruhan fungsi printer yang ada di satu komputer kepada komputer lainnya dalam jaringan. Sehingga, kamu bisa mencetak dokumen dari komputer lain menggunakan printer yang terhubung ke komputer tersebut.
Mengapa Perlu Melakukan Sharing Printer di Windows 10?
Sharing printer sangatlah penting, terutama jika kamu bekerja di lingkungan dengan beberapa komputer yang perlu mencetak dokumen secara bersama-sama. Dengan melakukan sharing printer di Windows 10, kamu dapat menghemat biaya dan ruang, karena tidak perlu membeli printer untuk setiap komputer.
Kelebihan Sharing Printer di Windows 10
– Menghemat biaya, karena kamu tidak perlu membeli printer untuk setiap komputer.
– Menghemat ruang, karena satu printer dapat digunakan oleh beberapa komputer.
– Meningkatkan produktivitas, karena semua komputer dalam jaringan dapat mencetak dokumen dengan mudah.
Kekurangan Sharing Printer di Windows 10
– Ketergantungan pada satu komputer yang menjalankan printer, jika komputer tersebut mati atau tidak dapat diakses, maka tidak ada komputer lain yang dapat menggunakan printer.
– Memerlukan pengaturan yang tepat, terutama jika jaringan memiliki konfigurasi yang kompleks.
– Kecepatan mencetak tergantung pada kualitas jaringan yang digunakan.
Cara Sharing Printer di Windows 10 dengan Wifi
Berikut ini adalah langkah-langkah yang dapat kamu ikuti untuk melakukan sharing printer di Windows 10 dengan menggunakan koneksi WiFi:
- Pastikan printer sudah terhubung ke komputer yang ingin dijadikan host untuk sharing.
- Buka menu “Settings” atau “Pengaturan” dengan mengklik ikon Windows di pojok kiri bawah, lalu pilih “Settings” atau “Pengaturan”.
- Pilih menu “Devices” atau “Perangkat”.
- Pada menu Devices, pilih submenu “Printers & scanners” atau “Printer & scanner”.
- Pada submenu “Printers & scanners”, aktifkan opsi “Share this printer” atau “Bagikan printer ini”.
- Selanjutnya, komputer akan memberikan nama untuk printer yang akan di-share. Kamu dapat menyimpan nama tersebut atau mengubahnya sesuai keinginan.
- Setelah itu, komputer akan mereset printer dan menyiapkan printer untuk digunakan oleh komputer lain di jaringan.
- Langkah terakhir adalah menghubungkan komputer lain di jaringan ke printer yang sudah di-share.

Cara Sharing Printer di Windows 10 dengan LAN
Selain menggunakan koneksi WiFi, kamu juga bisa melakukan sharing printer di Windows 10 dengan menggunakan koneksi LAN (Local Area Network). Berikut adalah langkah-langkahnya:
- Pastikan printer sudah terhubung ke komputer yang ingin dijadikan host untuk sharing.
- Buka menu “Settings” atau “Pengaturan” dengan mengklik ikon Windows di pojok kiri bawah, lalu pilih “Settings” atau “Pengaturan”.
- Pilih menu “Devices” atau “Perangkat”.
- Pada menu Devices, pilih submenu “Printers & scanners” atau “Printer & scanner”.
- Pada submenu “Printers & scanners”, aktifkan opsi “Share this printer” atau “Bagikan printer ini”.
- Pada opsi “Sharing”, klik “Printer properties” atau “Properti printer”.
- Pada tab “Sharing”, klik “Additional drivers” atau “Driver tambahan”.
- Pilih arsitektur CPU yang sesuai dengan komputer yang akan menggunakan printer (32-bit atau 64-bit).
- Klik “OK” untuk menginstal driver tambahan.
Selain langkah di atas, kamu juga perlu melakukan beberapa langkah tambahan pada komputer lain yang ingin menggunakan printer yang di-share:
- Pastikan komputer yang ingin menggunakan printer sudah terhubung ke jaringan yang sama dengan komputer host.
- Buka menu “Settings” atau “Pengaturan” dengan mengklik ikon Windows di pojok kiri bawah, lalu pilih “Settings” atau “Pengaturan”.
- Pilih menu “Devices” atau “Perangkat”.
- Pada menu Devices, pilih submenu “Printers & scanners” atau “Printer & scanner”.
- Klik tombol “Add a printer or scanner” atau “Tambahkan printer atau scanner”.
- Tunggu beberapa saat hingga komputer menemukan printer yang di-share di jaringan.
- Pilih printer yang ingin digunakan, lalu klik tombol “Add device” atau “Tambahkan perangkat”.
- Komputer akan menginstal driver yang dibutuhkan untuk menggunakan printer tersebut.
- Setelah selesai, kamu dapat mencetak dokumen menggunakan printer yang telah di-share di jaringan.
Cara Sharing Printer di Windows 7 / 8 / 10 Melalui LAN
Jika kamu menggunakan sistem operasi Windows 7, Windows 8, atau Windows 10, langkah-langkah berikut bisa kamu lakukan untuk melakukan sharing printer melalui LAN:
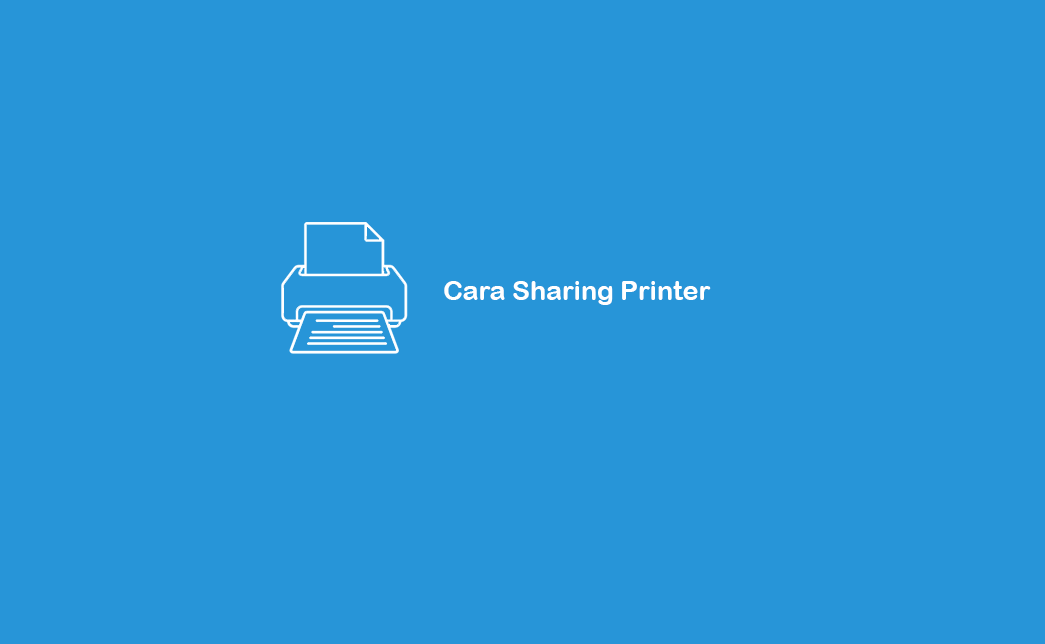
Apa itu Sharing Printer melalui LAN?
Sharing printer melalui LAN merupakan metode berbagi printer yang dilakukan melalui jaringan LAN (Local Area Network). Dengan metode ini, kamu bisa menghubungkan beberapa komputer ke printer yang terhubung ke salah satu komputer di jaringan.
Mengapa Perlu Melakukan Sharing Printer melalui LAN?
Melakukan sharing printer melalui LAN sangatlah berguna, terutama jika kamu bekerja di lingkungan dengan beberapa komputer yang perlu mencetak dokumen secara bersama-sama. Selain itu, melalui sharing printer melalui LAN, kamu juga dapat menghemat biaya dan ruang, karena tidak perlu membeli printer untuk setiap komputer.
Kelebihan Sharing Printer melalui LAN
– Menghemat biaya, karena kamu tidak perlu membeli printer untuk setiap komputer.
– Menghemat ruang, karena satu printer dapat digunakan oleh beberapa komputer.
– Meningkatkan produktivitas, karena semua komputer dalam jaringan dapat mencetak dokumen dengan mudah.
– Tidak ada ketergantungan pada satu komputer, setiap komputer di jaringan dapat menggunakan printer meskipun komputer host mati.
Kekurangan Sharing Printer melalui LAN
– Memerlukan koneksi jaringan yang stabil dan cepat agar mencetak dokumen tidak terganggu.
– Dibutuhkan pengaturan jaringan yang tepat.
– Perlu melakukan pengaturan keamanan agar printer hanya dapat diakses oleh komputer yang diperbolehkan.
Berikut ini adalah langkah-langkah yang dapat kamu ikuti untuk melakukan sharing printer melalui LAN di Windows 7, Windows 8, atau Windows 10:
- Pastikan printer sudah terhubung ke komputer yang ingin dijadikan host untuk sharing.
- Buka menu “Control Panel” atau “Panel Kontrol”.
- Pilih submenu “Devices and Printers” atau “Perangkat dan Printer”.
- Klik kanan pada printer yang ingin di-share, lalu pilih “Printer properties” atau “Properti printer”.
- Pada tab “Sharing”, aktifkan opsi “Share this printer” atau “Bagikan printer ini”.
- Setelah itu, komputer akan memberikan nama untuk printer yang akan di-share. Kamu dapat menyimpan nama tersebut atau mengubahnya sesuai keinginan.
- Langkah terakhir adalah menghubungkan komputer lain di jaringan ke printer yang sudah di-share.
Setelah kamu berhasil mengikuti langkah-langkah di atas, kamu dapat mencetak dokumen menggunakan printer yang telah di-share melalui jaringan LAN.
Cara Sharing Printer Windows Xp Ke Windows 7
Jika kamu ingin berbagi printer dari komputer yang menjalankan Windows XP ke komputer yang menjalankan Windows 7, kamu bisa mengikuti langkah-langkah berikut:

Apa itu Sharing Printer dari Windows XP ke Windows 7?
Sharing printer dari Windows XP ke Windows 7 adalah proses berbagi fitur printer yang berada pada komputer yang menjalankan sistem operasi Windows XP kepada komputer yang menjalankan sistem operasi Windows 7. Dengan demikian, komputer yang menjalankan Windows 7 dapat mencetak dokumen menggunakan printer yang terhubung ke komputer Windows XP.
Mengapa Perlu Melakukan Sharing Printer dari Windows XP ke Windows 7?
Sharing printer dari Windows XP ke Windows 7 sangatlah berguna, terutama jika kamu memiliki printer yang terhubung ke komputer Windows XP dan ingin mencetak dokumen dari komputer Windows 7. Dengan menggunakan fitur sharing printer ini, kamu tidak perlu membeli printer baru yang terhubung ke komputer Windows 7.
Kelebihan Sharing Printer dari Windows XP ke Windows 7
– Menghemat biaya, karena kamu tidak perlu membeli printer baru yang terhubung ke komputer Windows 7.
– Menghemat ruang, karena satu printer dapat digunakan oleh beberapa komputer.
– Meningkatkan produktivitas, karena semua komputer dalam jaringan dapat mencetak dokumen dengan mudah.
Kekurangan Sharing Printer dari Windows XP ke Windows 7
– Komputer yang menjalankan Windows XP harus selalu aktif agar komputer Windows 7 dapat mencetak dokumen menggunakan printer yang terhubung ke komputer Windows XP.
– Dibutuhkan pengaturan jaringan yang tepat agar printer dapat diakses oleh komputer Windows 7.
– Kecepatan mencetak tergantung pada kualitas jaringan yang digunakan.
Berikut ini adalah langkah-langkah yang dapat kamu ikuti untuk sharing printer dari Windows XP ke Windows 7:
- Pastikan printer telah terhubung ke komputer yang menjalankan Windows XP.
- Pada komputer yang menjalankan Windows XP, buka menu “Control Panel” atau “Panel Kontrol”.
- Pilih submenu “Printers and Faxes” atau “Printer dan Faks”.
- Klik kanan pada printer yang ingin di-share, lalu pilih “Sharing” atau “Berbagi”.
- Pada tab “Sharing”, aktifkan opsi “Share this printer” atau “Bagikan printer ini”. Kamu juga dapat memberikan nama yang sesuai dengan printer.
- Klik tombol “OK” untuk menyimpan pengaturan sharing printer.
- Pada komputer yang menjalankan Windows 7, buka menu “Control Panel” atau “Panel Kontrol”.
- Pilih submenu “Devices and Printers” atau “Perangkat dan Printer”.
- Klik tombol “Add a printer” atau “Tambahkan printer”.
- Pilih opsi “Add a network, wireless or Bluetooth printer” atau “Tambahkan printer jaringan, nirkabel, atau Bluetooth”.
- Tunggu beberapa saat hingga komputer menemukan printer yang di-share oleh komputer Windows XP.
- Pilih printer yang ingin digunakan, lalu klik tombol “Next” atau “Berikutnya”.
- Ikuti petunjuk yang ditampilkan oleh komputer untuk menyelesaikan proses instalasi driver printer.
- Setelah selesai, kamu dapat mencetak dokumen menggunakan printer yang telah di-share dari komputer Windows XP ke komputer Windows 7.
Dengan mengikuti langkah-langkah di atas, kamu dapat dengan mudah melakukan sharing printer di Windows 10 baik melalui koneksi WiFi, LAN, maupun menggunakan koneksi Bluetooth. Sharing printer akan sangat berguna, terutama jika kamu bekerja di lingkungan dengan beberapa komputer yang perlu mencetak dokumen secara bersama-sama. Selain itu, dengan sharing printer, kamu juga bisa menghemat biaya dan ruang, karena tidak perlu membeli printer untuk setiap komputer. Yuk, coba sekarang juga!
