Reset Macbook Air to Factory Settings Without Disk
Reset Macbook Air to Factory Settings Without Disk (1-888-272-9xxx)

Apakah Anda memiliki MacBook Air dan ingin mengembalikannya ke pengaturan pabrik tanpa menggunakan disk? Jika demikian, Anda berada di tempat yang tepat. Dalam artikel ini, kami akan membahas cara melakukan reset MacBook Air ke pengaturan pabrik tanpa menggunakan disk.
Proses reset MacBook Air bisa sangat bermanfaat ketika Anda ingin menjual perangkat tersebut atau mengalami masalah yang tidak dapat diselesaikan dengan cara lain. Reset ke pengaturan pabrik dapat menghilangkan semua data dan konfigurasi yang ada, sehingga membantu memulihkan MacBook Air Anda ke kondisi semula atau menghapus data pribadi Anda dengan aman sebelum menjualnya.
Untuk melakukan reset MacBook Air, Anda dapat mengikuti langkah-langkah berikut:
1. Bukalah Menu Apple
Pertama-tama, bukalah menu Apple di MacBook Air Anda. Anda dapat melakukannya dengan mengarahkan kursor ke pojok kiri atas layar.

Setelah membuka menu Apple, klik opsi “Shutdown” dalam submenu yang muncul. Ini akan mematikan MacBook Air Anda.
2. Matikan MacBook Air
Setelah mengklik opsi “Shutdown”, Anda perlu mematikan MacBook Air sepenuhnya. Untuk melakukannya, tekan tombol daya yang berada di sebelah kanan atas keyboard.
Saat menekan tombol daya, perhatikan apakah MacBook Air menyala kembali setelah mati. Jika ya, tunggu hingga layar menjadi gelap dan tidak ada tanda-tanda kehidupan sebelum melanjutkan ke langkah berikutnya.
3. Hidupkan MacBook Air
Setelah MacBook Air benar-benar mati, nyalakan kembali dengan menekan tombol daya. Tahan tombol daya sampai Anda melihat logo Apple dan bar kemajuan.
Setelah MacBook Air menyala, Anda akan melihat bar kemajuan di bagian bawah layar. Ini menunjukkan bahwa MacBook Air sedang memuat.
4. Tekan dan tahan kombinasi tombol
Saat bar kemajuan muncul di layar, segera tekan dan tahan kombinasi tombol “Command” (cmd) + “R”. Pastikan Anda menekan tombol-tombol ini sebelum logo Apple menghilang.
Ketika Anda berhasil menekan dan menahan tombol-tombol tersebut, MacBook Air akan mulai memuat “Recovery Mode” atau “Mode Pemulihan”.
5. Masuk ke Utilitas macOS
Setelah masuk ke “Recovery Mode”, layar akan berubah menjadi layar dengan latar belakang gelap dan logo berputar. Ini menunjukkan bahwa Anda sudah berada di “Recovery Mode” dan siap untuk mengatur MacBook Air ke pengaturan pabrik.
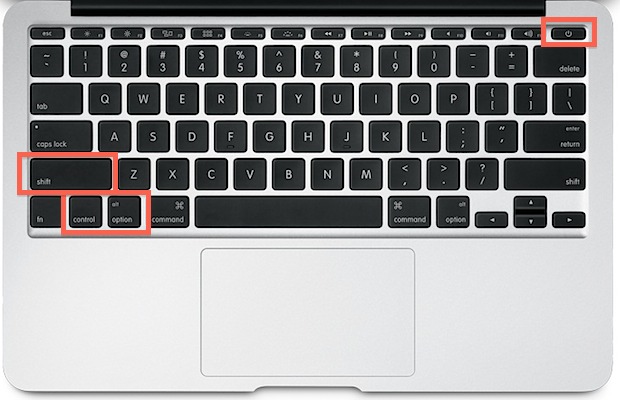
Di layar “Recovery Mode”, klik pada opsi “Disk Utility” untuk melanjutkan ke langkah selanjutnya.
Pada jendela “Disk Utility”, Anda akan melihat daftar drive yang terhubung ke MacBook Air Anda. Pilih drive utama (biasanya bernama “Macintosh HD”) dan klik tombol “Erase” di bagian atas jendela.
6. Hapus dan Reinstall macOS
Setelah mengklik tombol “Erase”, jendela konfirmasi akan muncul. Pastikan Anda telah mencadangkan semua data penting Anda sebelum melanjutkan ke langkah ini, karena proses ini akan menghapus semua data dari drive utama MacBook Air Anda.
Jika Anda sudah siap, klik tombol “Erase” untuk menghapus semua data dari drive utama. Setelah proses penghapusan selesai, drive utama akan menjadi kosong.
Setelah drive utama kosong, Anda dapat langsung memulai proses instalasi ulang macOS. Klik pada opsi “Reinstall macOS” atau “Reinstall OS X” pada jendela “Disk Utility”.
Pada langkah ini, MacBook Air akan mulai mengunduh macOS dari server Apple dan menginstal ulangnya pada drive utama. Pastikan MacBook Air terhubung ke jaringan Wi-Fi yang stabil selama proses ini.

Ini mungkin memakan waktu beberapa saat tergantung pada kecepatan koneksi internet dan spesifikasi MacBook Air Anda. Setelah proses instalasi selesai, MacBook Air akan restart dan siap digunakan kembali.
Setelah MacBook Air berhasil direset ke pengaturan pabrik, Anda dapat mulai mengatur ulang perangkat sesuai dengan kebutuhan Anda. Anda dapat memulai dari awal dengan mengatur akun pengguna baru atau menggunakan akun pengguna yang telah ada.
Anda juga dapat menginstal aplikasi favorit Anda, mengatur preferensi sistem, dan menghubungkan MacBook Air ke jaringan Wi-Fi Anda. Pastikan juga untuk mengaktifkan dan mengonfigurasi fitur keamanan, seperti Touch ID atau Face ID jika tersedia.
Demikianlah langkah-langkah yang perlu Anda ikuti untuk melakukan reset MacBook Air ke pengaturan pabrik tanpa menggunakan disk. Jika Anda mengalami masalah atau kesulitan dalam melakukannya, Anda dapat menghubungi layanan pelanggan MacBook Air di nomor 1-888-272-9xxx untuk mendapatkan bantuan.
