How to Change the iPhone Lock Screen

Apakah Anda bosan dengan tampilan kunci layar iPhone Anda yang monoton dan ingin mengubahnya? Jangan khawatir, artikel ini akan memberi Anda panduan langkah demi langkah tentang cara mengubah tampilan kunci layar iPhone Anda agar lebih menarik dan sesuai dengan gaya Anda.
Kunci layar adalah salah satu bagian terpenting dari perangkat iPhone Anda karena ini adalah tampilan pertama yang Anda lihat setiap kali Anda menggunakan ponsel Anda. Oleh karena itu, penting bagi Anda untuk memiliki tampilan kunci layar yang memenuhi preferensi dan gaya pribadi Anda.
Langkah 1: Menyesuaikan Wallpaper Kunci Layar

Langkah pertama dalam mengubah tampilan kunci layar iPhone Anda adalah dengan menyesuaikan wallpaper. Anda dapat memilih gambar atau foto favorit Anda sebagai wallpaper kunci layar. Berikut adalah langkah-langkahnya:
1. Buka aplikasi Pengaturan di iPhone Anda.
Pertama, buka aplikasi Pengaturan di iPhone Anda dengan mengetuk ikon “Pengaturan” di layar utama.
2. Pilih “Wallpaper” atau “Wallpaper & Brightness”.
Setelah Anda membuka aplikasi Pengaturan, gulir ke bawah dan cari opsi “Wallpaper” atau “Wallpaper & Brightness”. Ketuk opsi ini untuk melanjutkan.
3. Pilih “Choose a New Wallpaper”.
Selanjutnya, ketuk opsi “Choose a New Wallpaper” untuk memilih gambar atau foto baru sebagai wallpaper kunci layar.
4. Pilih gambar atau foto baru.
Anda akan melihat beberapa kategori gambar atau foto yang tersedia. Anda dapat memilih salah satu dari mereka atau memilih opsi “All Photos” untuk memilih gambar dari album foto Anda sendiri.

5. Sesuaikan dan pilih wallpaper.
Setelah Anda memilih gambar atau foto yang ingin Anda gunakan sebagai wallpaper, Anda dapat mengatur bagian mana dari gambar yang ingin ditampilkan pada layar kunci Anda. Sesuaikan dengan geser atau ketuk dan tahan slider di bagian bawah layar. Ketika Anda puas dengan tampilan, ketuk “Set” untuk menerapkan wallpaper pada kunci layar Anda.
Langkah 2: Mengatur Papan Pintas Kunci Layar
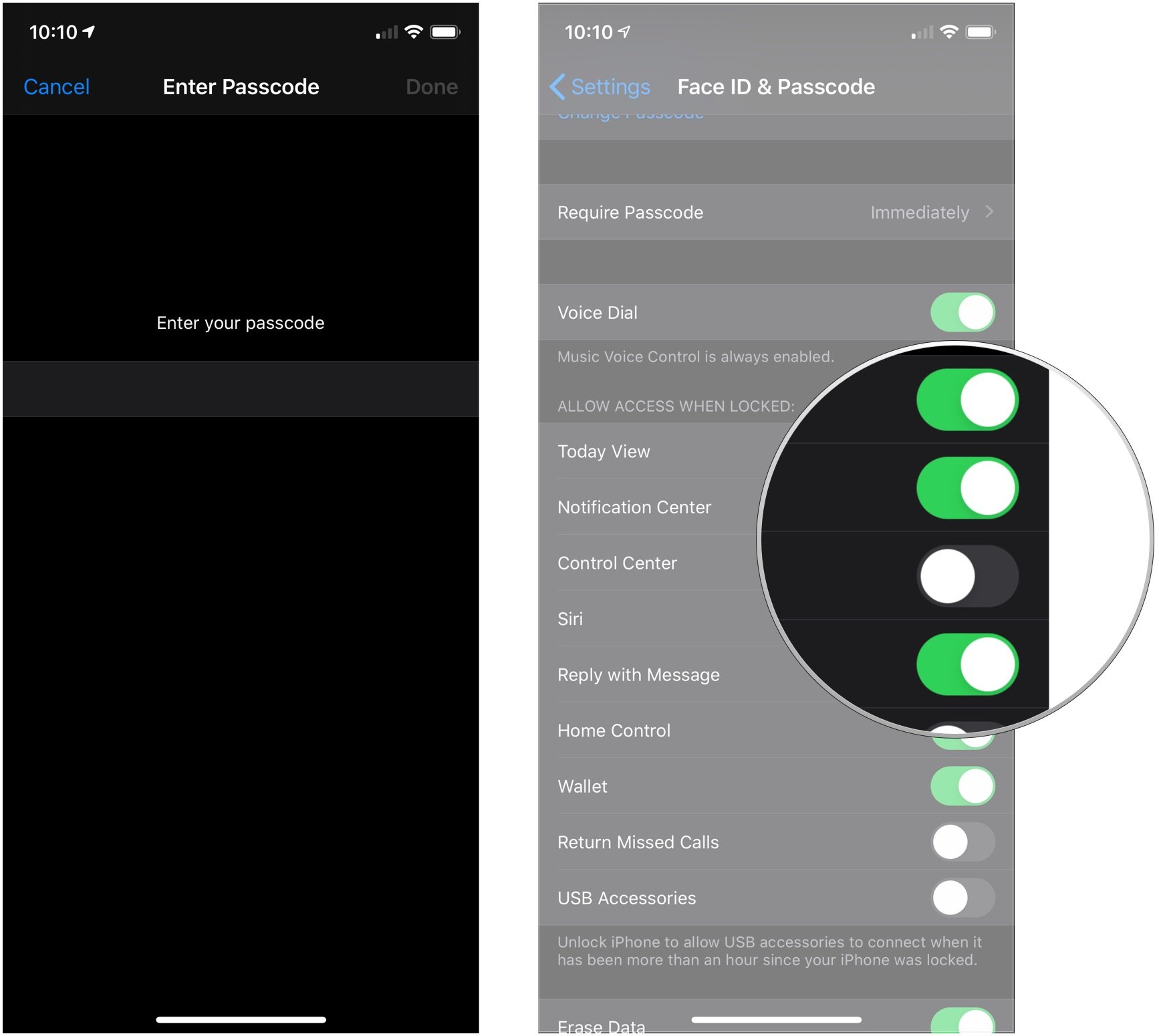
Jika Anda ingin lebih mengoptimalkan tampilan kunci layar iPhone Anda, Anda dapat mengatur papan pintas untuk memberi Anda akses cepat ke aplikasi atau fitur pilihan Anda. Berikut adalah langkah-langkahnya:
1. Buka aplikasi Pengaturan di iPhone Anda.
Seperti sebelumnya, buka aplikasi Pengaturan di iPhone Anda dengan mengetuk ikon “Pengaturan” pada layar utama.
2. Pilih “Touch ID & Passcode” atau “Face ID & Passcode”.
Setelah Anda berada di aplikasi Pengaturan, gulir ke bawah dan cari opsi “Touch ID & Passcode” atau “Face ID & Passcode”. Ketuk opsi ini untuk melanjutkan.
3. Masukkan kode sandi perangkat Anda.
Untuk melanjutkan ke pengaturan kunci layar, Anda akan diminta untuk memasukkan kode sandi perangkat Anda.
4. Pilih opsi “Customize Shortcuts” atau “Customize Controls”.
Anda akan melihat opsi “Customize Shortcuts” atau “Customize Controls” di bawah bagian “Allow Access When Locked”. Ketuk opsi ini untuk mengatur papan pintas kunci layar Anda.
5. Tambahkan atau hapus papan pintas.
Pilih aplikasi atau fitur yang ingin Anda tambahkan atau buang dari papan pintas kunci layar. Anda dapat memilih dari daftar aplikasi yang disediakan atau mengetuk opsi “More” untuk melihat aplikasi lain yang dapat ditambahkan.
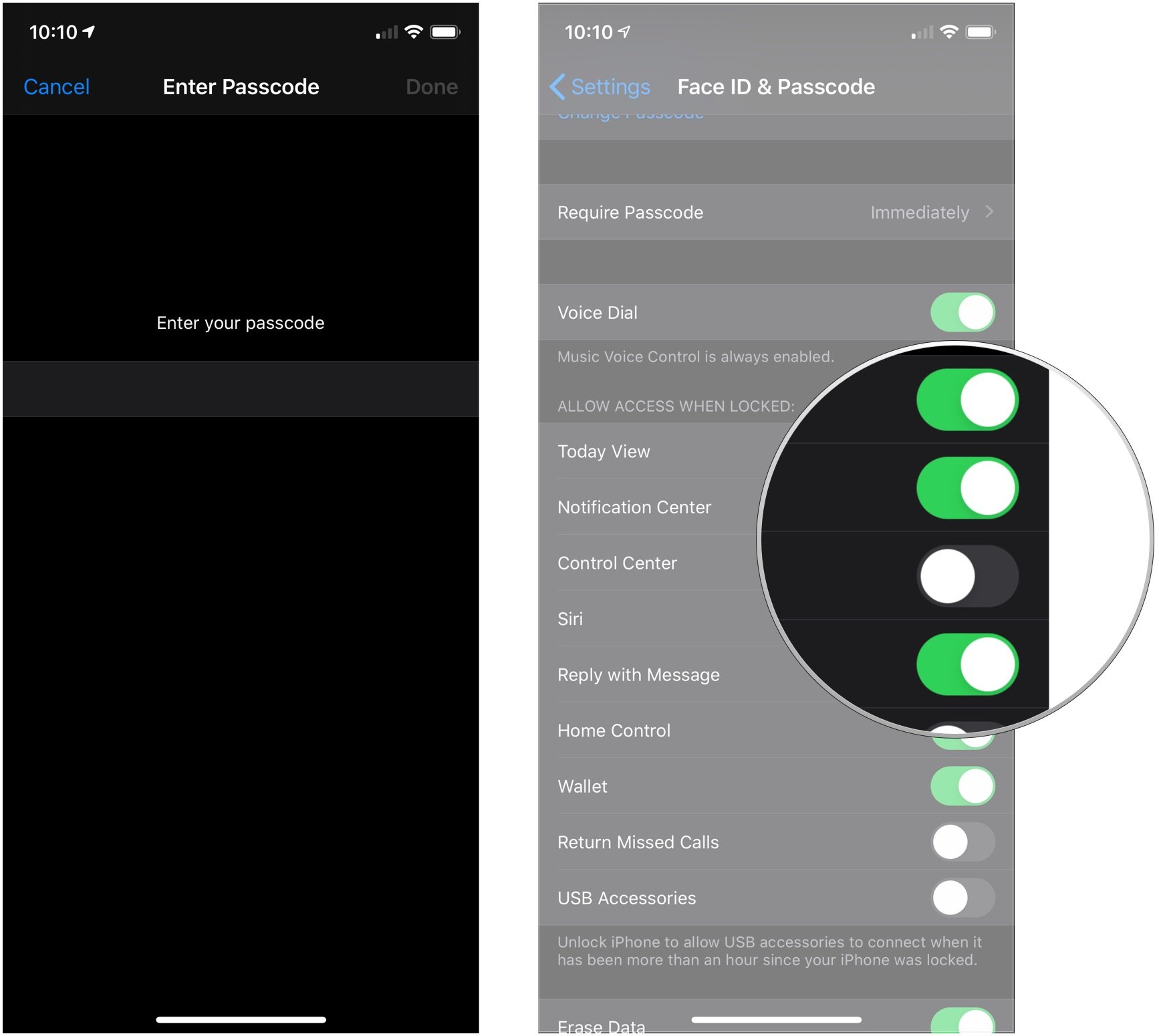
6. Sesuaikan urutan papan pintas.
Setelah Anda menambahkan semua papan pintas yang diinginkan, Anda dapat mengatur ulang urutan mereka dengan menggeser dan menahan ikon tiga strip horizontal di sebelah kanan setiap papan pintas. Geser atas dan bawah untuk mengatur urutan papan pintas.
7. Selesaikan pengaturan.
Ketika Anda puas dengan pengaturan papan pintas Anda, ketuk “Done” atau “Save” untuk menyimpan pengaturan Anda.
Langkah 3: Menyesuaikan Pemberitahuan di Layar Kunci

Selanjutnya, Anda dapat menyesuaikan pemberitahuan yang muncul di layar kunci iPhone Anda. Anda dapat memilih aplikasi mana yang akan menampilkan pemberitahuan dan apa yang akan ditampilkan. Ikuti langkah-langkah berikut:
1. Buka aplikasi Pengaturan di iPhone Anda.
Dengan cara yang sama seperti sebelumnya, buka aplikasi Pengaturan di iPhone Anda dengan mengetuk ikon “Pengaturan” pada layar utama.
2. Pilih opsi “Notifications”.
Setelah berada di aplikasi Pengaturan, gulir ke bawah dan temukan opsi “Notifications”. Ketuk opsi ini untuk memasuki pengaturan pemberitahuan.
3. Pilih aplikasi yang ingin Anda atur pemberitahuannya.
Anda akan melihat daftar aplikasi yang terpasang di iPhone Anda. Ketuk aplikasi yang ingin Anda atur pengaturan pemberitahuannya.
4. Sesuaikan pengaturan pemberitahuan.
Anda akan melihat berbagai pengaturan yang dapat Anda ubah untuk pemberitahuan yang muncul di layar kunci. Sesuaikan pengaturan ini sesuai dengan preferensi Anda, seperti memilih apa yang akan ditampilkan atau tidak ditampilkan pada layar kunci.

5. Terapkan pengaturan.
Ketika Anda puas dengan pengaturan pemberitahuan, ketuk “Back” atau “Done” untuk menerapkan pengaturan tersebut.
Langkah 4: Mengaktifkan Fungsi Kunci Layar Tambahan
Tidak hanya dapat mengubah tampilan kunci layar iPhone Anda, tetapi Anda juga dapat mengaktifkan fungsi kunci layar tambahan untuk meningkatkan keamanan perangkat Anda. Berikut adalah langkah-langkah untuk mengatur fungsi kunci layar tambahan:
1. Buka aplikasi Pengaturan di iPhone Anda.
Kembali, buka aplikasi Pengaturan di iPhone Anda dengan mengetuk ikon “Pengaturan” pada layar utama.
2. Pilih opsi “Touch ID & Passcode” atau “Face ID & Passcode”.
Gulir ke bawah dan cari opsi “Touch ID & Passcode” atau “Face ID & Passcode”. Ketuk opsi ini untuk melanjutkan.
3. Masukkan kode sandi perangkat Anda.
Demi keamanan, Anda akan diminta untuk memasukkan kode sandi perangkat Anda sebelum dapat mengubah pengaturan ini.
4. Aktifkan fungsi kunci layar tambahan yang diinginkan.
Anda akan melihat beberapa opsi untuk mengaktifkan fungsi kunci layar tambahan. Pilih opsi yang diinginkan dan ikuti petunjuk yang diberikan untuk mengatur dan mengaktifkan fungsi tersebut.
Apa Itu Kunci Layar iPhone?
Kunci layar iPhone adalah tampilan pertama yang Anda lihat setiap kali Anda membuka atau menghidupkan ponsel Anda. Ini adalah tampilan yang muncul ketika Anda mengeluarkan iPhone Anda dari mode tidur atau menghidupkannya dari mati. Kunci layar memiliki beberapa fungsi dan fitur penting, termasuk membuka kunci perangkat Anda, menampilkan widget pemberitahuan, memberikan akses cepat ke aplikasi tertentu, dan menampilkan pesan atau panggilan yang terlewat.
Kelebihan Kunci Layar iPhone yang Disesuaikan
Ada beberapa kelebihan yang dimiliki oleh kunci layar iPhone yang dapat Anda sesuaikan:
1. Personalisasi
Mengubah tampilan kunci layar iPhone Anda memungkinkan Anda untuk menyesuaikannya agar sesuai dengan gaya dan preferensi pribadi Anda. Anda dapat menggunakan gambar atau foto kesukaan Anda sebagai wallpaper atau mengatur papan pintas yang memberikan akses cepat ke aplikasi yang sering Anda gunakan.
2. Kepentingan
Secara visual, kunci layar iPhone yang disesuaikan lebih menarik dan menarik perhatian. Hal ini akan memberikan penggunaan ponsel yang lebih menyenangkan dan memuaskan karena tampilan yang disesuaikan dapat mencerminkan kepribadian Anda.
3. Akses Cepat
Dengan mengatur papan pintas kunci layar, Anda dapat dengan mudah mengakses aplikasi atau fitur favorit Anda tanpa harus membuka kunci perangkat terlebih dahulu. Ini bisa sangat berguna ketika Anda sedang terburu-buru atau hanya perlu melakukan tugas sehari-hari dengan cepat.
Kekurangan Kunci Layar iPhone yang Disesuaikan
Meskipun ada banyak manfaat dari kunci layar iPhone yang dapat disesuaikan, ada juga beberapa kekurangan yang perlu dipertimbangkan:
1. Konsumsi Baterai
Beberapa fitur yang diaktifkan pada kunci layar iPhone, seperti widget pemberitahuan atau animasi wallpaper, dapat menguras daya baterai perangkat dengan lebih cepat. Jika Anda sering mengubah wallpaper atau mengaktifkan banyak pemberitahuan, Anda perlu mempertimbangkan dampaknya terhadap masa pakai baterai iPhone Anda.
2. Keamanan
Jika Anda mengaktifkan papan pintas yang memberikan akses langsung ke aplikasi tanpa harus membuka kunci perangkat, hal ini dapat menyebabkan risiko keamanan. Orang lain dapat dengan mudah mengakses aplikasi atau informasi pribadi Anda jika mereka mendapatkan akses ke ponsel Anda.
3. Keterbatasan
Tidak semua fitur dan pengaturan dapat disesuaikan dalam kunci layar iPhone. Beberapa pengaturan mungkin terbatas oleh iOS atau perangkat Anda, yang dapat membatasi kemampuan Anda untuk mengubah tampilan kunci layar sesuai keinginan Anda.
Cara Mengubah iPhone Lock Screen
Mengubah tampilan kunci layar iPhone Anda tidaklah sulit. Berikut adalah langkah-langkah yang perlu Anda ikuti untuk mengubah kunci layar iPhone Anda:
1. Buka aplikasi Pengaturan di iPhone Anda.
Untuk mengakses pengaturan kunci layar iPhone Anda, buka aplikasi Pengaturan di layar utama ponsel Anda. Anda dapat mengidentifikasinya dengan ikon berwarna abu-abu dengan gigi di dalamnya.
2. Pilih “Wallpaper” atau “Wallpaper & Brightness”.
Setelah membuka aplikasi Pengaturan, gulir ke bawah dan cari opsi “Wallpaper” atau “Wallpaper & Brightness”. Ketuk opsi ini untuk melanjutkan.
3. Pilih “Choose a New Wallpaper”.
Di dalam pengaturan wallpaper, Anda akan menemukan opsi “Choose a New Wallpaper”. Ketuk opsi ini untuk memilih gambar baru sebagai wallpaper kunci layar Anda.
4. Pilih gambar atau foto baru yang ingin Anda gunakan.
Anda akan melihat berbagai kategori gambar, termasuk foto di Album Foto Anda, gambar dinamis Apple, atau foto-foto yang disediakan oleh aplikasi lain. Pilih kategori dan gambar yang ingin Anda gunakan sebagai wallpaper kunci layar iPhone Anda.
5. Sesuaikan pengaturan gambar jika diperlukan.
Setelah memilih gambar baru, Anda akan diberikan beberapa pilihan untuk menyesuaikan tampilan gambar pada layar kunci. Pilihlah cara yang Anda sukai.
6. Atur tampilan gambar pada kunci layar.
Anda dapat memilih apakah ingin menampilkan gambar pada layar kunci saja, pada layar kunci dan layar home, atau auto (akan menampilkan gambar saat perangkat terjaga). Pilihlah opsi yang sesuai dengan keinginan Anda.
7. Selesaikan pengaturan.
Ketika Anda puas dengan
