Anda ingin memasuki Mode Pemulihan di iPhone Anda? Berikut ini adalah panduan lengkap tentang cara memasuki Mode Pemulihan di iPhone.
1. Cara Memasuki Mode Pemulihan di iPhone
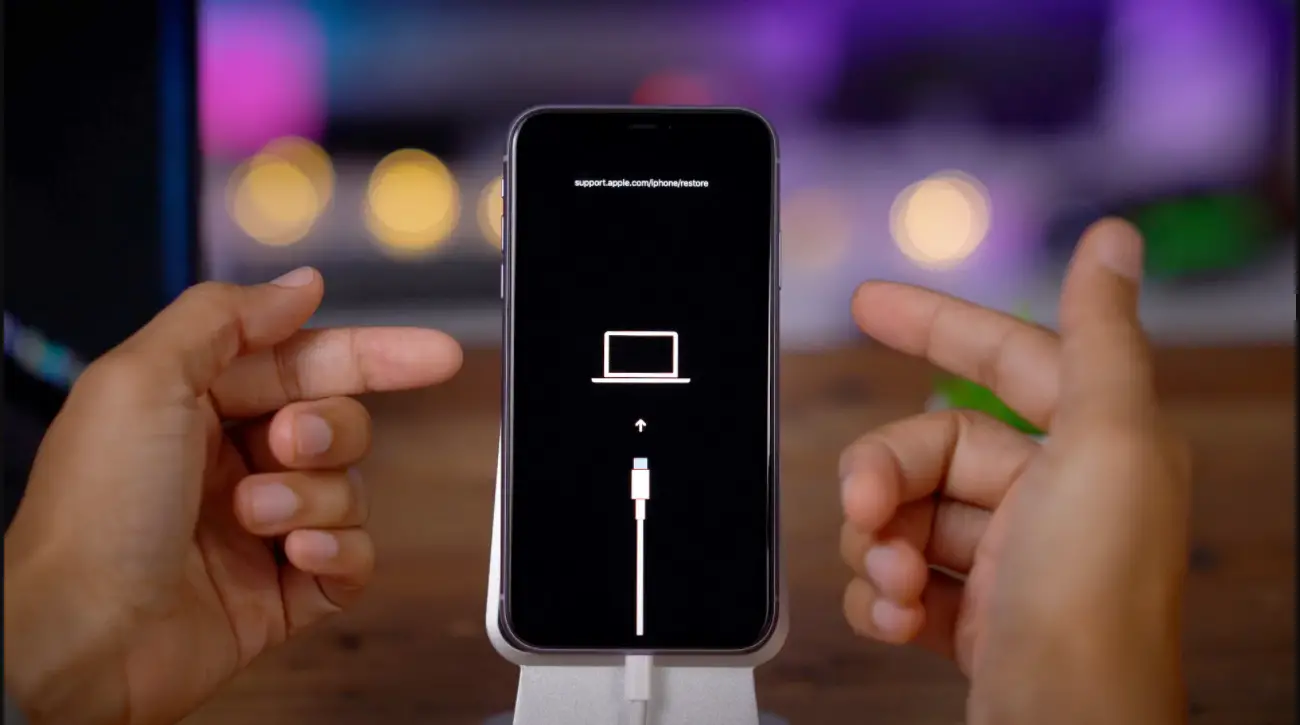
Mode pemulihan di iPhone adalah fitur yang sangat berguna ketika Anda mengalami masalah dengan perangkat iPhone Anda. Mode ini memungkinkan Anda untuk memperbaiki perangkat Anda dengan mengembalikan iOS menggunakan iTunes atau Finder. Berikut ini adalah langkah-langkah untuk memasuki Mode Pemulihan di iPhone:
Langkah 1: Pastikan iPhone Anda Terhubung ke Komputer
Pertama, pastikan iPhone Anda terhubung ke komputer menggunakan kabel USB yang sesuai. Pastikan juga bahwa iTunes atau Finder sudah terbuka di komputer Anda.
Langkah 2: Matikan iPhone Anda
Untuk memasuki Mode Pemulihan, Anda perlu mematikan iPhone terlebih dahulu. Tekan dan tahan tombol side (power) sampai muncul slider “Matikan”. Geser slider tersebut ke kanan untuk mematikan iPhone.
Langkah 3: Tekan dan Tahan Tombol Side
Setelah iPhone dimatikan, tekan dan tahan tombol side (power) di sisi kanan perangkat Anda. Jika Anda menggunakan iPhone dengan Face ID, tombol tersebut terletak di sisi kanan atas perangkat.
Langkah 4: Tunggu Hingga Muncul Logo Apple
Sambil terus menahan tombol side (power), tunggu hingga muncul logo Apple di layar iPhone Anda. Jika muncul logo Apple, Anda dapat melepaskan tombol side (power).
Langkah 5: Sambungkan iPhone ke Komputer
Setelah muncul logo Apple, hubungkan iPhone Anda ke komputer menggunakan kabel USB. Pastikan iTunes atau Finder sudah terbuka di komputer Anda.
Langkah 6: Buka iTunes atau Finder
Jika iPhone Anda telah terhubung ke komputer, iTunes atau Finder akan mendeteksinya dan menampilkan pesan yang berisi informasi mengenai iPhone Anda.
Langkah 7: Pilih Opsi untuk Memulihkan atau Perbarui iPhone
Pada layar iTunes atau Finder, Anda akan melihat opsi untuk memulihkan atau perbarui iPhone. Anda dapat memilih opsi ini, tergantung pada kebutuhan Anda. Jika Anda ingin mengembalikan iPhone ke pengaturan pabrik, pilih opsi “Memulihkan iPhone”. Namun, jika Anda ingin memperbarui iOS tanpa menghapus data, pilih opsi “Perbarui iPhone”.
Langkah 8: Tunggu Hingga Proses Selesai
Setelah Anda memilih opsi yang diinginkan, tunggu hingga proses selesai. Proses ini mungkin memakan waktu beberapa menit tergantung pada kecepatan internet Anda dan ukuran file iOS yang diunduh.
Langkah 9: iPhone Anda Telah Masuk ke Mode Pemulihan
Setelah proses selesai, iPhone Anda telah memasuki Mode Pemulihan. Anda dapat mengatur ulang iPhone Anda dengan memilih opsi untuk memulihkan dari cadangan yang ada atau mengatur sebagai perangkat baru. Selamat! Anda telah berhasil memasuki Mode Pemulihan di iPhone Anda.
2. Apa Itu Mode Pemulihan di iPhone?
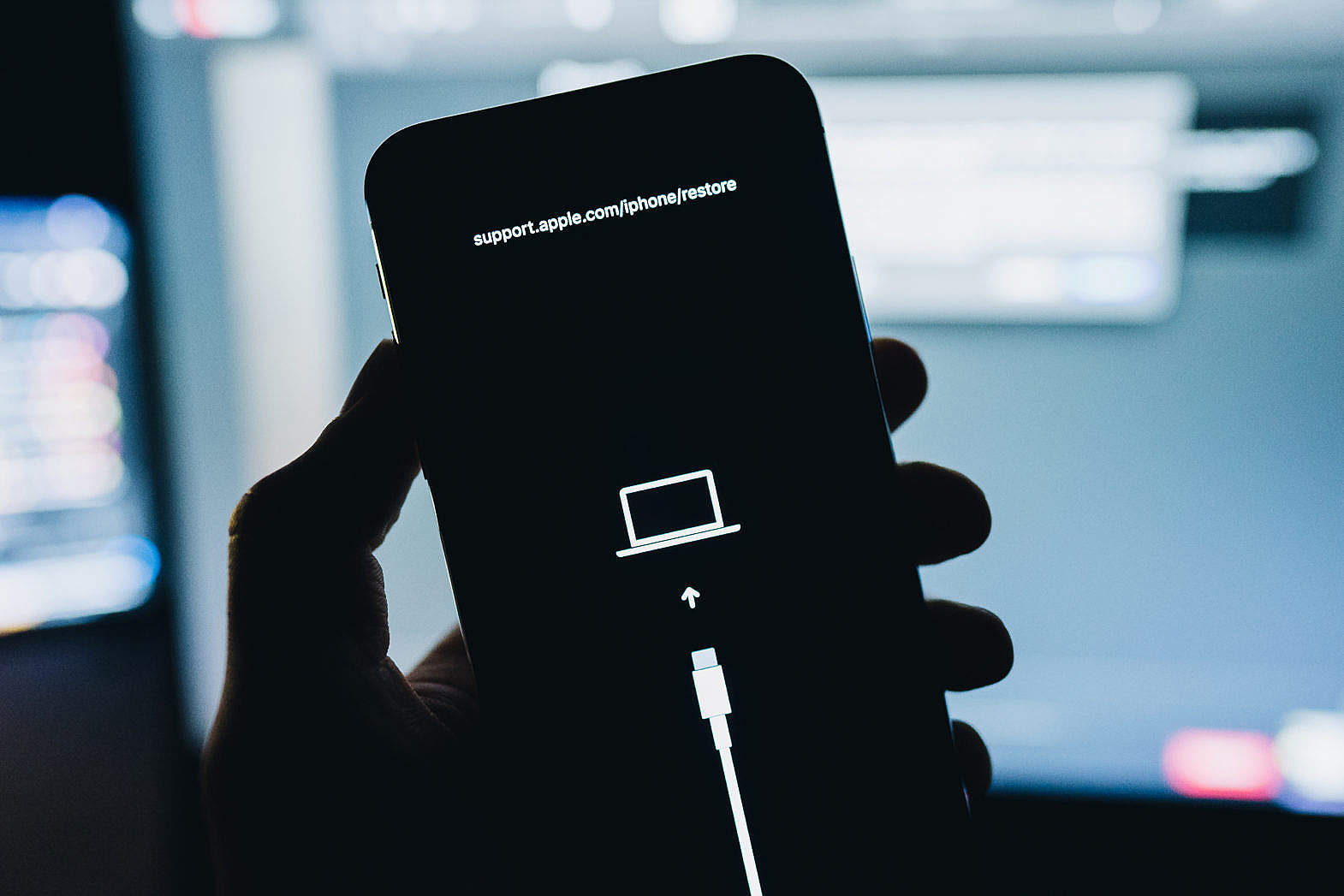
Mode Pemulihan di iPhone adalah fitur bawaan yang memungkinkan Anda memperbaiki masalah dengan perangkat Anda. Ketika Anda memasuki Mode Pemulihan, Anda dapat menggunakan iTunes atau Finder untuk mengembalikan iOS dan mengatasi masalah seperti iPhone terkunci, layar hitam, atau masalah software lainnya.
3. Kelebihan Mode Pemulihan di iPhone
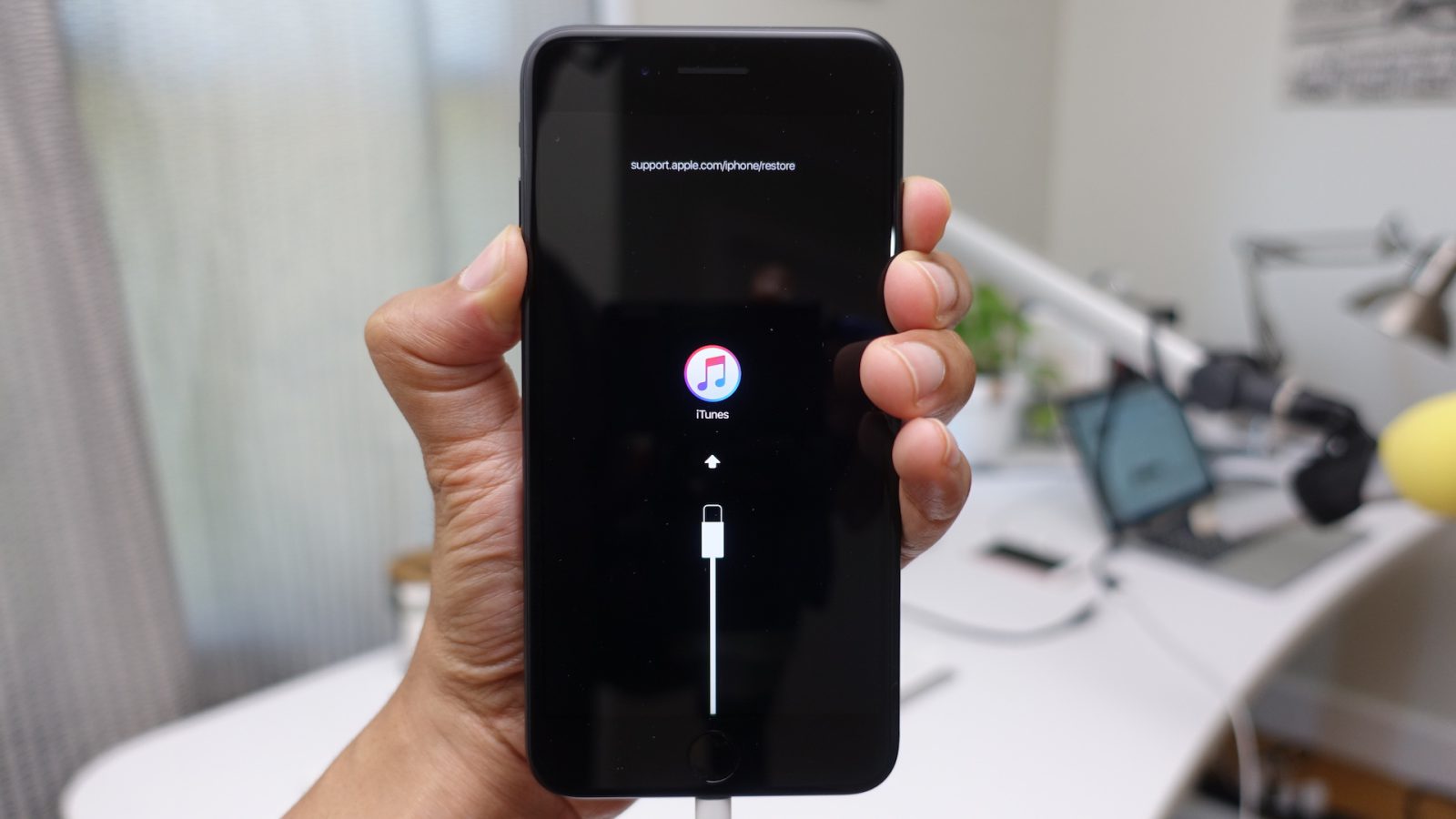
Mode Pemulihan di iPhone memiliki beberapa kelebihan yang membuatnya sangat berguna dalam memperbaiki masalah perangkat. Berikut ini adalah kelebihan utama Mode Pemulihan di iPhone:
a. Memperbaiki Masalah Perangkat Lunak
Mode Pemulihan memungkinkan Anda untuk mengatasi masalah perangkat lunak di iPhone Anda. Anda dapat mengembalikan iOS menggunakan iTunes atau Finder, sehingga menghapus semua pengaturan dan data yang ada di perangkat. Ini bisa mengatasi berbagai masalah, termasuk iPhone terkunci, stuck di logo Apple, atau bootloop.
b. Mengembalikan iPhone ke Pengaturan Pabrik
Dengan memasuki Mode Pemulihan dan memilih opsi “Memulihkan iPhone”, Anda dapat mengembalikan iPhone ke pengaturan pabrik. Hal ini berguna jika Anda ingin menjual perangkat Anda atau mengatasi masalah yang tidak dapat diatasi dengan cara lain.
c. Memperbarui iOS tanpa Menghapus Data
Jika Anda ingin memperbarui iOS tanpa menghapus data di iPhone, Mode Pemulihan juga memungkinkan Anda untuk melakukannya. Dengan memilih opsi “Perbarui iPhone”, Anda dapat memperbarui iOS ke versi terbaru tanpa kehilangan data yang ada di perangkat.
4. Kekurangan Mode Pemulihan di iPhone

Meskipun Mode Pemulihan di iPhone memiliki banyak kelebihan, namun ada beberapa kekurangan yang perlu diperhatikan. Berikut adalah beberapa kekurangan Mode Pemulihan di iPhone:
a. Menghapus Semua Data
Saat Anda memilih opsi “Memulihkan iPhone” dalam Mode Pemulihan, semua pengaturan dan data yang ada di iPhone Anda akan dihapus. Oleh karena itu, pastikan Anda telah melakukan cadangan (backup) data penting Anda sebelum memasuki Mode Pemulihan.
b. Komputer dan Koneksi Diperlukan
Untuk memasuki Mode Pemulihan dan menggunakan fitur ini, Anda memerlukan komputer yang terhubung dengan internet dan perangkat iPhone Anda. Jika komputer Anda tidak tersedia atau koneksi internet tidak stabil, Anda mungkin mengalami kesulitan untuk memperbaiki perangkat Anda.
c. Proses Memakan Waktu
Proses mengembalikan iOS menggunakan Mode Pemulihan dapat memakan waktu cukup lama, terutama jika Anda memiliki koneksi internet yang lambat atau ukuran file iOS yang besar. Pastikan Anda memiliki waktu yang cukup dan tidak terburu-buru ketika memasuki Mode Pemulihan.
5. Informasi Spesifikasi Mengenai Mode Pemulihan di iPhone
Mode Pemulihan di iPhone tersedia di semua model iPhone yang mendukung iOS. Berikut ini adalah beberapa informasi spesifikasi tentang Mode Pemulihan di iPhone:
a. Kompatibilitas
Mode Pemulihan di iPhone kompatibel dengan semua model iPhone, termasuk iPhone 13, iPhone 12, iPhone 11, iPhone XS, iPhone XR, iPhone X, iPhone 8, iPhone 7, dan model-model sebelumnya. Mode Pemulihan juga kompatibel dengan semua versi iOS yang didukung.
b. Metode Masuk
Untuk memasuki Mode Pemulihan di iPhone, Anda perlu menekan dan menahan tombol side (power) sambil menghubungkan perangkat ke komputer menggunakan kabel USB. Setelah muncul logo Apple, perangkat telah berhasil memasuki Mode Pemulihan.
c. Penggunaan
Mode Pemulihan di iPhone digunakan untuk memperbaiki masalah perangkat lunak dan mengembalikan iOS menggunakan iTunes atau Finder. Mode ini juga dapat digunakan untuk mengembalikan perangkat ke pengaturan pabrik atau memperbarui iOS tanpa menghapus data.
6. Beberapa Merk Perangkat Lain yang Juga Memiliki Mode Pemulihan
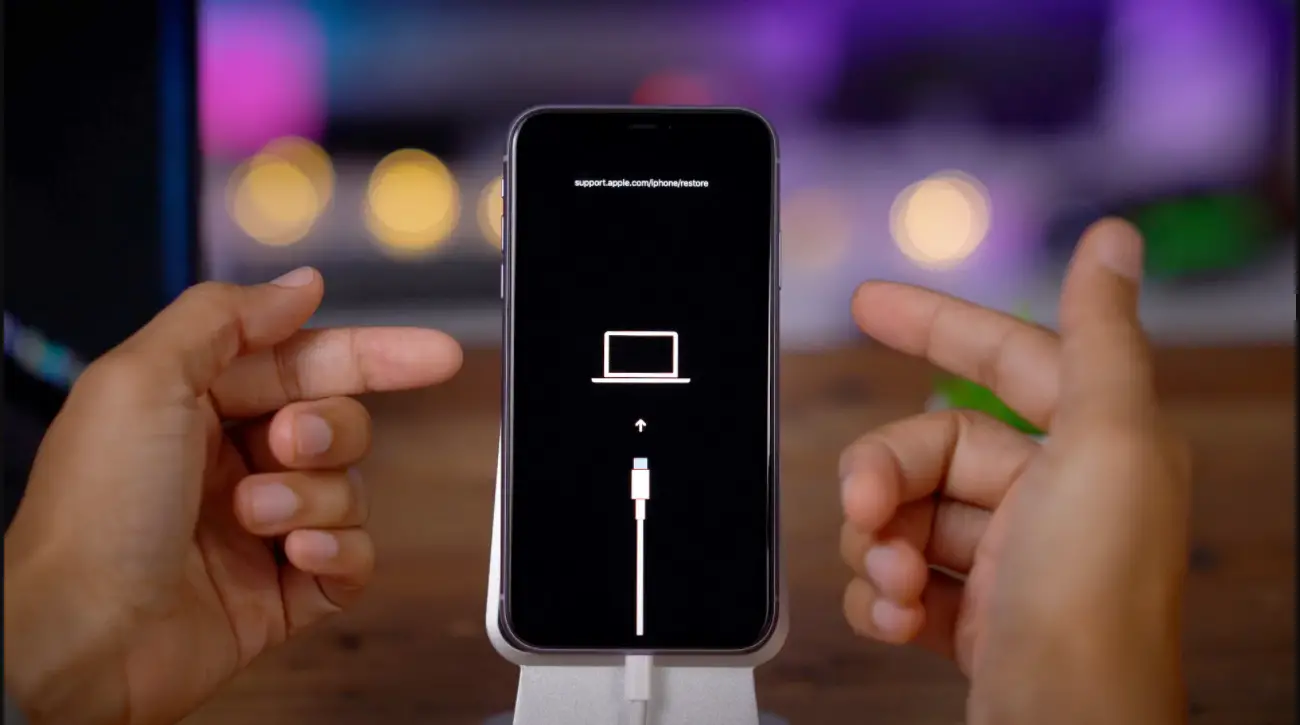
Tidak hanya iPhone, beberapa merk perangkat lain juga memiliki fitur Mode Pemulihan yang serupa. Berikut adalah beberapa merk perangkat lain yang juga memiliki Mode Pemulihan:
a. Samsung
Perangkat Samsung, seperti Samsung Galaxy S21, Galaxy S20, atau Galaxy Note 20, juga memiliki fitur Mode Pemulihan yang serupa dengan iPhone. Anda dapat memasuki Mode Pemulihan di perangkat Samsung dengan menekan dan menahan kombinasi tombol yang sesuai.
b. Xiaomi
Perangkat Xiaomi, seperti Xiaomi Mi 11, Redmi Note 10, atau Poco X3, juga dilengkapi dengan Mode Pemulihan yang mirip dengan iPhone. Anda dapat memasuki Mode Pemulihan di perangkat Xiaomi dengan menekan dan menahan tombol volume dan tombol power secara bersamaan.
c. Huawei
Perangkat Huawei, seperti Huawei P40, Mate 40, atau Honor 10, juga memiliki Mode Pemulihan yang dapat digunakan untuk memperbaiki masalah perangkat. Cara memasuki Mode Pemulihan di perangkat Huawei mungkin sedikit berbeda dengan iPhone, tetapi masih memungkinkan untuk mengatasi masalah software melalui mode ini.
7. Harga dan Ketersediaan Mode Pemulihan di iPhone
Mode Pemulihan di iPhone tersedia secara gratis di semua model iPhone yang mendukung iOS. Anda tidak perlu membayar tambahan untuk menggunakan fitur ini. Mode Pemulihan dapat diakses oleh pengguna iPhone di seluruh dunia.
Demikianlah panduan lengkap tentang cara memasuki Mode Pemulihan di iPhone. Semoga informasi ini bermanfaat bagi Anda dalam mengatasi masalah perangkat iPhone Anda. Jika Anda memiliki pertanyaan atau masalah lebih lanjut, jangan ragu untuk menghubungi layanan pelanggan resmi dari Apple.
