Bagi pengguna MacBook, kemampuan untuk merekam layar sangat berguna untuk berbagai keperluan seperti membuat tutorial, menunjukkan gameplay, atau berbagi presentasi. Dalam panduan ini, kami akan menunjukkan kepada Anda cara merekam layar di MacBook dengan langkah-langkah yang mudah diikuti.
Cara Merekam Layar di MacBook
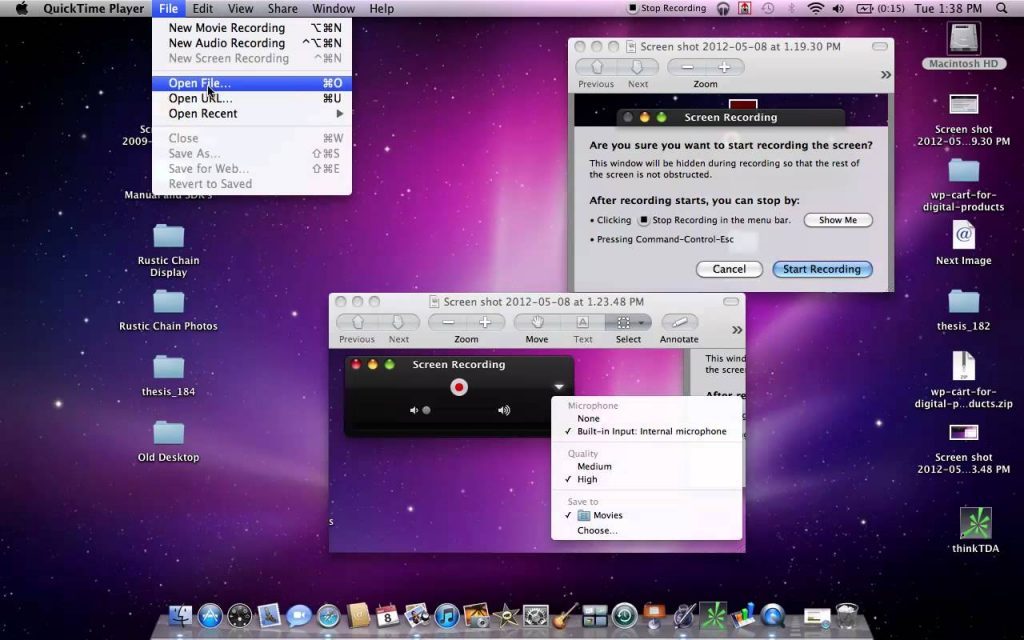
Apa Itu Fitur Screen Recording di MacBook?
Screen recording adalah fitur yang memungkinkan pengguna MacBook untuk merekam segala aktivitas yang terjadi di layar mereka. Ini termasuk merekam video dari aplikasi, presentasi, permainan, atau bahkan situs web. Anda dapat mengatur area yang ingin direkam dan juga memilih opsi suara atau tidak ada suara yang akan direkam.
Kelebihan Merekam Layar di MacBook
Dengan fitur screen recording di MacBook, Anda dapat mengambil manfaat dari berbagai kelebihan, termasuk:
- Membuat tutorial: Anda dapat membuat tutorial yang informatif dan interaktif dengan merekam layar MacBook Anda. Tutorial ini berguna untuk berbagai topik, seperti tutorial penggunaan aplikasi, tutorial desain grafis, atau tutorial pemrograman.
- Menunjukkan gameplay: Jika Anda seorang gamer, Anda dapat merekam gameplay Anda dan berbagi dengan teman-teman atau komunitas online. Ini juga membantu jika Anda ingin merekam momen bermain yang menarik atau mencatat strategi permainan.
- Berbagi presentasi: Jika Anda perlu melakukan presentasi kepada tim atau audiens, Anda dapat merekam presentasi Anda dan berbagi dalam bentuk video. Ini memudahkan orang untuk melihat presentasi Anda kapan saja dan di mana saja.
- Memecahkan masalah: Ketika Anda menghadapi masalah dengan MacBook Anda, Anda dapat merekam layar saat masalah terjadi dan berbagi dengan dukungan teknis atau komunitas online. Ini membantu mereka memahami masalah dengan lebih baik dan memberikan solusi yang tepat.
Kekurangan Merekam Layar di MacBook
Meskipun fitur screen recording di MacBook memiliki banyak manfaat, ada juga beberapa kekurangan yang perlu Anda pertimbangkan:
- Penggunaan memori: Merekam layar di MacBook menggunakan sejumlah besar ruang penyimpanan. Jika MacBook Anda memiliki kapasitas penyimpanan yang terbatas, Anda mungkin perlu menghapus beberapa file atau memindahkannya ke penyimpanan eksternal sebelum merekam layar.
- Memperlambat performa: Merekam layar MacBook dapat mengkonsumsi daya pemrosesan yang signifikan. Ini dapat menyebabkan MacBook Anda menjadi lambat atau terkadang mengalami jeda selama proses perekaman.
- Pembatasan waktu: Beberapa aplikasi atau platform memiliki batasan waktu maksimum untuk merekam layar di MacBook. Jika Anda ingin merekam video yang panjang, Anda perlu memeriksa batasan waktu dan memilih opsi yang sesuai.
Spesifikasi Merekam Layar di MacBook
Merekam layar di MacBook melibatkan pengaturan dan spesifikasi tertentu. Berikut adalah spesifikasi yang perlu diperhatikan:
- MacBook dengan macOS: Pastikan MacBook Anda menjalankan sistem operasi macOS terbaru yang mendukung fitur screen recording.
- Pembaruan Perangkat Lunak: Pastikan MacBook Anda diperbarui dengan pembaruan terbaru dari Apple. Ini memastikan kinerja yang baik dan kompatibilitas yang tepat saat merekam layar.
- Tersedia Ruang Penyimpanan: Pastikan MacBook Anda memiliki ruang penyimpanan yang cukup untuk menyimpan video yang akan direkam. Jika tidak, hapus beberapa file atau pertimbangkan untuk menggunakan penyimpanan eksternal.
Cara Merekam Layar di MacBook Menggunakan Aplikasi Bawaan
Merekam layar di MacBook dapat dilakukan menggunakan aplikasi bawaan bernama “Screen Recording”. Berikut adalah langkah-langkah untuk menggunakannya:
- Buka aplikasi yang ingin Anda rekam atau persiapkan tampilan layar yang ingin direkam.
- Temukan ikon “Screen Recording” di bilah menu atas MacBook Anda. Ikonya terlihat seperti lingkaran dengan titik di dalamnya.
- Klik ikon “Screen Recording” dan Anda akan melihat menu drop-down. Di sini, Anda dapat memilih opsi seperti area yang ingin direkam, apakah akan merekam suara atau tidak, dan opsi lainnya.
- Pilih opsi yang sesuai dengan kebutuhan Anda, lalu klik “Rekam”. Anda juga dapat menetapkan area khusus dengan menyeret perimeter pada layar.
- Setelah selesai merekam, klik ikon “Stop Recording” di bilah menu atau tekan Command + Control + Esc secara bersamaan.
- Video rekaman layar akan disimpan di folder “Movies” di Finder dengan format file .mov.
Merekam Layar di MacBook dengan Aplikasi Pihak Ketiga
Selain menggunakan aplikasi bawaan, ada juga beberapa aplikasi pihak ketiga yang dapat Anda gunakan untuk merekam layar di MacBook. Berikut adalah beberapa aplikasi populer:
- QuickTime Player: Aplikasi QuickTime Player adalah aplikasi bawaan lainnya yang dapat digunakan untuk merekam layar di MacBook. Anda dapat membuka aplikasi dan memilih “File” > “New Screen Recording” untuk memulai proses perekaman.
- ScreenFlow: ScreenFlow adalah aplikasi populer untuk merekam layar dan mengedit video di MacBook. Ini menawarkan fitur-fitur tambahan seperti editor video yang kuat dan opsi ekspor yang beragam.
- Camtasia: Camtasia adalah aplikasi lain yang populer untuk merekam layar di MacBook. Ini juga memiliki fitur editing video yang lengkap dan memungkinkan Anda mengimpor proyek ke platform pembelajaran online.
Merk MacBook dengan Fitur Screen Recording
Fitur screen recording tersedia di banyak seri MacBook yang lebih baru. Berikut adalah beberapa merk MacBook yang memiliki fitur ini:
- MacBook Pro
- MacBook Air
- MacBook
Harga MacBook dengan Fitur Screen Recording
Harga MacBook dapat bervariasi tergantung pada seri dan konfigurasi. Berikut adalah beberapa harga referensi untuk seri MacBook yang memiliki fitur screen recording:
- MacBook Pro: Mulai dari Rp 20.000.000
- MacBook Air: Mulai dari Rp 15.000.000
- MacBook: Mulai dari Rp 10.000.000
Dengan menggunakan fitur screen recording di MacBook, Anda dapat dengan mudah merekam layar untuk berbagai keperluan. Baik Anda seorang pengguna profesional atau pengguna pribadi, fitur ini merupakan tambahan yang berguna untuk MacBook Anda. Cukup ikuti langkah-langkah yang telah kami tunjukkan dalam panduan ini, dan Anda akan dapat membuat rekaman layar yang berkualitas tinggi dengan mudah.
