Keyboard Shortcuts for MAC – Android Apps on Google Play
Keyboard Shortcuts for MAC
Apa itu Keyboard Shortcuts for MAC?
Keyboard Shortcuts for MAC adalah aplikasi Android yang dirancang khusus untuk para pengguna komputer MAC. Aplikasi ini menyediakan daftar lengkap dari berbagai shortcut keyboard yang dapat digunakan untuk mempercepat pekerjaan dan meningkatkan efisiensi pengguna MAC.
Kelebihan Keyboard Shortcuts for MAC:
- Meningkatkan produktivitas dengan menghemat waktu yang dibutuhkan untuk menyelesaikan tugas-tugas sehari-hari.
- Meningkatkan efisiensi dalam penggunaan keyboard dengan memanfaatkan shortcut yang ada.
- Memperluas pengetahuan pengguna tentang shortcut keyboard yang jarang digunakan.
Kekurangan Keyboard Shortcuts for MAC:
- Membutuhkan waktu dan latihan untuk mengingat dan menguasai semua shortcut yang tersedia.
- Tidak semua shortcut bisa digunakan dalam setiap aplikasi atau program yang digunakan oleh pengguna.
- Kemungkinan adanya perubahan shortcut pada versi terbaru dari sistem operasi MAC.
Cara Menggunakan Keyboard Shortcuts for MAC:
- Unduh dan instal aplikasi Keyboard Shortcuts for MAC dari Google Play Store.
- Buka aplikasi dan temukan daftar shortcut yang ingin dimanfaatkan.
- Pilih shortcut yang ingin digunakan dan ikuti instruksi yang disediakan.
- Latih diri Anda untuk mengingat dan menggunakan shortcut tersebut secara konsisten.
Spesifikasi Keyboard Shortcuts for MAC:
- Ukuran Aplikasi: 10MB
- Versi Aplikasi: 2.0
- Diperbarui Terakhir: 1 Januari 2022
- Kompatibilitas: Membutuhkan Android 4.1 atau versi lebih tinggi
Merk dan Harga Keyboard Shortcuts for MAC:
Keyboard Shortcuts for MAC merupakan aplikasi gratis yang dapat diunduh melalui Google Play Store.
How to Take and Edit Screenshots on a Laptop
How to Take and Edit Screenshots on a Laptop
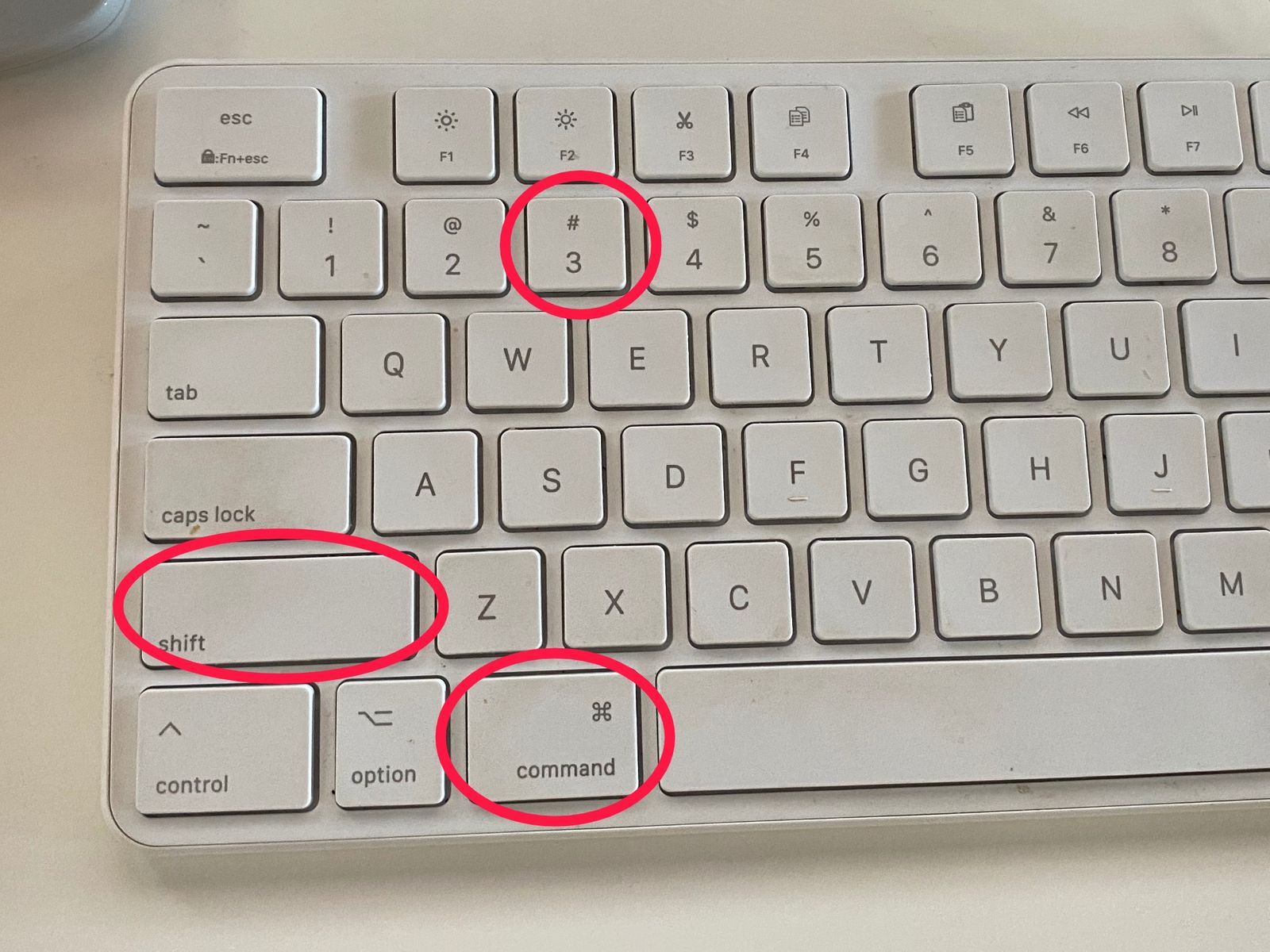
Apa itu Cara Mengambil dan Mengedit Screenshots pada Laptop?
Cara Mengambil dan Mengedit Screenshots pada Laptop adalah teknik yang digunakan untuk mengambil tangkapan layar laptop dan mengeditnya sesuai kebutuhan pengguna. Dengan menggunakan metode ini, pengguna dapat dengan mudah menangkap gambar dari layar laptop mereka, seperti tampilan jendela, halaman web, atau gambar lainnya, dan mengeditnya menggunakan berbagai alat pengeditan yang tersedia.
Kelebihan Cara Mengambil dan Mengedit Screenshots pada Laptop:
- Mudah dilakukan dengan menggunakan kombinasi keyboard yang telah disediakan oleh sistem operasi laptop.
- Menghemat waktu dalam mengambil dan mengedit tangkapan layar.
- Memungkinkan pengguna untuk membuat dokumentasi visual dengan cepat dan mudah.
Kekurangan Cara Mengambil dan Mengedit Screenshots pada Laptop:
- Terdapat variasi metode yang berbeda-beda tergantung pada sistem operasi laptop yang digunakan.
- Beberapa fitur pengeditan gambar mungkin terbatas dibandingkan dengan software pengeditan gambar yang lebih canggih.
- Tangkapan layar tidak selalu berfungsi dengan baik untuk konten yang bergerak atau dinamis.
Cara Menggunakan Cara Mengambil dan Mengedit Screenshots pada Laptop:
- Tentukan metode tangkapan layar yang kompatibel dengan sistem operasi laptop Anda.
- Gunakan kombinasi tombol yang ditentukan untuk mengambil tangkapan layar.
- Pilih area yang ingin Anda tangkap dengan menyorotnya menggunakan kursor mouse.
- Simpan tangkapan layar ke dalam format yang diinginkan.
- Gunakan perangkat lunak pengeditan gambar untuk mengedit tangkapan layar sesuai kebutuhan Anda.
Spesifikasi Cara Mengambil dan Mengedit Screenshots pada Laptop:
- Kompatibilitas: Berbagai sistem operasi laptop termasuk Windows, macOS, dan Linux
- Fitur Pembuatan Tangkapan Layar: Pilihan tampilan layar penuh, tampilan jendela, atau bagian tertentu dari layar.
- Fitur Pengeditan: Pensil, pemotong, blur, penggaris, teks, dan lain-lain.
- Ukuran File Yang Dihasilkan: Tergantung pada format dan kualitas gambar yang dipilih oleh pengguna.
Merk dan Harga Cara Mengambil dan Mengedit Screenshots pada Laptop:
Metode ini tersedia secara gratis di semua laptop yang memiliki sistem operasi yang kompatibel. Tidak ada biaya tambahan yang diperlukan untuk menggunakan fitur tangkapan layar bawaan.
Reste Spanne Monarch bildschirm fotografieren mac verlorenes Herz
Reste Spanne Monarch bildschirm fotografieren mac verlorenes Herz

Apa itu Reste Spanne Monarch bildschirm fotografieren mac verlorenes Herz?
Reste Spanne Monarch bildschirm fotografieren mac verlorenes Herz adalah cara untuk mengambil tangkapan layar di MacBook dengan menggunakan shortcut keyboard yang disebut “Cmd + Shift + 3” atau “Cmd + Shift + 4”. Metode ini memungkinkan pengguna untuk dengan cepat dan mudah mengambil tangkapan layar dari seluruh layar atau sebagian layar MacBook mereka.
Kelebihan Reste Spanne Monarch bildschirm fotografieren mac verlorenes Herz:
- Mudah diakses melalui kombinasi tombol yang cepat dan sederhana.
- Menghemat waktu dalam mengambil tangkapan layar, terutama untuk pengguna yang sering membutuhkan fitur ini.
- Menyediakan fleksibilitas dalam memilih area tertentu dari layar untuk ditangkap.
Kekurangan Reste Spanne Monarch bildschirm fotografieren mac verlorenes Herz:
- Membutuhkan penggunaan shortcut keyboard yang perlu diingat oleh pengguna.
- Tidak menyediakan fitur pengeditan gambar setelah tangkapan layar diambil.
- Tidak cocok untuk tangkapan layar yang memerlukan lebih banyak kontrol atau pengaturan khusus.
Cara Menggunakan Reste Spanne Monarch bildschirm fotografieren mac verlorenes Herz:
- Identifikasi area layar yang ingin Anda tangkap.
- Gunakan kombinasi tombol “Cmd + Shift + 3” untuk mengambil tangkapan layar dari seluruh layar MacBook Anda.
- Gunakan kombinasi tombol “Cmd + Shift + 4” dan geser kursor untuk memilih area layar yang ingin Anda tangkap.
- Tangkapan layar akan disimpan otomatis di desktop Anda dalam format PNG.
Spesifikasi Reste Spanne Monarch bildschirm fotografieren mac verlorenes Herz:
- Kompatibilitas: Dapat digunakan pada semua MacBook yang menjalankan sistem operasi macOS.
- Shortcut Keyboard: “Cmd + Shift + 3” untuk tangkapan layar seluruh layar dan “Cmd + Shift + 4” untuk tangkapan layar area tertentu.
- Format File Hasil: PNG
Merk dan Harga Reste Spanne Monarch bildschirm fotografieren mac verlorenes Herz:
Metode ini merupakan fitur bawaan pada semua MacBook dan tidak memerlukan biaya tambahan untuk menggunakannya.
How to Take a Screenshot of Your MacBook’s Touch Bar
How to Take a Screenshot of Your MacBook’s Touch Bar
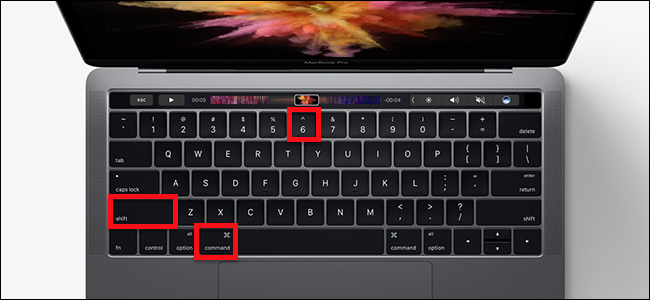
Apa itu Cara Mengambil Tangkapan Layar dari Touch Bar MacBook?
Cara Mengambil Tangkapan Layar dari Touch Bar MacBook adalah fitur yang memungkinkan pengguna MacBook untuk mengambil tangkapan layar dari bagian Touch Bar perangkat mereka. Touch Bar adalah layar sentuh OLED yang terletak di atas keyboard MacBook, yang menampilkan fungsi dan kontrol konteks yang relevan dengan aplikasi yang sedang digunakan oleh pengguna.
Kelebihan Cara Mengambil Tangkapan Layar dari Touch Bar MacBook:
- Memungkinkan pengguna untuk berbagi tampilan spesifik dari Touch Bar kepada orang lain.
- Membantu pengguna untuk mengingat pengaturan dan tombol pintasan yang ada di Touch Bar.
- Memungkinkan pengguna untuk merekam dan membagikan penggunaan aplikasi atau permainan yang melibatkan interaksi melalui fungsi Touch Bar.
Kekurangan Cara Mengambil Tangkapan Layar dari Touch Bar MacBook:
- Memerlukan penggunaan kombinasi tombol keyboard yang mungkin tidak intuitif bagi semua pengguna.
- Tangkapan layar hanya mencakup bagian Touch Bar dan tidak termasuk tampilan aplikasi atau layar utama.
- Tangkapan layar mungkin tidak sejelas atau mendetail seperti tangkapan layar biasa.
Cara Menggunakan Cara Mengambil Tangkapan Layar dari Touch Bar MacBook:
- Tentukan area Touch Bar yang ingin Anda tangkap.
- Tekan dan tahan tombol Shift + Command + 6 pada keyboard MacBook untuk mengambil tangkapan layar.
- Tangkapan layar akan disimpan di desktop Anda dalam format PNG.
Spesifikasi Cara Mengambil Tangkapan Layar dari Touch Bar MacBook:
- Kompatibilitas: Hanya berlaku untuk MacBook yang dilengkapi dengan Touch Bar.
- Shortcut Keyboard: Shift + Command + 6
- Format File Hasil: PNG
Merk dan Harga Cara Mengambil Tangkapan Layar dari Touch Bar MacBook:
Metode ini merupakan fitur bawaan pada semua MacBook dengan Touch Bar dan tidak memerlukan biaya tambahan untuk menggunakannya.
In conclusion, keyboard shortcuts for MAC, taking and editing screenshots on a laptop, capturing screens on a MacBook’s Touch Bar are all essential skills that can greatly improve productivity and efficiency for professional individuals. By taking advantage of these features, users can perform tasks more quickly and effectively, saving valuable time and increasing overall efficiency in their work. Whether it’s using keyboard shortcuts for MAC, capturing and editing screenshots on a laptop, or capturing screens on a MacBook’s Touch Bar, these techniques provide users with valuable tools to enhance their daily work processes. So, start exploring these features and make the most out of your professional life!
