How To Take Screenshot On Mac – MacBook Pro, MacBook Air Screenshot
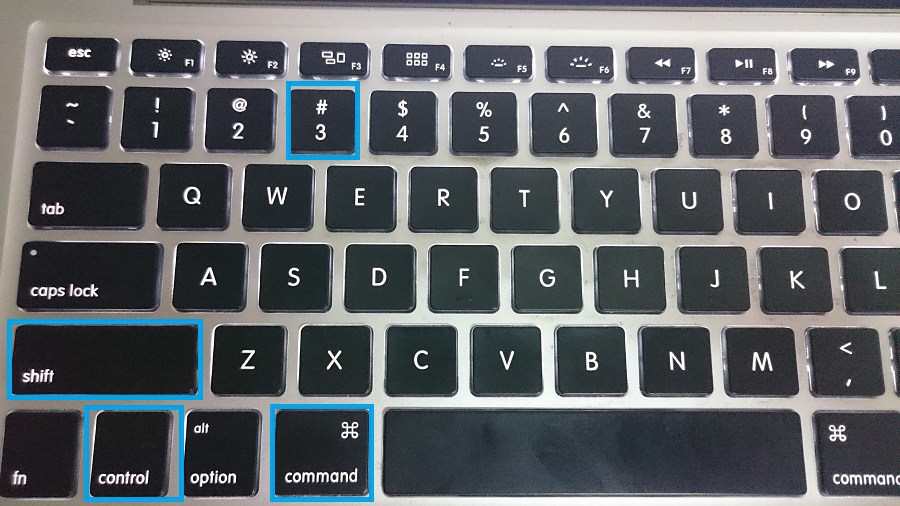
A screenshot is an incredibly useful tool when it comes to capturing and sharing information on your Mac. Whether you want to save a picture, document, or even an error message, taking a screenshot allows you to easily share what you see on your screen with others. In this article, we will explore various methods to take a screenshot on a MacBook Pro or MacBook Air. With these techniques, you’ll be able to capture and share important information effortlessly.
Apa Itu Screenshot dan Apa Kegunaannya?
Sebelum kita masuk ke dalam cara mengambil screenshot di MacBook Pro dan MacBook Air, mari kita pahami terlebih dahulu apa itu screenshot dan mengapa kita perlu mengetahuinya. Screenshot adalah tangkapan layar yang menampilkan tampilan yang sedang terlihat pada layar komputer Anda. Tangkapan layar ini bisa berupa gambar, teks, atau pesan kesalahan yang muncul pada layar Anda.
Screenshot memiliki beberapa kegunaan yang penting, antara lain:
- Memperlihatkan kesalahan atau masalah: Dengan mengambil screenshot, Anda dapat dengan mudah menampilkan pesan kesalahan atau masalah teknis yang muncul pada layar Anda. Hal ini bisa memudahkan Anda untuk meminta bantuan atau mengatasi masalah tersebut.
- Berbagi informasi: Ketika Anda ingin membagikan informasi yang terdapat pada layar Anda kepada orang lain, mengambil screenshot adalah cara yang paling efektif. Anda bisa dengan mudah membagikan tangkapan layar tersebut melalui email, chat, atau media sosial.
- Membuat dokumentasi: Screenshot juga berguna untuk membuat dokumentasi. Jika Anda sedang membuat panduan atau tutorial, Anda bisa menggunakan screenshot sebagai ilustrasi langkah-langkah yang perlu dilakukan.
- Menyimpan gambar: Jika Anda menemukan gambar yang bagus atau bermanfaat secara online, Anda bisa mengambil screenshot untuk menyimpannya di komputer Anda. Ini berguna jika Anda tidak bisa langsung mendownload gambar tersebut.
Cara Mengambil Screenshot di MacBook Pro dan MacBook Air
Sekarang, mari kita jelajahi metode-metode untuk mengambil screenshot di MacBook Pro dan MacBook Air. Berikut adalah enam cara yang berbeda untuk mengambil screenshot di perangkat Mac Anda.
1. Menggunakan Keyboard Shortcut
Cara pertama dan yang paling umum untuk mengambil screenshot di MacBook Pro dan MacBook Air adalah dengan menggunakan keyboard shortcut. Berikut adalah langkah-langkahnya:
- Pastikan tampilan layar yang ingin Anda tangkap adalah yang sedang ditampilkan.
- Tekan tombol Shift + Command + 3 secara bersamaan.
- Tangkapan layar akan otomatis disimpan sebagai file gambar di desktop Anda dengan nama “Screen Shot [tanggal] [waktu].png.”
Anda juga dapat menampilkan tangkapan layar dalam sudut layar dengan cara menekan tombol Control + Shift + Command + 3. Tangkapan layar ini kemudian dapat Anda paste ke aplikasi lain sesuai kebutuhan.
2. Menggunakan Keyboard Shortcut dengan Precision
Jika Anda ingin lebih kontrol terhadap area yang akan Anda tangkap, Anda dapat menggunakan keyboard shortcut dengan precision. Berikut adalah langkah-langkahnya:
- Pastikan tampilan layar yang ingin Anda tangkap sedang ditampilkan.
- Tekan tombol Shift + Command + 4 + Spasi secara bersamaan. Kursor Anda akan berubah menjadi ikon kamera.
- Arahkan kursor ke jendela atau area yang ingin Anda tangkap.
- Klik untuk mengambil tangkapan layar. Tangkapan layar akan otomatis disimpan sebagai file gambar di desktop Anda dengan nama “Screen Shot [tanggal] [waktu].png.”
Anda juga dapat menggunakan metode ini untuk mengambil tangkapan layar dalam bentuk window tertentu. Caranya adalah dengan menekan tombol Space setelah menekan tombol Shift + Command + 4. Kemudian klik pada window yang ingin Anda tangkap.
3. Menggunakan Preview untuk Mengambil Screenshot
Selain menggunakan keyboard shortcut, Anda juga dapat mengambil screenshot dengan menggunakan aplikasi Preview yang telah tersedia di sistem operasi Mac. Berikut adalah langkah-langkahnya:
- Buka aplikasi Preview di Mac Anda. Anda dapat menemukannya di folder “Applications” atau dengan menggunakan Spotlight search.
- Pada menu Preview, klik “File” dan pilih “Take Screenshot”.
- Akan muncul opsi untuk mengambil screenshot pada pilihan “From Selection”, “From Window”, atau “From Entire Screen”. Pilih sesuai dengan yang Anda inginkan.
- Setelah memilih opsi yang diinginkan, ikuti instruksi yang diberikan untuk mengambil tangkapan layar.
Preview juga memiliki fitur untuk mengedit tangkapan layar sebelum menyimpannya. Anda dapat menambahkan teks, panah, atau bentuk lainnya ke dalam tangkapan layar sebelum menyimpannya sebagai file gambar.
4. Menggunakan Grab untuk Mengambil Screenshot
Grab adalah aplikasi bawaan yang tersedia di sistem operasi Mac dan dapat digunakan untuk mengambil screenshot dengan lebih banyak opsi. Berikut adalah langkah-langkahnya:
- Buka aplikasi Grab di Mac Anda. Anda dapat menemukannya di folder “Utilities” yang terdapat di dalam folder “Applications”.
- Pada menu Grab, pilih “Capture” dan pilih opsi tangkapan layar yang diinginkan. Anda dapat memilih antara “Selection”, “Window”, “Screen”, “Timed Screen”, atau “Touch Bar”.
- Ikuti instruksi yang diberikan untuk mengambil tangkapan layar sesuai dengan opsi yang Anda pilih.
Aplikasi Grab juga memiliki fitur untuk mengambil tangkapan layar dengan pengaturan waktu tertentu. Opsi “Timed Screen” memungkinkan Anda untuk mengatur waktu jeda sebelum aplikasi mengambil tangkapan layar.
5. Menggunakan Siri untuk Mengambil Screenshot
Bagi pengguna macOS Mojave atau yang lebih baru, Anda dapat menggunakan Siri untuk mengambil screenshot dengan perintah suara. Berikut adalah langkah-langkahnya:
- Buka Siri dengan mengeklik ikon Siri di Dock atau dengan menekan tombol Command + Space pada keyboard Anda.
- Katakan “Take a screenshot” atau “Capture the screen.”
- Siri akan langsung mengambil tangkapan layar dan menyimpannya sebagai file gambar di desktop Anda.
Fitur ini sangat berguna bagi mereka yang lebih nyaman menggunakan perintah suara untuk mengambil tangkapan layar.
6. Menggunakan Aplikasi Pihak Ketiga
Terakhir, Anda juga dapat menggunakan aplikasi pihak ketiga untuk mengambil screenshot di MacBook Pro dan MacBook Air. Beberapa aplikasi populer untuk mengambil screenshot adalah Snagit, Skitch, atau Lightshot. Anda dapat mengunduh dan menginstal aplikasi yang Anda inginkan melalui situs web resmi mereka atau melalui Mac App Store.
Aplikasi pihak ketiga biasanya memiliki lebih banyak fitur daripada metode bawaan di atas. Beberapa fitur yang mungkin Anda temukan dalam aplikasi ini adalah kemampuan untuk mengedit tangkapan layar, menambahkan teks atau panah, dan membagikan tangkapan layar langsung ke layanan cloud atau media sosial.
Kelebihan dan Kekurangan Mengambil Screenshot di MacBook Pro dan MacBook Air
Setelah mengetahui cara mengambil screenshot di MacBook Pro dan MacBook Air, mari kita tinjau kelebihan dan kekurangan dari metode-metode tersebut.
Kelebihan Mengambil Screenshot di MacBook Pro dan MacBook Air
Ada beberapa kelebihan yang dapat Anda manfaatkan saat mengambil screenshot di MacBook Pro dan MacBook Air:
- Mudah digunakan: Metode-metode yang disebutkan di atas sangat mudah digunakan. Anda hanya perlu membiasakan diri dengan keyboard shortcut atau menggunakan aplikasi bawaan yang telah disediakan.
- Memiliki banyak opsi: Dari enam metode yang dibahas di atas, Anda dapat memilih metode yang paling sesuai dengan kebutuhan Anda. Dengan adanya banyak opsi, Anda memiliki fleksibilitas untuk mengambil tangkapan layar sesuai dengan preferensi Anda.
- Terintegrasi dengan aplikasi bawaan: Metode yang disediakan oleh aplikasi bawaan di Mac seperti Preview dan Grab memiliki keunggulan dalam hal integrasi dengan aplikasi lain yang ada di dalam sistem operasi.
Kekurangan Mengambil Screenshot di MacBook Pro dan MacBook Air
Di sisi lain, ada juga beberapa kekurangan yang perlu diperhatikan saat mengambil screenshot di MacBook Pro dan MacBook Air:
- Keterbatasan fitur: Metode bawaan yang disediakan oleh Mac mungkin memiliki keterbatasan dalam hal fitur yang tersedia. Jika Anda membutuhkan fitur yang lebih lengkap, Anda mungkin perlu menggunakan aplikasi pihak ketiga.
- Ketergantungan pada keyboard shortcut: Metode menggunakan keyboard shortcut melibatkan menggunakan kombinasi tombol tertentu. Jika Anda tidak terbiasa atau memiliki masalah dengan menggunakan keyboard, ini mungkin menjadi kendala.
- Mengambil screenshot saat fullscreen: Beberapa metode tidak berfungsi saat Anda sedang menggunakan aplikasi dalam mode fullscreen. Anda perlu keluar dari mode fullscreen terlebih dahulu sebelum bisa mengambil tangkapan layar.
Spesifikasi MacBook Pro dan MacBook Air
Sebelum kita melanjutkan pembahasan, mari kita lihat spesifikasi dari MacBook Pro dan MacBook Air. Perangkat-perangkat ini memiliki keunggulan dan spesifikasi yang berbeda yang dapat memengaruhi performa saat mengambil dan menyimpan screenshot. Berikut adalah spesifikasi dari MacBook Pro dan MacBook Air terbaru:
MacBook Pro 16-inch
- Prosesor: Intel Core i7 8-core / i9 8-core
- RAM: 16GB / 32GB / 64GB
- Penyimpanan: 512GB / 1TB / 2TB / 4TB / 8TB
- Resolusi Layar: 3072 x 1920 piksel
- Kartu Grafis: AMD Radeon Pro 5300M / 5500M
MacBook Pro 13-inch
- Prosesor: Intel Core i5 quad-core / i7 quad-core
- RAM: 8GB / 16GB
- Penyimpanan: 256GB / 512GB / 1TB / 2TB / 4TB
- Resolusi Layar: 2560 x 1600 piksel
- Kartu Grafis: Intel Iris Plus Graphics / Intel Iris Plus Graphics 655
MacBook Air
- Prosesor: Intel Core i3 dual-core / i5 quad-core
- RAM: 8GB / 16GB
- Penyimpanan: 256GB / 512GB / 1TB / 2TB
- Resolusi Layar: 2560 x 1600 piksel
- Kartu Grafis: Intel Iris Plus Graphics
Merk dan Harga Terbaru MacBook Pro dan MacBook Air
Terakhir, mari kita lihat merk dan harga terbaru dari MacBook Pro dan MacBook Air. Berikut adalah beberapa merk dan harga yang saat ini tersedia di pasaran:
MacBook Pro 16-inch
- MacBook Pro 16-inch dengan prosesor Intel Core i7 8-core, RAM 16GB, dan penyimpanan 512GB, dengan harga sekitar Rp37.000.000,-.
- MacBook Pro 16-inch dengan prosesor Intel Core i9 8-core, RAM 32GB, dan penyimpanan 1TB, dengan harga sekitar Rp42.000.000,-.
- MacBook Pro 16-inch dengan prosesor Intel Core i9 8-core, RAM 64GB, dan penyimpanan 2TB, dengan harga sekitar Rp54.000.000,-.
MacBook Pro 13-inch
- MacBook Pro 13-inch dengan prosesor Intel Core i5 quad-core, RAM 8GB, dan penyimpanan 256GB, dengan harga sekitar Rp21.000.000,-.
- MacBook Pro 13-inch dengan prosesor Intel Core i5 quad-core, RAM 16GB, dan penyimpanan 512GB, dengan harga sekitar Rp26.000.000,-.
- MacBook Pro 13-inch dengan prosesor Intel Core i7 quad-core, RAM 16GB, dan penyimpanan 1TB, dengan harga sekitar Rp31.000.000,-.
MacBook Air
- MacBook Air dengan prosesor Intel Core i3 dual-core, RAM 8GB, dan penyimpanan 256GB, dengan harga sekitar Rp16.000.000,-.
- MacBook Air dengan prosesor Intel Core i5 quad-core, RAM 8GB, dan penyimpanan 512GB, dengan harga sekitar Rp19.000.000,-.
- MacBook Air dengan prosesor Intel Core i5 quad-core, RAM 16GB, dan penyimpanan 1TB, dengan harga sekitar Rp23.000.000,-.
Demikianlah cara mengambil screenshot di MacBook Pro dan MacBook Air. Dengan kemampuan ini, Anda dapat dengan mudah mengambil dan berbagi tangkapan layar yang dimiliki oleh perangkat Mac Anda. Sekarang Anda memiliki berbagai metode yang dapat Anda gunakan sesuai dengan preferensi dan kebutuhan Anda. Jadi jangan ragu untuk mengabadikan momen-momen penting dan berbagi informasi melalui screenshot!
