Bagi pengguna Mac, ada banyak cara yang bisa digunakan untuk mengambil tangkapan layar atau print screen. Dalam artikel ini, kami akan mengulas 7 cara berbeda untuk melakukan print screen di Mac. Anda dapat menggunakan salah satu metode ini tergantung pada preferensi pribadi Anda dan jenis tangkapan layar yang ingin Anda ambil.
Cara 1: Gunakan Tombol Command + Shift + 3
Cara pertama dan mungkin juga yang paling mudah adalah menggunakan kombinasi tombol Command + Shift + 3 di keyboard Mac Anda.
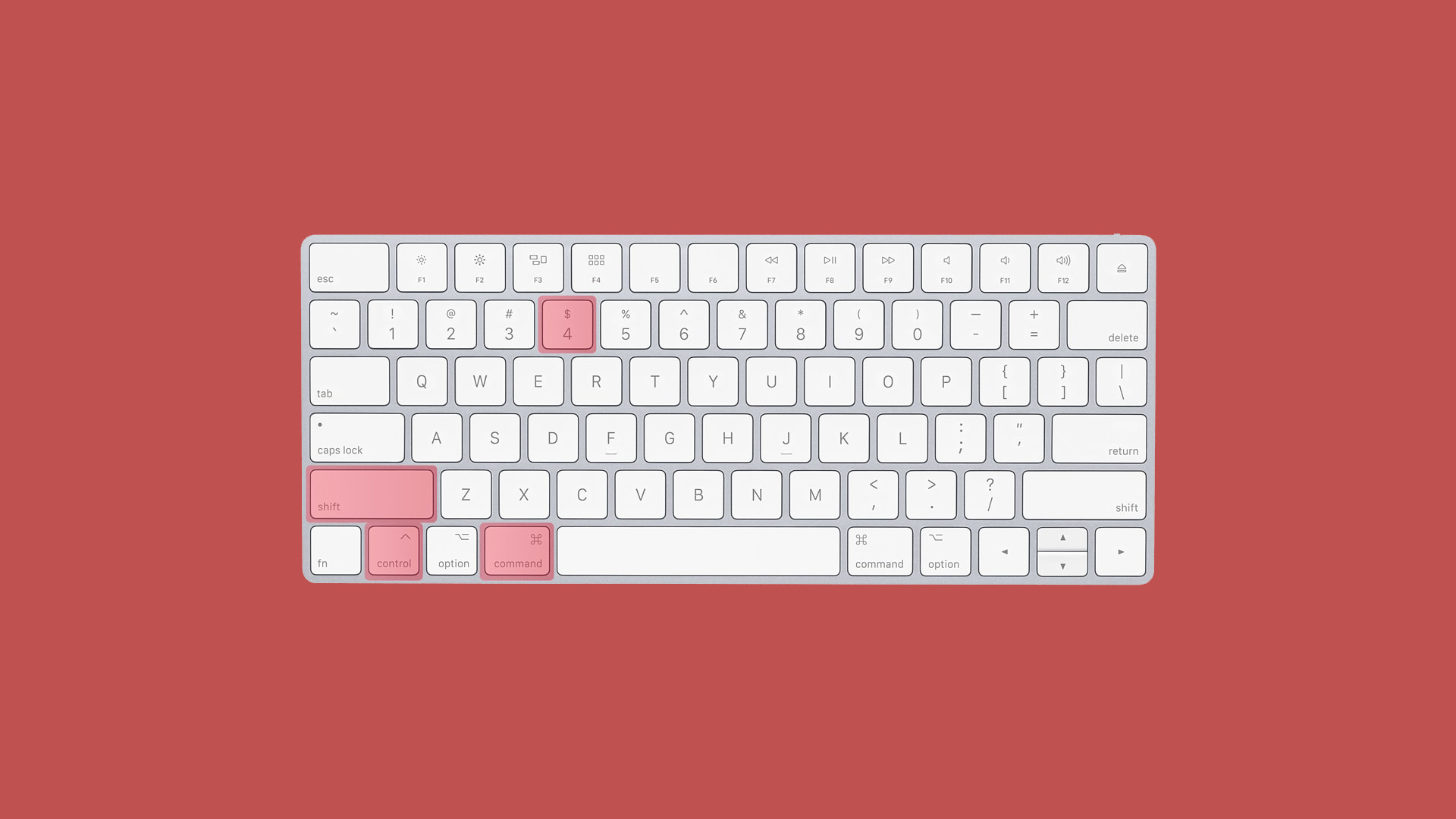
Apa itu:
Tangkapan layar akan langsung disimpan di desktop Anda sebagai file gambar. File ini biasanya akan diberi nama “Screen Shot [Tanggal] pada [Waktu].png”. Dengan menggunakan metode ini, Anda dapat dengan cepat mengambil tangkapan layar seluruh layar Mac Anda.
Cara 2: Gunakan Tombol Command + Shift + 4
Pilihan lain untuk mengambil tangkapan layar di Mac adalah menggunakan kombinasi tombol Command + Shift + 4 di keyboard Anda.

Apa itu:
Setelah Anda menekan kombinasi tombol tersebut, kursor akan berubah menjadi bentuk salib. Anda dapat menyeret salib ini untuk memilih area tertentu dalam layar yang ingin Anda tangkap. Saat Anda melepaskan salib, tangkapan layar akan disimpan di desktop Anda sebagai file gambar.
Cara 3: Gunakan Tombol Command + Shift + 4 + Spasi
Cara ketiga adalah menggunakan kombinasi tombol Command + Shift + 4 + Spasi di keyboard Mac Anda.
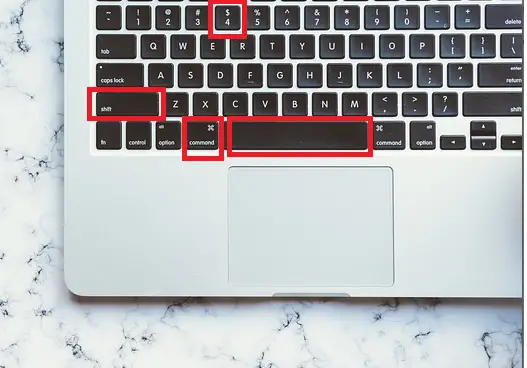
Apa itu:
Dengan menggunakan kombinasi tombol ini, kursor akan berubah menjadi ikon kamera. Anda dapat mengklik pada jendela atau objek tertentu pada layar Mac Anda untuk mengambil tangkapan layar dari area tersebut secara otomatis. Tangkapan layar akan disimpan di desktop Anda sebagai file gambar.
Cara 4: Gunakan Aplikasi Penangkap Layar Bawaan
Mac juga dilengkapi dengan aplikasi penangkap layar bawaan yang dapat digunakan untuk mengambil tangkapan layar. Anda dapat mengakses aplikasi ini dengan pergi ke “Applications” dan kemudian “Utilities”.
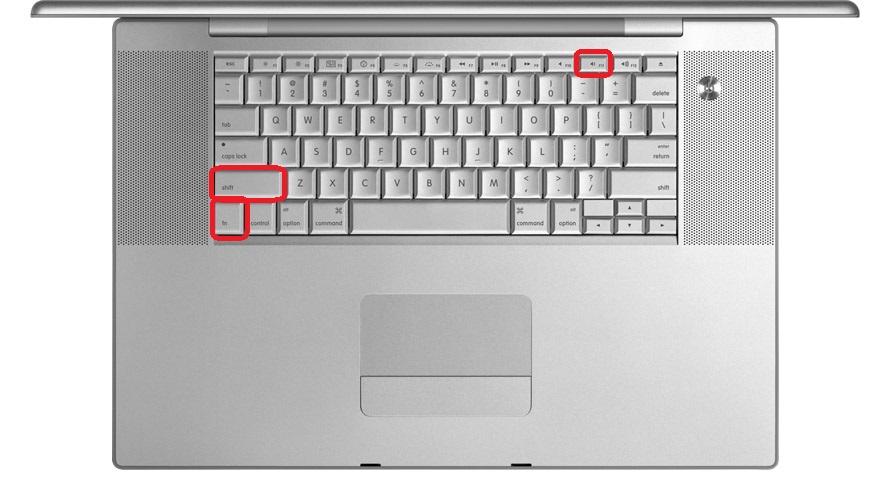
Apa itu:
Setelah Anda membuka aplikasi penangkap layar, Anda akan melihat pilihan berbagai jenis tangkapan layar yang dapat Anda ambil. Anda dapat memilih untuk mengambil seluruh layar, hanya jendela yang sedang aktif, atau melakukan penangkapan layar selektif dengan menyeret salib untuk memilih area tertentu. Setelah Anda mengambil tangkapan layar, Anda dapat mengedit atau menyimpannya sesuai keinginan Anda.
Cara 5: Gunakan Aplikasi Pihak Ketiga
Jika Anda membutuhkan fitur tambahan atau lebih banyak kontrol saat mengambil tangkapan layar di Mac Anda, Anda juga dapat menggunakan aplikasi pihak ketiga yang tersedia di App Store.
Apa itu:
Ada banyak aplikasi penangkap layar pihak ketiga yang tersedia untuk dipilih. Beberapa aplikasi ini menawarkan fitur tambahan seperti editor gambar, opsi penyimpanan yang lebih luas, dan berbagai jenis tangkapan layar yang lebih spesifik. Cari aplikasi yang sesuai dengan kebutuhan Anda dan pastikan untuk membaca ulasan sebelum mengunduh dan menginstalnya.
Cara 6: Menggunakan Siri Voice Command
Jika Anda ingin mengambil tangkapan layar menggunakan suara, Anda dapat menggunakan Siri voice command pada Mac Anda.
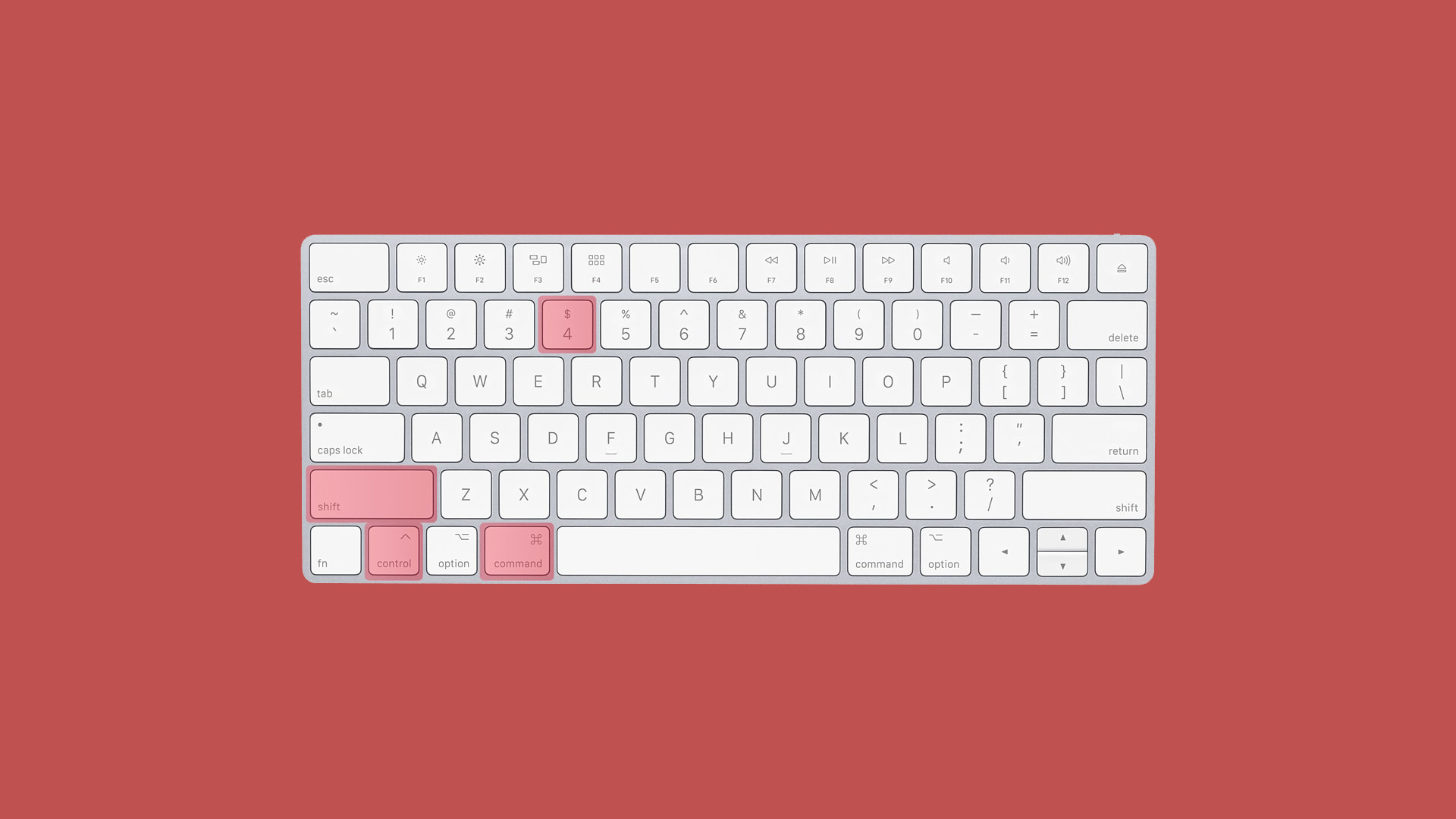
Apa itu:
Anda dapat mengaktifkan Siri dengan mengklik ikon Siri di menu bar atau menggunakan kombinasi tombol Command + Space. Setelah Siri aktif, Anda dapat memberikan perintah suara seperti “Take a screenshot” atau “Capture the screen”. Siri akan secara otomatis mengambil tangkapan layar dan menyimpannya di desktop Anda.
Cara 7: Menggunakan Aplikasi Cetak Layar Pihak Ketiga
Terakhir, Anda juga dapat menggunakan aplikasi cetak layar pihak ketiga untuk mengambil tangkapan layar di Mac Anda.

Apa itu:
Ada banyak aplikasi cetak layar pihak ketiga yang ditawarkan di luar sana, beberapa di antaranya gratis dan beberapa berbayar. Aplikasi ini sering kali menawarkan fitur tambahan dan pengaturan yang lebih fleksibel untuk mengambil tangkapan layar. Cari aplikasi yang sesuai dengan kebutuhan Anda dan pastikan untuk membaca ulasan sebelum mengunduh dan menginstalnya.
Kesimpulan
Dalam artikel ini, kami telah mengulas 7 cara berbeda untuk mengambil tangkapan layar di Mac Anda. Anda dapat menggunakan tombol keyboard, aplikasi bawaan, atau aplikasi pihak ketiga sesuai dengan preferensi pribadi Anda. Metode mana yang Anda pilih tergantung pada jenis tangkapan layar yang ingin Anda ambil dan fitur tambahan yang Anda butuhkan. Dengan mengetahui berbagai cara ini, Anda akan lebih berpengalaman dalam mengambil tangkapan layar di Mac Anda.
