Cara Screenshot di Macbook
Cara Ss Di Macbook

Apakah kamu menggunakan MacBook? Jika iya, tentu kamu perlu tahu bagaimana cara melakukan screenshot di Macbook. Screenshot adalah proses mengambil gambar dari tampilan layar perangkat yang sedang kamu gunakan. Dengan melakukan screenshot, kamu bisa menyalin dan menyimpan gambar layar yang diinginkan untuk digunakan nanti.
Bagi sebagian orang, melakukan screenshot di Macbook mungkin terdengar mudah. Namun, bagi sebagian orang lainnya, mungkin masih bingung bagaimana cara melakukannya. Untuk itu, kali ini kami akan membagikan tutorial cara screenshot di Macbook.
Apa Itu Screenshot?
Screenshot adalah gambar atau foto yang diambil dari tampilan layar perangkat baik itu laptop, smartphone, tablet, atau komputer. Dengan melakukan screenshot, kamu bisa merekam gambar layar tersebut dan menyimpannya sebagai file gambar. Screenshot sering digunakan dalam berbagai situasi, seperti mengambil gambar pantauan layar, menyimpan pesan/error pada layar yang muncul, atau membagikan informasi visual kepada orang lain.
Kelebihan Screenshot
Ada beberapa kelebihan yang bisa kamu dapatkan dengan melakukan screenshot di Macbook, di antaranya:
- Mendokumentasikan Informasi
Screenshot memungkinkan kamu untuk menyimpan dan mendokumentasikan informasi penting yang muncul di layar Macbook, seperti pesan error, tampilan website, atau tangkapan layar gambar yang ingin kamu simpan. Dengan begitu, kamu tidak perlu menuliskan atau mencatat informasi tersebut secara manual. - Mudah Dibagikan
Setelah kamu mengambil screenshot, kamu bisa langsung membagikannya kepada orang lain melalui pesan, email, atau platform media sosial. Screenshot sangat berguna ketika kamu ingin menunjukkan kepada orang lain tampilan layar yang sedang kamu alami atau ingin sekedar membagikan informasi visual dengan cepat. - Penyimpanan Kilat
Dengan mengambil screenshot, kamu bisa menyimpan gambar hasil screenshot tersebut dengan cepat dan mudah. Kamu tidak perlu mengunduh atau mengunggah file gambar terlebih dahulu. Cukup dengan menekan beberapa tombol pada keyboard, gambar screenshot tersebut akan langsung tersimpan di perangkat kamu.
Cara Screenshot di MacBook

Ada beberapa cara yang bisa kamu lakukan untuk melakukan screenshot di MacBook, di antaranya:
- Cara Screenshot Layar Penuh
Langkah pertama adalah dengan melakukan screenshot layar penuh di MacBook. Cara ini cukup mudah dilakukan, berikut adalah langkah-langkahnya:- Tekan tombol Shift + Command + 3 secara bersamaan.
- Secara otomatis, MacBook kamu akan mengambil screenshot layar penuh.
- Gambar screenshot tersebut akan tersimpan di desktop dengan format .png dan nama berurutan (misalnya, Screenshot 2022-10-01 pukul 10.00.00.png).
- Cara Screenshot Jendela Aktif
Jika kamu ingin melakukan screenshot hanya pada jendela aktif di MacBook, ikuti langkah-langkah berikut ini:- Pastikan jendela yang ingin kamu screenshot berada di depan atau aktif.
- Tekan tombol Shift + Command + 4 + Spasi secara bersamaan.
- Kursor pada layar Macbookmu akan berubah menjadi tanda kamera yang berwarna biru.
- Klik jendela yang ingin kamu screenshot.
- Gambar screenshot jendela tersebut akan tersimpan di desktop dengan format .png dan nama berurutan (misalnya, Window Shot 2022-10-01 pukul 10.00.00.png).
Nah, itulah dua cara sederhana yang bisa kamu gunakan untuk melakukan screenshot di MacBook. Pilihlah cara yang sesuai dengan kebutuhan kamu.
Cara Capture / SS / ScreenShot / Screen Record di MacBook

Jika kamu ingin mengambil screenshot atau merekam layar di MacBook, bisa menggunakan fitur bawaan yang disebut Grab. Berikut adalah cara menggunakan Grab di MacBook:
- Cara Menggunakan Grab
Grab adalah aplikasi bawaan pada sistem operasi macOS yang bisa kamu gunakan untuk mengambil screenshot atau melakukan screen record di MacBook. Fitur Grab tidak sepopuler aplikasi pihak ketiga, namun cukup berguna dan mudah digunakan.
Berikut adalah langkah-langkah menggunakan Grab di MacBook:
- Buka Finder di MacBook kamu.
- Pergi ke folder Applications (Aplikasi).
- Cari dan buka aplikasi Grab.
- Cara Mengambil Screenshot Menggunakan Grab
Jika kamu ingin mengambil screenshot menggunakan Grab, ikuti langkah-langkah berikut:
- Buka aplikasi Grab.
- Pada menu Grab di bagian paling atas layar MacBookmu, pilih Capture (Tangkap) dan pilih Jenis Screenshot yang ingin kamu ambil, antara lain:
- Selection (Pilihan): Kamu bisa memilih area yang ingin kamu screenshot.
- Window (Jendela): Kamu bisa memilih jendela aktif pada layar untuk diambil screenshot-nya.
- Screen (Layar): Akan mengambil screenshot dari seluruh layar MacBook.
- Setelah memilih jenis screenshot, pilih Capture (Tangkap) pada menu Grab. Kamu juga bisa menggunakan tombol keyboard Command (⌘) + W untuk mengambil screenshot.
- Kamu bisa menutup aplikasi Grab setelah selesai melakukan screenshot.
Setelah selesai mengambil screenshot menggunakan Grab di MacBook, kamu bisa langsung mengedit gambar screenshot tersebut atau menyimpannya ke dalam perangkat kamu.
Cara Capture / SS / ScreenShot / Screen Record di MacBook
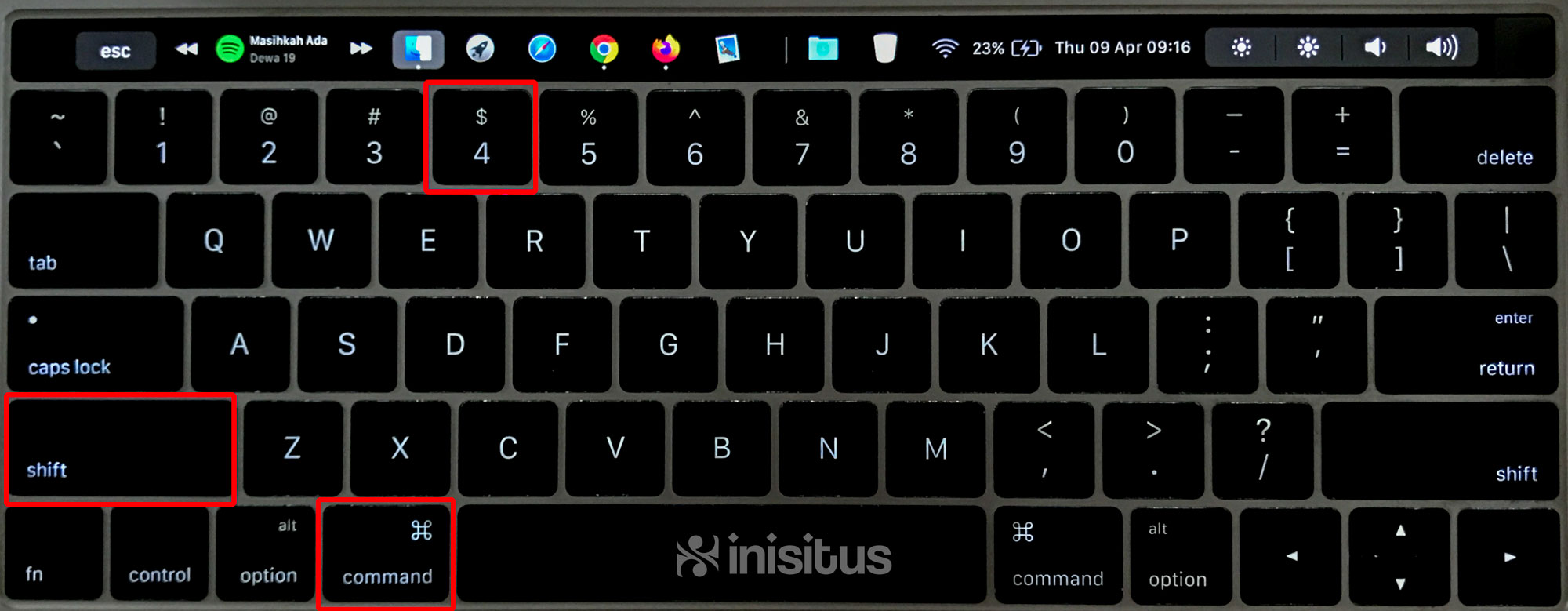
MacBook memiliki beberapa fitur bawaan yang bisa kamu gunakan untuk melakukan capture, screenshot, dan screen record. Dengan fitur-fitur tersebut, kamu bisa mengambil gambar atau merekam layar MacBook dengan mudah dan cepat. Berikut adalah beberapa cara yang bisa kamu lakukan:
- Capture Full Screen
Jika kamu ingin mengambil screenshot seluruh layar MacBook, kamu dapat menggunakan tombol keyboard pada MacBook, berikut adalah langkah-langkahnya:- Tekan tombol Shift + Command + 3 secara bersamaan.
- Secara otomatis, MacBook akan mengambil screenshot laman yang sedang ditampilkan dan menyimpannya di desktop.
- Capture Window
Jika kamu hanya ingin mengambil screenshot pada jendela tertentu, kamu dapat menggunakan tombol keyboard pada MacBook, berikut adalah langkah-langkahnya:- Pastikan jendela yang ingin kamu screenshot berada di depan atau aktif.
- Tekan tombol Shift + Command + 4 + Spasi secara bersamaan.
- Kursor pada layar MacBook akan berubah menjadi tanda kamera yang berwarna biru.
- Klik jendela yang ingin kamu screenshot.
- Secara otomatis, MacBook akan mengambil screenshot jendela yang kamu pilih dan menyimpannya di desktop.
Nah, itulah beberapa cara yang bisa kamu lakukan untuk melakukan capture, screenshot, dan screen record di MacBook. Fitur-fitur ini memudahkan kamu dalam mengambil gambar atau merekam layar MacBook sesuai dengan kebutuhanmu.
Spesifikasi MacBook
Merek MacBook merupakan perangkat laptop yang sangat populer dan banyak digunakan oleh para pengguna setia Apple. MacBook hadir dengan berbagai fitur dan spesifikasi yang menarik, di antaranya:
- Display: MacBook memiliki layar dengan resolusi tinggi dan kualitas visual yang memukau.
- Processor: MacBook menggunakan prosesor Intel atau Apple M1 yang memberikan performa tinggi dan efisiensi daya yang baik.
- Memory: MacBook dilengkapi dengan RAM yang cukup besar untuk mendukung kecepatan dan kinerja multitasking.
- Storage: MacBook menyediakan kapasitas penyimpanan yang besar, sehingga kamu bisa menyimpan banyak file dan aplikasi di dalamnya.
- Operating System: MacBook menjalankan sistem operasi macOS yang dikembangkan khusus oleh Apple.
- Battery Life: MacBook memiliki daya tahan baterai yang lama, sehingga kamu bisa menggunakan laptop ini dalam waktu yang cukup lama sebelum perlu mengisi ulang daya.
Itulah beberapa spesifikasi yang dimiliki oleh MacBook. Jika kamu tertarik untuk memiliki MacBook, pastikan kamu memilih perangkat dengan spesifikasi yang sesuai dengan kebutuhanmu.
Harga MacBook
Tentu saja, ketika memutuskan untuk membeli MacBook, harga merupakan salah satu pertimbangan utama. Harga MacBook dapat bervariasi tergantung pada model dan spesifikasi yang kamu pilih. Berikut adalah perkiraan harga MacBook terbaru:
- MacBook Air: Mulai dari Rp15.000.000,- hingga Rp25.000.000,-
- MacBook Pro 13″: Mulai dari Rp25.000.000,- hingga Rp50.000.000,-
- MacBook Pro 16″: Mulai dari Rp35.000.000,- hingga Rp70.000.000,-
- MacBook M1: Mulai dari Rp20.000.000,- hingga Rp35.000.000,-
Harga-harga di atas hanya perkiraan, dan dapat berubah tergantung pada tempat dan waktu pembelian. Pastikan kamu mencari informasi terbaru mengenai harga MacBook sebelum memutuskan untuk membelinya.
Demikianlah beberapa informasi mengenai cara screenshot di MacBook, spesifikasi MacBook, dan perkiraan harga MacBook. Dengan mengetahui cara-cara melakukan screenshot di MacBook, kamu bisa mengambil gambar layar dengan mudah dan membagikannya kepada orang lain. Selain itu, mengetahui spesifikasi MacBook juga penting agar kamu bisa memilih perangkat yang sesuai dengan kebutuhanmu. Jika anggaranmu memadai, MacBook bisa menjadi pilihan yang tepat untuk mendukung aktivitas sehari-harimu. Semoga informasi ini bermanfaat bagi kamu yang sedang mempelajari atau menggunakan MacBook!
