Memperbaiki Masalah Internet Tidak Terhubung pada Windows 10
Jika Anda menggunakan sistem operasi Windows 10 dan mengalami masalah di mana Anda terhubung ke jaringan Wi-Fi tetapi tidak dapat mengakses internet, ada beberapa langkah yang dapat Anda coba untuk memperbaikinya. Dalam panduan ini, kami akan menunjukkan beberapa solusi yang mungkin dapat membantu Anda mengatasi masalah ini.
Mengapa Masalah ini Terjadi?
Ada beberapa alasan mengapa Anda mungkin mengalami masalah Wi-Fi terhubung tetapi tidak ada akses internet pada Windows 10. Beberapa kemungkinan penyebabnya meliputi:
- Koneksi jaringan yang tidak stabil
- Konfigurasi jaringan yang salah
- Pengaturan Proxy yang salah
- Konflik antara perangkat lunak keamanan dan Windows 10
- Driver kartu jaringan yang tidak kompatibel
Solusi untuk Memperbaiki Masalah Wi-Fi Tidak Terhubung pada Windows 10
Solusi 1: Periksa Koneksi Jaringan
Langkah pertama adalah memastikan bahwa koneksi jaringan Anda stabil. Anda dapat melakukan langkah-langkah berikut ini:
- Periksa kabel jaringan (jika menggunakan koneksi kabel)
- Restart modem dan router Anda
- Coba hubungkan perangkat Anda ke jaringan Wi-Fi yang berbeda
- Periksa apakah Anda dapat mengakses internet dengan menggunakan perangkat yang berbeda
Jika langkah-langkah di atas tidak mengatasi masalah, lanjutkan ke solusi berikutnya.
Solusi 2: Perbarui Driver Kartu Jaringan
Driver kartu jaringan yang tidak kompatibel dapat menyebabkan masalah koneksi internet pada Windows 10. Untuk memperbarui driver kartu jaringan, ikuti langkah-langkah berikut ini:
- Buka “Device Manager” dengan cara menekan tombol “Windows” + “X” dan memilih “Device Manager” dari menu yang muncul.
- Di Device Manager, cari kartu jaringan Anda di kategori “Network Adapters”.
- Klik kanan pada kartu jaringan Anda dan pilih “Update Driver”.
- Pilih opsi “Search automatically for updated driver software” dan biarkan Windows mencari dan memperbarui driver tersebut.
- Restart komputer setelah proses pembaruan selesai.
Setelah driver kartu jaringan diperbarui, coba sambungkan ke jaringan Wi-Fi dan periksa apakah masalah internet tidak terhubung sudah teratasi. Jika masalah belum teratasi, lanjutkan ke solusi berikutnya.
Solusi 3: Reset Winsock
Winsock adalah antarmuka pemrograman aplikasi (API) dalam sistem operasi Windows yang bertanggung jawab untuk mengatur koneksi jaringan. Jika komponen Winsock mengalami kerusakan, ini dapat menyebabkan masalah koneksi internet. Berikut adalah langkah-langkah untuk mereset Winsock:
- Buka Command Prompt sebagai Administrator. Caranya adalah dengan menekan tombol “Windows” + “X” dan memilih “Command Prompt (Admin)” dari menu yang muncul.
- Ketik perintah berikut:
netsh winsock resetdan tekan Enter. - Tunggu hingga proses reset selesai.
- Restart komputer Anda.
Setelah komputer telah direstart, coba sambungkan kembali ke jaringan Wi-Fi dan periksa apakah masalah internet tidak terhubung sudah teratasi.
Solusi 4: Periksa Pengaturan Proxy
Jika Anda menggunakan proxy untuk mengakses internet, pastikan pengaturan proxy Anda benar. Berikut adalah langkah-langkah untuk memeriksa pengaturan proxy pada Windows 10:
- Buka “Settings” dengan cara menekan tombol “Windows” + “I”.
- Pilih “Network & Internet” dan pilih “Proxy” di panel sebelah kiri.
- Pastikan opsi “Automatically detect settings” dalam bagian “Automatic proxy setup” sudah aktif.
- Pastikan opsi “Use a proxy server” dalam bagian “Manual proxy setup” tidak aktif atau kosongkan alamat proxy jika ada.
Setelah Anda memeriksa dan memperbarui pengaturan proxy, coba sambungkan kembali ke jaringan Wi-Fi dan periksa apakah masalah internet tidak terhubung sudah teratasi.
Kesimpulan
Mengalami masalah internet tidak terhubung pada Windows 10 dapat sangat mengganggu. Namun, dengan mengikuti solusi-solusi yang telah dijelaskan di atas, Anda dapat mencoba memperbaikinya sendiri sebelum menghubungi teknisi. Pastikan untuk mengikuti langkah-langkah dengan hati-hati dan periksa setiap solusi satu per satu sampai Anda menemukan yang efektif untuk Anda. Semoga panduan ini membantu Anda memperbaiki masalah internet tidak terhubung pada Windows 10 dan mengembalikan koneksi internet yang stabil.
Referensi:
- gambar 1:

- gambar 2:
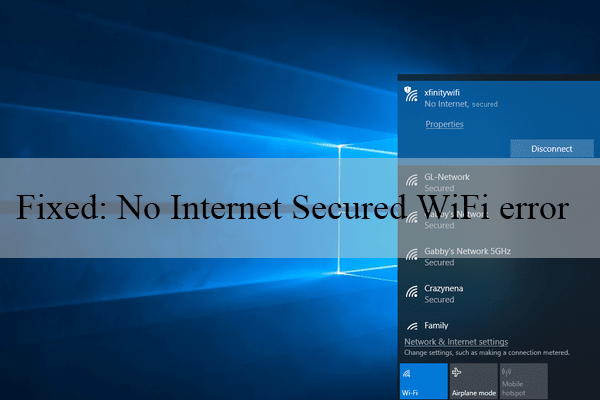
- gambar 3:

- gambar 4:

Apa itu Masalah Wi-Fi Tidak Terhubung pada Windows 10?
Masalah Wi-Fi tidak terhubung pada Windows 10 merujuk pada situasi di mana perangkat Anda terhubung ke jaringan Wi-Fi tetapi tidak dapat mengakses internet. Ini dapat terjadi secara tiba-tiba tanpa alasan yang jelas dan dapat menyebabkan ketidaknyamanan serta mengganggu aktivitas online Anda. Masalah ini memiliki berbagai penyebab potensial, termasuk masalah dalam jaringan atau pengaturan, konflik antara perangkat lunak keamanan dan sistem operasi, atau bahkan driver kartu jaringan yang tidak kompatibel. Oleh karena itu, penting untuk mengetahui beberapa solusi umum yang dapat membantu Anda memperbaiki masalah ini.
Kelebihan Solusi yang Dijelaskan
Berikut adalah beberapa kelebihan menggunakan solusi yang telah dijelaskan di atas:
- Solusi 1: Periksa Koneksi Jaringan:
- Langkah-langkah ini sederhana dan mudah untuk dilakukan.
- Memastikan bahwa koneksi jaringan stabil adalah langkah pertama yang baik sebelum menuju ke solusi lainnya.
- Solusi 2: Perbarui Driver Kartu Jaringan:
- Memperbarui driver kartu jaringan dapat memperbaiki masalah yang disebabkan oleh driver yang tidak kompatibel.
- Proses pembaruan driver yang dijelaskan relatif mudah untuk diikuti dan dapat dilakukan oleh pengguna dengan tingkat keahlian yang rendah.
- Solusi 3: Reset Winsock:
- Mereset Winsock dapat membantu mengatasi masalah koneksi internet yang disebabkan oleh komponen Winsock yang rusak.
- Langkah-langkah mereset Winsock relatif mudah dan dapat diikuti oleh pengguna dengan tingkat keahlian yang rendah.
- Solusi 4: Periksa Pengaturan Proxy:
- Memeriksa dan memperbarui pengaturan proxy dapat mengatasi masalah yang berhubungan dengan pengaturan proxy yang salah atau konflik.
- Langkah-langkah untuk memeriksa pengaturan proxy ini mudah diikuti oleh pengguna dengan tingkat keahlian yang rendah.
Kekurangan Solusi yang Dijelaskan
Meskipun solusi yang telah dijelaskan di atas dapat membantu mengatasi masalah Wi-Fi tidak terhubung pada Windows 10, ada beberapa kekurangan yang perlu diingat:
- Tidak ada garansi bahwa satu solusi akan berhasil untuk semua pengguna. Setiap situasi dapat memiliki penyebab dan solusi yang berbeda-beda.
- Solusi yang dijelaskan tidak mencakup semua kemungkinan penyebab masalah. Jika Anda telah mencoba semua solusi ini dan masalah masih belum teratasi, mungkin perlu mencari solusi lain atau mempertimbangkan untuk menghubungi teknisi.
Cara Memperbaiki Masalah Wi-Fi Tidak Terhubung pada Windows 10
Meskipun masalah ini dapat membuat frustrasi, ada beberapa langkah yang dapat Anda coba untuk memperbaikinya. Berikut adalah langkah-langkah yang dapat Anda ikuti:
- Periksa Koneksi Jaringan:
- Periksa kabel jaringan (jika menggunakan koneksi kabel). Pastikan kabel terhubung dengan baik dan tidak ada kerusakan pada kabel tersebut.
- Restart modem dan router Anda. Matikan perangkat tersebut selama beberapa detik, kemudian nyalakan kembali.
- Coba hubungkan perangkat Anda ke jaringan Wi-Fi yang berbeda. Jika Anda memiliki akses Wi-Fi yang lain, coba sambungkan perangkat Anda ke jaringan tersebut untuk melihat apakah masalahnya terletak pada jaringan Wi-Fi sebelumnya atau perangkat Anda.
- Periksa apakah Anda dapat mengakses internet dengan menggunakan perangkat yang berbeda. Jika Anda memiliki perangkat lain yang terhubung ke jaringan yang sama, coba lihat apakah perangkat tersebut dapat mengakses internet. Jika tidak, kemungkinan besar masalahnya terletak pada jaringan, bukan perangkat Anda.
- Perbarui Driver Kartu Jaringan:
- Buka “Device Manager” dengan cara menekan tombol “Windows” + “X” dan memilih “Device Manager” dari menu yang muncul.
- Di Device Manager, cari kartu jaringan Anda di kategori “Network Adapters”.
- Klik kanan pada kartu jaringan Anda dan pilih “Update Driver”.
- Pilih opsi “Search automatically for updated driver software” dan biarkan Windows mencari dan memperbarui driver tersebut.
- Restart komputer setelah proses pembaruan selesai.
- Reset Winsock:
- Buka Command Prompt sebagai Administrator. Caranya adalah dengan menekan tombol “Windows” + “X” dan memilih “Command Prompt (Admin)” dari menu yang muncul.
- Ketik perintah berikut:
netsh winsock resetdan tekan Enter. - Tunggu hingga proses reset selesai.
- Restart komputer Anda.
- Periksa Pengaturan Proxy:
- Buka “Settings” dengan cara menekan tombol “Windows” + “I”.
- Pilih “Network & Internet” dan pilih “Proxy” di panel sebelah kiri.
- Pastikan opsi “Automatically detect settings” dalam bagian “Automatic proxy setup” sudah aktif.
- Pastikan opsi “Use a proxy server” dalam bagian “Manual proxy setup” tidak aktif atau kosongkan alamat proxy jika ada.
Dengan mengikuti langkah-langkah di atas, Anda dapat mencoba memperbaiki masalah Wi-Fi tidak terhubung pada Windows 10. Namun, jika setelah mencoba semua solusi di atas masalah masih belum teratasi, mungkin perlu mencari solusi lain atau mempertimbangkan untuk menghubungi teknisi.
Spesifikasi, Merk, dan Harga
Ketika memilih perangkat Wi-Fi atau kartu jaringan, ada beberapa hal yang perlu dipertimbangkan, antara lain:
- Spesifikasi: Pilih perangkat yang sesuai dengan kebutuhan Anda. Pastikan perangkat tersebut mendukung protokol Wi-Fi yang Anda gunakan dan memiliki kecepatan transfer data yang memadai.
- Merk: Pilih merk yang terpercaya dan memiliki reputasi yang baik dalam hal kualitas dan dukungan pelanggan.
- Harga: Pertimbangkan anggaran Anda saat memilih perangkat. Tentukan seberapa banyak yang Anda siap keluarkan untuk mendapatkan perangkat yang sesuai dengan kebutuhan Anda.
Berikut adalah beberapa contoh merk dan harga perangkat Wi-Fi yang dapat Anda pertimbangkan:
- Merk 1: ABC Wi-Fi Router
- Spesifikasi: Kecepatan transfer data hingga 100 Mbps
- Spesifikasi: Kecepatan transfer data hingga 100 Mbps
